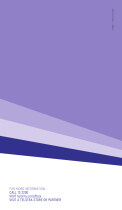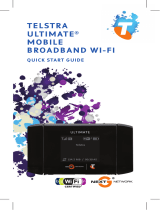Page is loading ...

1
Telstra - EasyTouch® Discovery
HSDPA Multi band 3G Mobile Phone
User Guide

2
Congratulations on choosing the EasyTouch® Discovery a simple way to keep in touch
and so much more… so what can you do with your new EasyTouch® Discovery mobile
phone?
9 Make a call - see the Getting Started section (Page 18)
9 Store a list of contact names and phone numbers (page 26 )
9 Keep a record of phone calls received, dialled and missed (page 27)
9 Send and receive text messages (page 41 )
9 Make a video call (page 30)
9 Set alarms and reminders (page 64)
9 Personalise the phone, e.g. change the ring volume, set the key tones etc (page 32)
9 Use a camera – take photos or record a video (page 46)
9 Listen to the radio (page 62)
9 Pair to a Bluetooth Neckloop and Hearing Aids (page 77)
9 Access the mobile internet – e.g. to check the local weather (page 49)

3
The package includes:
Contents Image
9
EasyTouch® Discovery Handset,
battery and charger
USB Data Cable and personal
handsfree headset.
3.5mm Headset adaptor
Disk including PC Software and
bonus 'How to guide' on DVD
User Guide and warranty card

4
Warnings and Safety Notices
Please read all the safety notices before using this device.
PC Software Requirements
Join Me PC Software included supports Microsoft Vista (only 32 bit), Windows 2000 with
Service Pack 4 or Windows XP with Service Pack 2 only. A limited version of Join Me is
supplied that supports MAC OS. 64 Bit systems are NOT supported.
Copyright © 2008 ZTE Corporation All rights reserved.
2
nd
Edition November 2008
No part of this publication may be excerpted, reproduced, translated or utilized in any
form or by any means, electronic or mechanical, including photocopying and
microfilm, without the prior written permission of ZTE Corporation.
ZTE Corporation operates a policy of continuous development. ZTE Corporation
reserves the right to make changes and improvements to any of the products
described in this document without prior notice.
Limitation of Liability
ZTE shall not be liable for any loss of profits or indirect, special, incidental or
consequential damages resulting from or arising out of or in connection with using this
product, whether or not ZTE had been advised, knew or should have known the
possibility of such damages. The user should refer to the enclosed warranty card for
full warranty and service information.

5
Contents
RF Safety Information ................................................................................................................................ 8
General Safety and Maintenance Information ........................................................................................... 9
1 How to use this guide ........................................................................................................ 11
1.1 On Mobile Help .............................................................................................................. 11
2 Getting Started .................................................................................................................. 12
2.1 How to find my way around my new handset? ............................................................. 12
2.2 How to remove the battery cover? ................................................................................. 14
2.3 How to insert the USIM Card? ........................................................................................ 14
2.4 How to insert the Battery? ............................................................................................. 16
2.5 How to connect the charger? ......................................................................................... 17
2.6 How to switch the phone On or Off? .............................................................................. 18
2.7 How to make a voice call?.............................................................................................. 18
2.8 How to answer an incoming call? .................................................................................. 18
3 Getting to Know My Mobile ............................................................................................... 19
3.1 Display Icons.................................................................................................................. 19
3.2 Keypad Functions .......................................................................................................... 20
3.3 What is a Menu? ............................................................................................................ 21
3.4 What is a Shortcut?........................................................................................................ 21
3.5 Menu Quick Reference Guide.......................................................................................... 22
3.6 How to navigate the Menus and select a menu item?.................................................... 25
4 Making Calls ...................................................................................................................... 26
4.1 How to make / answer a Voice Call................................................................................. 26
4.2 How to make / answer a Video Call ................................................................................ 30
5 How to Personalise the Phone ........................................................................................... 32
5.1 How to Change Volumes................................................................................................ 32
5.2 How to manage my Contacts ........................................................................................ 34
5.3 How to change the Viewing Options.............................................................................. 37

6
5.4 How to set up other useful options?............................................................................... 38
5.5 How to set the time and date? ....................................................................................... 39
6 How to use Messages ........................................................................................................ 41
6.1 How to use Text Messages (SMS) ................................................................................... 41
6.2 How to send a Multimedia Message (MMS)?.................................................................. 45
6.3 How to receive a Multimedia Message (MMS)? .............................................................. 45
6.4 How to check your MessageBank................................................................................... 45
7 How to use Photos and Videos on my Mobile.................................................................... 46
7.1 How to Take, Save and Send a Photo ............................................................................. 46
7.2 How to Take, Save and Send a Video.............................................................................. 47
7.3 How to View Pictures and Videos ................................................................................... 48
8 How to Access Information and Internet using my Mobile ................................................ 49
8.1 How to use the Internet on my Mobile........................................................................... 49
8.2 How to connect your mobile to your computer ............................................................. 50
8.3 How use your Mobile as a Modem................................................................................. 59
8.4 How to use Email on your mobile?................................................................................. 60
8.5 How to receive an Email? ............................................................................................... 61
8.6 How to set up automatic Email Retrieval?...................................................................... 61
8.7 Pushmail Settings .......................................................................................................... 61
9 How to listen to Music on your mobile............................................................................... 62
9.1 How to use the FM Radio ............................................................................................... 62
9.2 How to add music to your mobile .................................................................................. 62
9.3 How to browse and play music files from File Manager ................................................. 62
9.4 How to create a new Music Playlist................................................................................ 63
10 How to use Other Features on my Mobile ....................................................... 64
10.1 How to Set Alarms ......................................................................................................... 64
10.2 How to Set Appointments using the Calendar ............................................................... 65
10.3 Calculator ...................................................................................................................... 66
10.4 World Clock .................................................................................................................... 66

7
10.5 Voice Recorder ............................................................................................................... 66
10.6 Stopwatch ..................................................................................................................... 67
10.7 Currency Conversion ...................................................................................................... 67
10.8 Games and Applications ................................................................................................ 67
10.9 Assisted-GPS .................................................................................................................. 68
10.10 File Manager.................................................................................................................. 69
10.11 How to use External Memory (T-Flash / MicroSD Card)................................................... 70
10.12 How to Connect to a Bluetooth Device........................................................................... 72
10.13 How to use Dial Up Networking via USB or Bluetooth.................................................... 74
10.14 PC Connection................................................................................................................ 76
10.15 CTM ............................................................................................................................... 76
11 How to Use My Mobile with a Hearing Aid Device........................................... 77
11.1 How to Pair with a Bluetooth neckloop or hearing aid ................................................... 77
11.2 Select “3G Only” (UMTS) for better sound quality........................................................... 77
11.3 Other Tips for hearing aid users ..................................................................................... 78
12 Technical, Support and Warranty Information................................................ 79
12.1 Troubleshooting and FAQ’s ............................................................................................ 79
12.2 Error Messages............................................................................................................... 81
12.3 Technical Parameters ..................................................................................................... 82
12.4 Support Information ...................................................................................................... 83
12.5 Warranty Information.................................................................................................... 83
12.6 Environmental Statement.............................................................................................. 84

8
RF Safety Information
The handset has an internal antenna located in the top of the phone. For optimum
performance with minimum power consumption do not cover the antenna area with
your hand. Hold the handset between thumb and finger in the middle of the device.
Covering the antenna affects call quality, may cause the handset to operate at higher
power levels than needed, and may shorten talk and idle times.
The handset is a low-power radio transmitter and receiver. When switched on it
intermittently transmits radio frequency (RF) energy (radio waves). The transmit power
level is optimized for best performance and automatically reduces when there is good
quality reception. Maximum power is only used at the edge of network coverage so
under most circumstances the power output is very low. Under poor network
conditions the phone will transmit at a higher power, may get hot and will have a
significantly shorter battery life.
Interference with Pacemakers and other Medical Devices
Your mobile phone may cause interference with pacemakers, hearing aids and other
medical devices. Interference may be caused by transmitted radio signals when the
phone is held in close proximity to the device or in direct contact with the skin. It is
important to note that any interaction between the mobile phone and the device is
temporary. Moving the phone away will restore the device to its correct operation.
Declaration of Conformity
We declare that the product(s) detailed in this manual, and in combination with our
accessories, conform with the essential requirements of The Radio Communications
Standard (Electro-magnetic Radiation Human Exposure) 2003 and the Australian
Communications & Media Authority Section 376 of the Telecommunications Act 1997.
N14945

9
General Safety and Maintenance Information
The handset contains delicate electronic circuitry, magnets and battery systems. You
should treat it with care and pay attention to the following points:
• Handle the handset with care. Do not
drop or throw the handset down
roughly.
• Do not immerse in any liquid. The
handset contains a liquid detection
sticker and the warranty will be voided
by any liquid ingress.
• The operation of some medical devices,
such as hearing aids and pacemakers,
may be affected by the handset. Please
see the warning in the section above.
• Do not place the handset near
computer disks, credit cards, and other
magnetic media. The information
contained on disks or cards may be
erased or damaged.
• Do not leave the handset or battery in
direct sunlight or near other heat
sources where temperatures could
exceed 45°C.
• Keep the handset, battery, charger and
other accessories away from children.
• Do not put the battery in your mouth.
• Be careful not to pierce the battery with
sharp objects and do not use damaged
batteries.
• Do not disassemble or modify the
battery.
• Only use original replacement batteries.
• It is normal for the handset to become
warm while the battery is being
charged.
• Stop using the battery if excessive heat,
odour, discolouration, deformation, or
abnormal condition is detected during
use, charge or storage.
• In the unlikely event of a battery leak
avoid contact with your eyes or skin.
Flush with water and consult a doctor.
• Take care not to allow metal objects
such as coins or keys to come into
contact with the battery terminals.
• Do not dispose of batteries in a fire.
• Do not throw used batteries into
household rubbish, return them to a
recycling point.
• Only use the supplied charger.
• Do not connect the handset to any

10
other chargers or car adaptors.
• Do not attempt to dismantle the
handset or any of its accessories.
• Do not place the handset close to the
edge of a table in case it moves when
set on vibrate mode.
• Do not put the handset into a
microwave oven, dryer, or high-pressure
container.
• Don’t use the handset immediately
after a sudden temperature change eg.
from an air conditioned environment to
high temperature and humidity outside.
In such cases there could be condensing
moisture inside the handset which can
cause internal damage. Switch off and
leave for 30 minutes before use.
• Do not use the handset while driving or
operating other machinery.
• Do not use the handset where blasting
is in progress.
• Do not leave the handset at the bottom
of a bag where it may be damaged by
sharp objects.
• At high volume, prolonged listening to
audio devices can cause hearing loss.
• Observe and obey warning signs at
petrol stations, airports and hospitals.
• Switch the phone off when boarding
aircraft.
• Do not use your phone or accessories at
refuelling points, near fuel or chemicals
or store it in the same compartment as
flammable gas, liquid or explosives.
• Do not leave the handset discharged or
disconnected for a long time, otherwise
your personal data may be lost.
• Remember to make backup copies of all
important data on the handset.
• Take care when the phone is in your
pocket. Sitting down may damage the
handset.
• Under poor network conditions battery
life is considerably reduced.
• When the battery is thrown away cover
the terminals with insulating tape.
• Please recycle the packaging and all
parts as advised in Section 12
• Emergency service coverage is
dependant on network availability and
battery status.
• It is always good practice to switch off
the handset regularly.
• Do not expose the handset to oils or
solvents.
• If you have an alarm set the handset
will switch on at the prescribed time.

11
1 How to use this guide
The following conventions are used in the manual:
Instruction Description
Press the Left Arrow ◄ Press the left directional key on the four way controller
Press OK Press the OK key in the centre of the four way controller
Press the Left Top Key Press the key just below the screen
Long press Press and hold the key for 2 seconds
Menu > Tools Go to the Main Menu (press OK) select Tools and press OK
to open. This will soon become automatic
• The functions for the OK and Top keys change depending on where you are in the
menu. The functions are always described at the bottom of the handset display.
• The End key
is used to exit the menus, end a Call and switch the handset On or
Off. From within a sub-menu the End key takes you back to the main menu
• The C key is used to go back one step in menus, and to clear text in text edit modes.
In text edit mode press once for backspace, press and hold to clear all the text.
• The symbol shows useful tips.
There is also a copy of this User Guide and a bonus 'How to guide' DVD provided on the
enclosed disk.
1.1 On Mobile Help
The EasyTouch® Discovery has a unique HELP menu which provides step by step
instructions for some key functions on your mobile including, making calls, messages
and use with hearing aids. To access HELP - Select Menu > Help

12
13
12
11
10
1
2
3
9
5
6
4
7
8
2 Getting Started
2.1 How to find my way around my new handset?
1. Earpiece
2. Main Display
3. Four wa
y
controller -
Arrow Ke
y
s
(
◄► ▼
)
4. Left Top Key
5. Call Key, show Call History
6. Video Call Key
7. Keypad
8. Microphone
9. Clear / Back Key *
10. End / Exit / Power Key
11. Right Top Key
12. OK Key
13. Camera for video calling
* The C key is used to go back one step in menus,
and to clear text in text edit modes.
In text modes press once for backspace,
press and hold to clear all the text.

13
Camera key
Right
Charger, USB
and Headset port
Left
Speake
r
External
Antenna port
Micro SD Port
Rear
Volume keys

14
2.2 How to remove the battery cover?
Push down gently on the thumb notch and slide the cover down then lift off.
2.3 How to insert the USIM Card?
The USIM card (UMTS Subscriber Interface Module) is the small plastic smart-card with
gold contacts. It holds personal information such as names and phone numbers. It can
be moved between different phones if required. The USIM card must be inserted before
using the handset.
• Insert the USIM card with the gold contacts facing down and the bevelled edge on
the right hand side as shown. Carefully slide it into the socket observing the correct
orientation.

15
How to insert the USIM card?
There is a diagram of the correct orientation on the plastic sleeve where the USIM is to
be inserted.
Always handle the USIM card with care to avoid damage. If your USIM card is
faulty please contact Telstra
If your handset displays:
“No (U)SIM detected” - Check the USIM is inserted correctly
“Enter PUK code” - Contact Telstra
“Enter Unlock code” - Contact Telstra

16
2.4 How to insert the Battery?
Insert the battery as shown with the contacts located against the gold springs. The
battery only fits one way.
Close the case by locating the plastic cover horizontally into the grooves and sliding
the cover up to close it. Do NOT force the cover down by pressing on it. This can
damage the cover.
Slide the cover up gently:
Locate the cover into the grooves horizontally and slide up gently.

17
2.5 How to connect the charger?
Charge before initial use. The charger lead only fits one way. The plug is marked with
an arrow. Always insert the charger lead carefully with the arrow facing the top of the
phone as shown:
Do NOT use excessive force which may damage the USB socket.
Physical damage to the USB port is NOT covered by warranty.
The phone can also be charged by connecting it to a
computer using the USB lead supplied.
Tips about using charging
• Only use the AC charger and USB lead supplied
• Insert the charger lead carefully with the arrow facing the top of the phone
• Do not insert the charger lead at an angle or force it in the wrong way
• Normal charge time is 3-4 hours. Do not leave on charge for more than 24hrs
• When not using the phone for long periods remove the battery
• Charge the battery between 0°C~50°C. Charge the battery promptly when flat.
• With poor network conditions (less than 2 bars) battery life is reduced
• To maximize battery life turn off Bluetooth when not in use and limit multimedia
• The phone can be charged in the ON or OFF state. When the phone is OFF you will
see the Charging Battery screen. When the phone is ON the battery icon will animate
• If charging in the OFF state turn the phone ON by long pressing the key.

18
The Information bar
2.6 How to switch the phone On or Off?
Press and hold the key for two seconds to switch the phone ON or OFF
The first time you turn your phone on after inserting your new SIM card you will be
asked to enter your PIN. This pin has been provided with the SIM card on the “scratch
and reveal panel” on the back of the plastic card.
The start up screen below is referred to throughout the manual as the Main Screen:
The Main Screen
2.7 How to make a voice call?
• Enter the number on the keypad and press the key to make the call
• Press OK or the Speaker button to activate Handsfree (speakerphone) mode
• Press the key to end the call.
2.8 How to answer an incoming call?
• Press to answer the call or press OK or for Speakerphone mode
• Press or Reject to end the call.
If MessageBank is active pressing Reject will forward the call to MessageBank.

19
3 Getting to Know My Mobile
3.1 Display Icons
These icons appear in the Information Bar (in Section 2.6) at the top of the Main Screen
to indicate what is happening on your mobile at any point in time. For example, the
signal strength icon indicates what level of signal strength or reception you are getting
in a particular location. If you are in an area with good reception the indicator is full.
3G Signal Strength
Battery Level Indicator
GSM Signal Strength
Alarm is set
New SMS (Text Message)
Missed Call
SMS or MMS Memory is Full
Missed Video Call
New MMS (Multimedia Message)
Silent Mode
MMS Memory is Full
Vibrate mode enabled
New E-mail
Call Forward is Active
E-mail Memory is Full
GPRS Attach
New Wap Push Message
PDP Context Established (Data)
Wap Push Message Memory is Full
High speed data, HSDPA
Headset and Vibrate Mode
Roaming
Headset Mode
Car kit attached
Bluetooth is ON
A-GPS is ON

20
3.2 Keypad Functions
Key Corresponding Functions
1 1 | punctuation marks | long press for MessageBank
2 2 | abc | ABC
3 3 | def | DEF
4 4 | ghi | GHI
5 5 | jkl | JKL
6 6 | mno | MNO
7 7 | pqrs | PQRS
8 8 | tuv | TUV
9 9 | wxyz | WXYZ
0 0 | Space
*
From the main screen press twice for the international
prefix ‘+’, press three times for pause ‘P’
*
In text screens access special characters
#
From the main screen long press to activate Meeting mode
# In text screens press to change text entry mode, abc, ABC
Call From the main screen open the All Calls list
Call
Call a dialled or selected number
End End a call. Exit a menu, long press to power ON / OFF
/