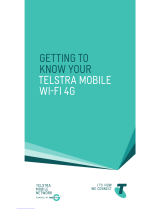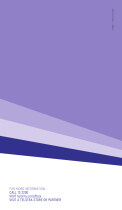Page is loading ...

Telstra ELITE User Manual v1.0 Page 1 of 20
Check your system requirements
1. Check you have a spare USB port (USB 1.0 or 2.0)
2. You need to be running Windows 7 / XP / Vista for a PC or OS X
10.5.11 and above for a Mac
3. The recommended system requirements are:
CPU 1GHz Pentium or above
Hard Disk At least 50MB free space
RAM 512M or above
Display 800 x 600 minimum
4. You need to have Administrator rights to install and run the
software
5. We suggest you switch off your anti-virus software before
installing the USB modem. In some cases protection software
can prevent automatic installation. It is possible to start the
installation process manually by clicking the Autorun icon
when it appears.
© ZTE Corporation Ltd Sept 2010

Telstra ELITE User Manual v1.0 Page 3 of 20
Insert your SIM Card
1. Open the panel on the back of your USB modem.
2. Insert your USIM card carefully as shown.
3. If you want to add a memory card you can do it now. Your
USB modem supports up to 32GB microSD™ memory.
4. Close the back cover.
Tip
Remember to keep your plastic SIM card holder. It has a record of
your phone number and a PIN number which you may need later.

Telstra ELITE User Manual v1.0 Page 4 of 20
Insert the modem into your computer
The installation and management software is pre-loaded onto your
USB modem. Simply insert your modem into your computer and follow
the instructions on-screen. You’ll be up and connected in about 5
minutes.
The USB modem is a Plug and Play device. Once inserted your system
will automatically detect the new hardware and start to install the
software. Be patient as it may take some time for your computer to
recognise the modem.
If nothing happens your system configuration may be preventing
Autorun.
Tips to resolve
Windows users: Double click the setup icon to start the software
installation
MAC users: Double-click the Telstra Pre-Paid Mobile Broadband icon
to start the install wizard

Telstra ELITE User Manual v1.0 Page 11 of 20
LED indicators Modem Status
Red Offline. Not registered on the network
Green solid Registered on the 2G network
Green blinking Active data transfer on the 2G network
Blue solid Registered on the 3G network
Blue blinking Active data transfer on the 3G network
The installation will create a new shortcut on your desktop and a
new program listing under Start-Programs
You may have to reboot your PC or MAC after installation is complete
If you have problems with the installation please contact your
supplier or see our website, www.zte.com.au/ for more assistance
and FAQ’s
If you can’t connect to the internet check your SIM card is inserted
correctly, contact your service provider and check your account is
active.

Telstra ELITE User Manual v1.0 Page 12 of 20
Using your USB Modem
Press Connect Now to establish a data connection using your USB
modem
Launch your browser or other software
When you have finished your internet or email connection
remember to return to the software interface and press Disconnect
to end your session
If the software has been minimized then double click the small icon
on the task bar to re-open the application window
TIP
After the computer wakes from hibernation or standby mode you may
need to remove and insert the modem
Note: The modem is locked to Telstra. If you use a SIM card from
another provider you may not be able to connect to the network.
Consult Telstra for more details or to unlock your device.

Telstra ELITE User Manual v1.0 Page 13 of 20
MicroSD™ card
If you use a microSD™ memory card in your modem your computer will
display a removable disk drive. You can use the modem as an external
drive to store and transfer files.
microSD™ cards supported to 2GB are FAT 16 format.
microSDHC™ cards supported to 32GB are FAT 32 format.
If you want to remove the modem please use the Safe Removal of
Hardware to stop the removable disk first.
External Antenna Port
Only use the correct antenna as recommended by the manufacturer.
The antenna port type is TS9. Insert and remove the connection
carefully. Do not pull on the cable to remove the connection.
Help
Click Help to access the system help and FAQ’s.

Telstra ELITE User Manual v1.0 Page 14 of 20
Troubleshooting
If you have any problems with your connection or modem please
consult the manual and check this section. If the problem still exists
contact your service provider or check our website for more details at
www.zte.com.au
Problem Possible Causes Suggested Solution
The user interface
doesn’t start after
the modem is
plugged in.
PC configuration is
not correct.
(No autorun)
Start the program
manually by going
Start→ Program Files or
use the shortcut on the
desktop.
The antenna is at
the wrong angle or
position.
Adjust the angle and
position of the USB
modem.
You have no
network coverage.
Try moving location until
you get good reception.
The modem has no
signal.
SIM card requires a
PIN number
Remove your SIM. Insert
into a mobile handset and
unlock the PIN function.

Telstra ELITE User Manual v1.0 Page 15 of 20
Problem Possible Causes Suggested Solution
Data connection
failed.
You have no
network coverage.
Try moving location until
you get good reception.
The modem cannot
connect to the
internet when
overseas
You don’t have
international
roaming enabled
on your plan.
Consult your service
provider before you go
overseas to enable
roaming.
No warning tone
The PC soundcard is
disabled or on low
volume
Check the audio card and
adjust the volume.
The microSD™ card
cannot be read or is
not found.
Re-insert the
microSD™ card. The
maximum capacity
is 32GB SDHC card
Try another microSD™
card and make sure the
capacity and format is
correct.

Telstra ELITE User Manual v1.0 Page 16 of 20
Software Removal
If you wish to uninstall the application please follow the procedures
below:
PC
Start > Control Panel > Add or Remove Programs (or equivalent) > Select
Telstra Mobile Broadband Manager > Click Remove
Follow the prompts and press Yes to continue.
MAC
With the Telstra Pre-Paid Broadband application running select:
Telstra Pre-Paid Broadband > Uninstall
Follow the prompts to continue.

Telstra ELITE User Manual v1.0 Page 17 of 20
Precautions and Safety Information
Some electronic devices are susceptible to electromagnetic
interference. The modem is a transmitting device and may cause
interference to sensitive electronic equipment such as audio systems,
vehicle systems and medical equipment. Please consult the
manufacturer of the other device before using the modem.
Operating of laptop or desktop PCs with the modem may interfere
with medical devices like hearing aids and pacemakers. Please keep
the modem more than 20 centimetres away from such medical
devices. Turn the modem off if necessary. Consult a physician or the
manufacturer of the medical device before using the modem near
such devices.
Be aware of the regulations when using the modem at places such as
oil warehouses or chemical factories, where there are explosive gases
or explosive products being processed. Turn off your modem as
instructed.
Don’t touch the antenna area unnecessarily whilst connected. This
can affect your modem performance and reduce the signal quality.
Store the modem out of the reach of children. The modem may cause
injury or get damaged.
The modem contains sensitive electronic circuitry. Do not expose the
modem to any liquids, high temperatures or shock.

Telstra ELITE User Manual v1.0 Page 18 of 20
Only use original accessories or accessories that are authorized by the
manufacturer. Using unauthorized accessories may affect your
modem’s performance, damage your modem and violate related
national regulations.
Avoid using the modem in areas that emit electromagnetic waves or
in enclosed metallic structures eg lifts.
The modem is not waterproof. Please keep it dry and store it in a cool,
dry place.
Don’t use the modem immediately after a sudden temperature
change eg from an air conditioned environment to high temperature
and humidity outside. In such cases there could be condensing
moisture inside the modem which can cause internal damage.
Unplug the modem and leave it for 30 minutes before use.
Always handle the modem with care. Be careful not to drop or bend
the modem.
There are no user serviceable parts inside the modem. Unauthorised
dismantling or repair will void the warranty.

Telstra ELITE User Manual v1.0 Page 19 of 20
Radiation from Electronic Devices
The USB Wireless modem is a transmitting device with similar output
power to a mobile phone. It uses an internal or external antenna to
connect to the mobile network. To get the best performance from your
device do not cover or shield the device in any way as this will lead to
increased output power. Always leave a clear space around the device to
allow the transmit and receive signals to propagate. It is not intended to
be used as a handheld or body worn device but SAR tests have been
successfully completed in accordance with the Australian regulatory
requirements.
Declaration of Conformity
We declare under our sole responsibility that the product(s) detailed in
this manual, and in combination with our accessories, conform with the
essential requirements of The Radio Communications Standard
(Electro-magnetic Radiation Human Exposure) 2003 and the Australian
Communications and Media Authority Section 376 of the
Telecommunications Act 1997.
The maximum SAR result recorded is 0.965 W/Kg in UMTS 2100 mode.
N14945

Telstra ELITE User Manual v1.0 Page 20 of 20
Technical Specifications
UMTS 850, 1900, 2100 MHz
Network
compatibility GSM 850, 900, 1800, 1900 MHz
Dimensions 77mm x 28mm x 12mm
Weight Approx. 30g
HSDPA Mode up to 21.6Mbps*
HSUPA Mode up to 5.76Mbps
EDGE Mode: Multi slot Class 12
Data Rates
GPRS Mode: Multi slot Class 10
Voltage 5V
Current Resting: 100mA rms
Max: 450mA rms
Max Emitted
Power
In 3G WCDMA Mode: 250mW
In 2G GSM/GPRS Mode: 2W
Interface USB 2.0
Operating
systems
Windows 7, XP SP2, SP3, Vista
Apple MAC OS X 10.5 and above
Memory card Up to 32GB microSDHC™
Antenna port TS9 connector
Temperature -5ºC to +45ºC
* Actual customer download/upload speeds will vary due to factors such as distance from the cell, local
conditions, user numbers, hardware, software, download source, and other factors.
/