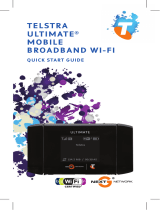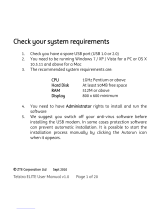4
USING THE MODEM
STARTING THE WINDOWS SOFTWARE
Double-click the program’s icon on your desktop.
-or-
In Windows Vista or Windows 7, select Start > All Programs > Telstra > Connection
Manager > Telstra Connection Manager.
-or-
In Windows XP, select Start > Programs > Telstra > Connection Manager > Telstra
Connection Manager.
Proceed to “Viewing the User Guide” below.
STARTING THE MAC SOFTWARE
If the Connection Manager software has not started automatically:
Click the program’s icon in the dock.
-or-
In Finder™, select Go > Applications > Telstra Connection Manager and then double-
click Telstra Connection Manager.
VIEWING THE USER GUIDE
The User Guide provides additional operating information and specifications for the
modem.
In Windows XP, select Start > Programs > Telstra and then double-click the PDF
file.
In Windows Vista or Windows 7, select Start > All Programs > Telstra and then
double-click the PDF file.
In Mac OS X, in Finder, select Go > Applications > Telstra Connection Manager
and then double-click the PDF file.