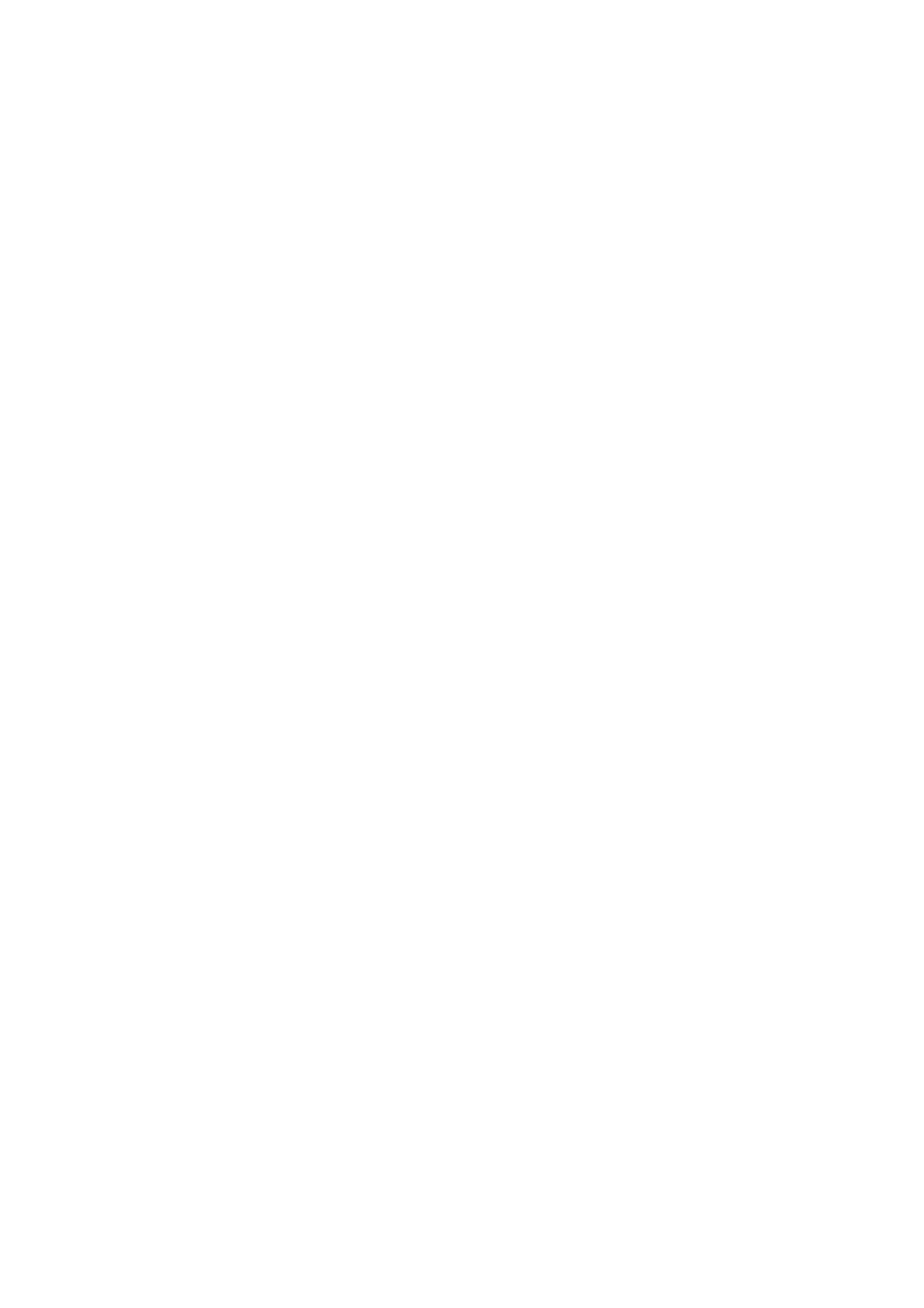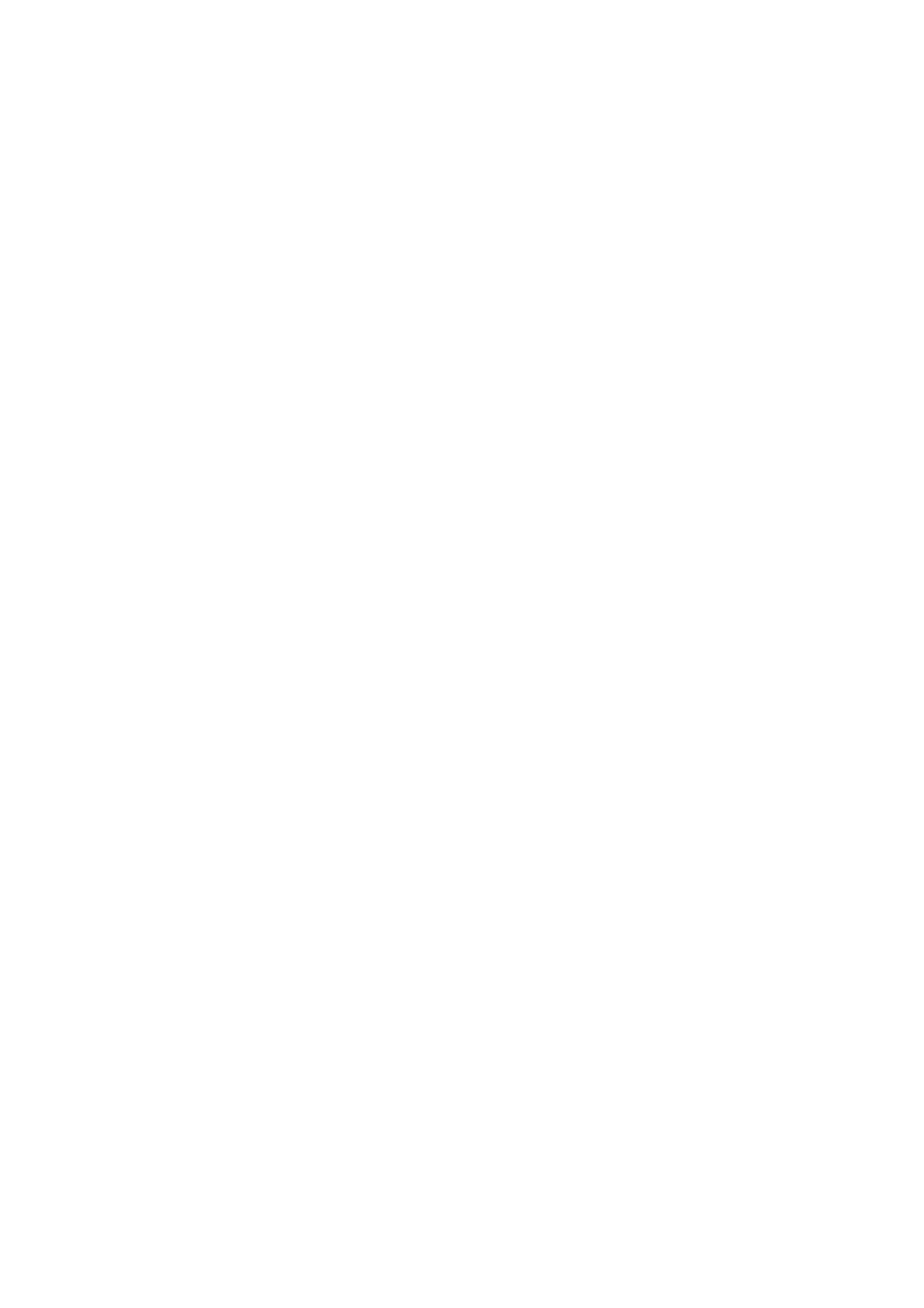
CONTENTS
Package Contents .................................................................................................... 1
Chapter 1 Introduction........................................................................................... 2
1.1 Product Overview.............................................................................................. 2
1.2 Main Features ................................................................................................... 2
1.3 Appearance....................................................................................................... 2
Chapter 2 Hardware Installation ........................................................................... 4
2.1 Before You Begin.............................................................................................. 4
2.2 Basic Requirements.......................................................................................... 4
2.3 Connecting the Device...................................................................................... 5
Chapter 3 Quick Installation Guide....................................................................... 6
Chapter 4 Configure the Device.......................................................................... 12
4.1 Status.............................................................................................................. 12
4.2 Quick Setup .................................................................................................... 14
4.3 Network........................................................................................................... 14
4.3.1 LAN..................................................................................................................15
4.3.2 DHCP Settings.................................................................................................16
4.3.3 DHCP Client List..............................................................................................18
4.4 Wireless .......................................................................................................... 18
4.4.1 Connect To Existing Network ..........................................................................19
4.4.2 Extender Settings ............................................................................................19
4.4.3 Advanced Settings...........................................................................................20
4.4.4 High Speed......................................................................................................21
4.4.5 Wireless Statistics............................................................................................21
4.5 LED On/Off ..................................................................................................... 22
4.6 System Tools .................................................................................................. 22
4.6.1 Firmware Upgrade...........................................................................................23
4.6.2 Factory Defaults...............................................................................................24
4.6.3 Backup & Restore............................................................................................24
4.6.4 Reboot .............................................................................................................25
4.6.5 Password.........................................................................................................25
4.6.6 System Log......................................................................................................26
Appendix A: Factory Defaults ............................................................................... 27
Appendix B: Troubleshooting............................................................................... 28
Appendix C: Specifications................................................................................... 30
Appendix D: Glossary............................................................................................ 31