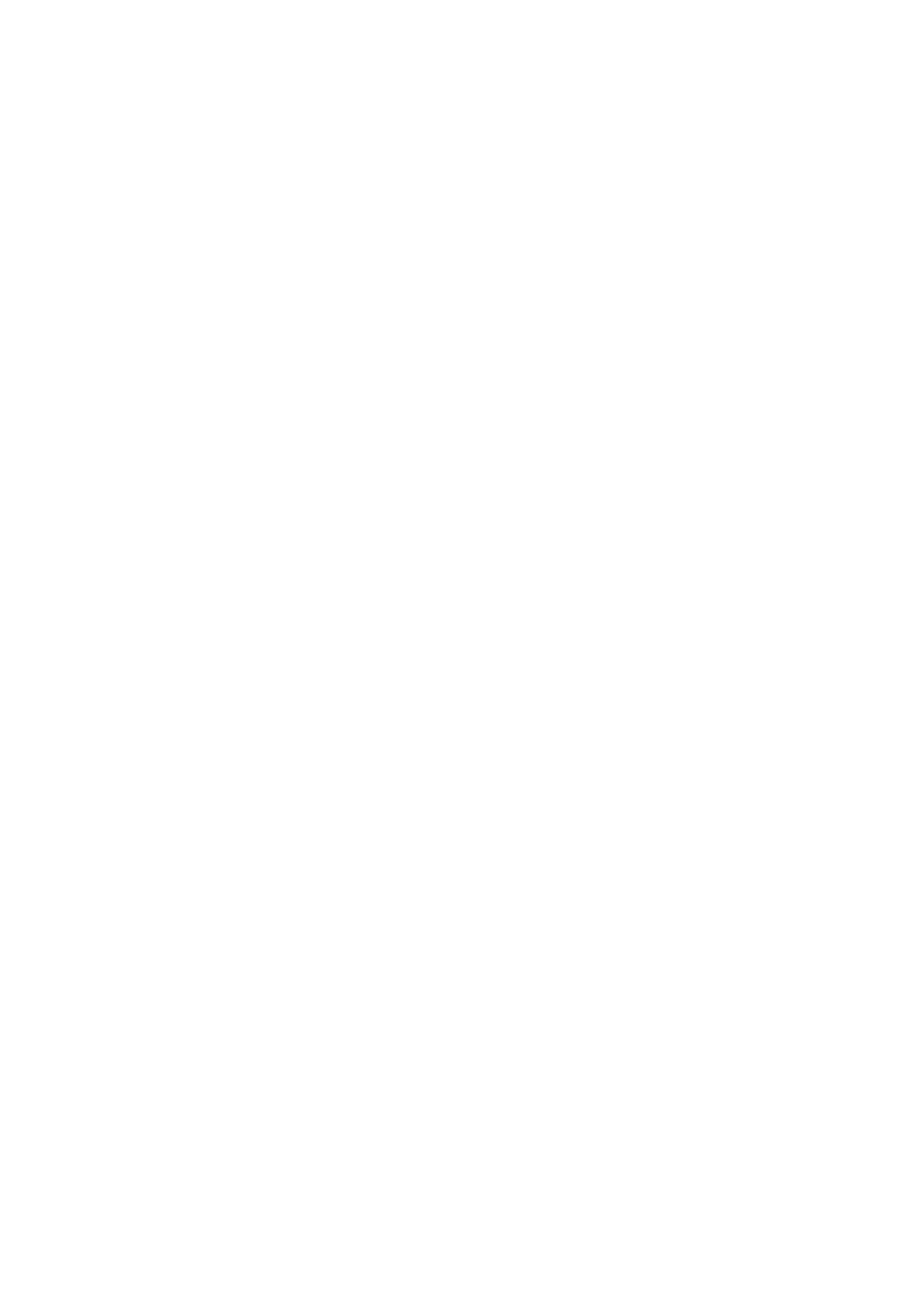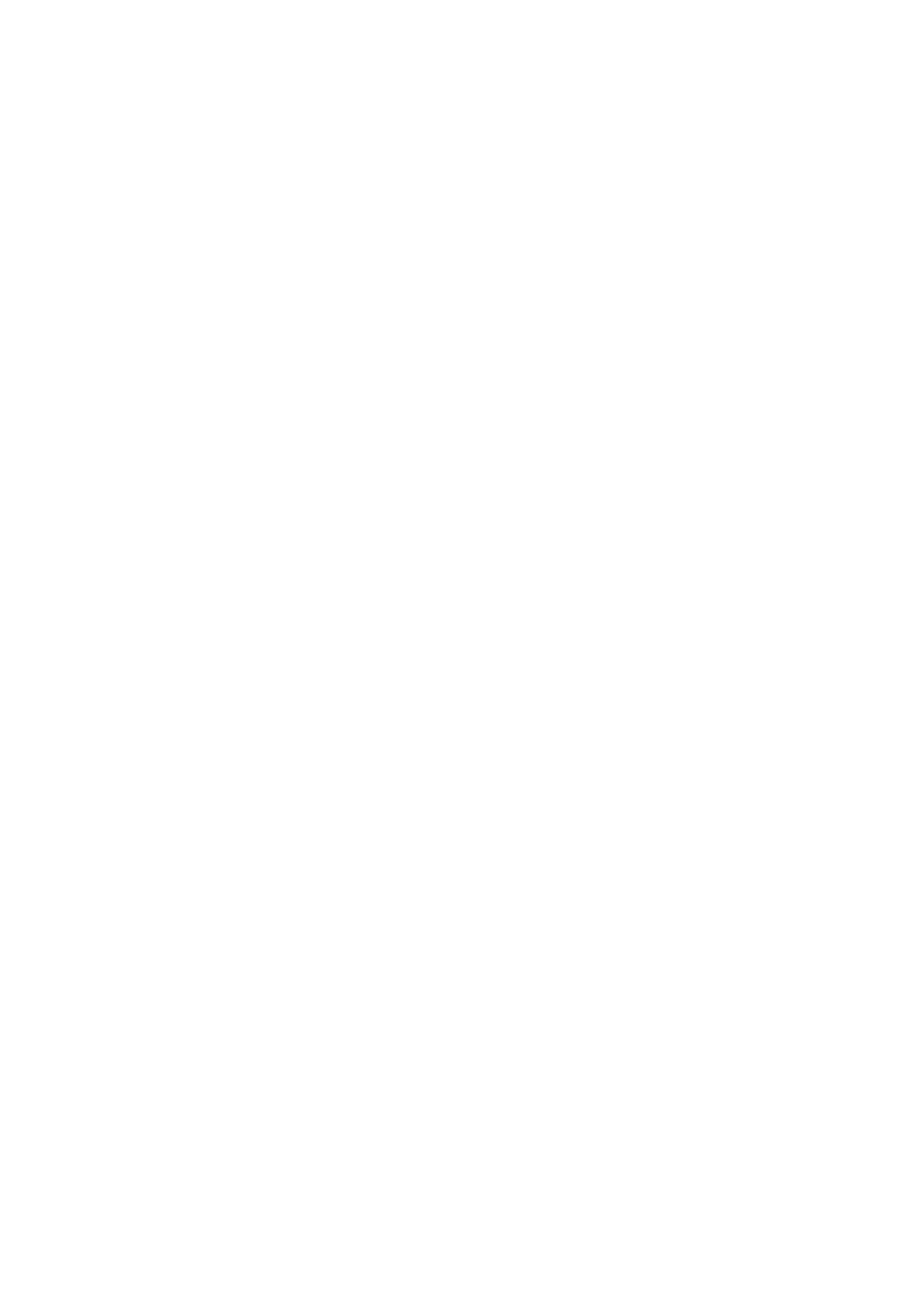
CONTENTS
DECLARATION OF CONFORMITY
........................................................................... I
Trademark: TP-LINK .................................................................................................. I
Package Contents .................................................................................................... 1
Chapter 1 Introduction ........................................................................................... 2
1.1 Product Overview ............................................................................................ 2
1.2 Main Features ................................................................................................. 2
1.3 Appearance ..................................................................................................... 2
Chapter 2 Hardware Installation ........................................................................... 4
2.1 Before You Begin ............................................................................................ 4
2.2 Basic Requirements ........................................................................................ 4
2.3 Connecting the Device .................................................................................... 5
Chapter 3 Quick Installation Guide ....................................................................... 6
Chapter 4 Configure the Device .......................................................................... 10
4.1 Status ............................................................................................................ 10
4.2 Quick Setup ................................................................................................... 11
4.3 Network ......................................................................................................... 12
4.3.1 LAN .................................................................................................................. 12
4.3.2 DHCP Settings ................................................................................................. 13
4.3.3 DHCP Client List .............................................................................................. 15
4.4 Wireless ........................................................................................................ 15
4.4.1 Connect To Existing Network .......................................................................... 16
4.4.2 Extender Settings ............................................................................................ 16
4.4.3 Advanced Settings ........................................................................................... 16
4.4.4 High Speed ...................................................................................................... 18
4.4.5 Wireless Statistics............................................................................................ 18
4.5 LED On/Off .................................................................................................... 19
4.6 System Tools ................................................................................................. 19
4.6.1 Firmware Upgrade ........................................................................................... 20
4.6.2 Factory Defaults............................................................................................... 21
4.6.3 Backup & Restore ............................................................................................ 21
4.6.4 Reboot ............................................................................................................. 22
4.6.5 Password ......................................................................................................... 22
4.6.6 System Log ...................................................................................................... 23
Appendix A: Factory Defaults ............................................................................... 24
Appendix B: Troubleshooting ............................................................................... 25