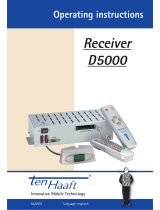Page is loading ...

piccollino
S2 + T2/C
High Definition Combo Receiver
User’s Guide
+
piccollino S2+T2/C
POWER CH- CH+
piccollino S2+T2/C
POWER CH- CH+

2Version of 16 April 2019
Contents
►Safety ...............................................................................................................4-5
►Remote control ...................................................................................................6
►Description .........................................................................................................7
►Technical Data ....................................................................................................8
►Information bar ...................................................................................................9
►EDIVISION - Program eGuide ......................................................................10-11
►Service ...............................................................................................................12
Organizing Services ..............................................................................................................12
Organizing Favourites ...........................................................................................................14
►Installation .........................................................................................................16
Satellite installation ...............................................................................................................16
FastScan Satellite .................................................................................................................18
Auto Installation .....................................................................................................................18
Satellite Guide ....................................................................................................................... 19
Terrestrial Installation ...........................................................................................................19
Cable Installation ..................................................................................................................19
Netw ID Scan .......................................................................................................................20
►System ...............................................................................................................20
Software update ....................................................................................................................20
Language ..............................................................................................................................21
A/V Control ............................................................................................................................ 22
Ethernet Setting ...................................................................................................................22
Time Settings ........................................................................................................................23
Timer .....................................................................................................................................24
Parental Control ....................................................................................................................24
Miscellaneous settings ..........................................................................................................25
Default Setting ......................................................................................................................25
Information ............................................................................................................................26

Version of 16 April 2019 3
►Conditional Access ...........................................................................................26
Card info ...............................................................................................................................26
►Media ..................................................................................................................27
Movie ....................................................................................................................................27
Music ..................................................................................................................................... 27
Images ..................................................................................................................................27
File List / Software ................................................................................................................27
Disk management .................................................................................................................29
Remove USB Device Safely! ................................................................................................29
►Application .......................................................................................................31
YouTube ................................................................................................................................31
RSS Reader ..........................................................................................................................31
Weather forecast ................................................................................................................... 31
Google Maps ......................................................................................................................... 31
Ftp .........................................................................................................................................31
Web TV .................................................................................................................................31
Web server ............................................................................................................................ 31
►Game ..................................................................................................................31
Tetris ......................................................................................................................................31
Snake ....................................................................................................................................31
Othello ................................................................................................................................... 31
►Edivision ............................................................................................................31
Edivision ................................................................................................................................ 31
More ......................................................................................................................................31
Schedule ...............................................................................................................................31
The CE certificate of the product is available on our webpage, by visiting this link: https://www.edision.gr/en/support

4Version of 16 April 2019
► Important safety instructions
1) Read these instructions.
2) Keep these instructions in a safe place.
3) Follow all warnings.
4) Follow all instructions.
5) Do not use the device near water.
6) Only clean with a dry cloth.
7) Do not use near heat sources, such as radiators, heat accumulators, ovens or other
devices (including amplifiers) generating heat.
8) Only operate this product with the type of power source indicated on the label. If you are unsure
about the type of power supply you use at home, ask your electricity supplier. Disconnect the device
from the mains before maintenance or installation procedure.
9) Protect the mains cable from damage.
10) Only use auxiliary devices/accessories specified by the manufacturer.
11) Unplug the device during thunderstorms or extended periods of non-use.
12) All maintenance work should be carried out by qualified service personnel. Maintenance is required
if the device was damaged in some way, including the damage to the mains cable or mains plug, if
the device was exposed to liquids or moisture, was dropped or does not function properly.
13) Make sure that the ventilation slots are always unobstructed.
14) Attention should be paid to the environmental aspect of battery disposal.
15) Only use the device in moderate climate.
WARNING: In order to avoid the risk of fire or electric shock, do not expose this device to rain or moisture.
WARNING: The batteries may not be exposed to excessive heat, such as direct sunlight, fire, etc.

Version of 16 April 2019 5
CAUTION
RISK OF ELECTRIC SHOCK
DO NOT OPEN
ATTENTION
RISQUE DE CHOC ELECTRIQUE
NE PAS OUVRIR
This symbol indicates that there is risk of electric shock.
This symbol indicates that the operating instructions contain important operating and maintenance
instructions.
This symbol indicates that there is a double insulation between voltage and user accessible parts
between the product.
This symbol on the product or in the operating instructions indicates that the electrical or electronic
device must be disposed of separately from household waste at the end of the service life. Separate
collection systems exist for recycling.
For further information, please contact your local authorities or your dealer where you purchased the product.

6Version of 16 April 2019
►Remote Control
On/Off button
Mute On/Off
Starts recording manually
Start playing the TimeShift function and / or a Recording.
Back to normal recording speed. Pauses playback
Finishes TimeShift, a recording or a playback
Scrolls listings per page backward
Fast Possibility backwards
Scrolls listings per page forward.
Fast-forward capability
Displays a le list
Show bar TimeShift
Displays a le-list
Allows you to set the time at which the Receiver autom. switches to
standby mode
Calls up the Audio menu
Changes the display TV standard
Calls up the Subtitle/Teletext menu
Switching between TV and Receiver
Displays the main menu
Displays the information bar
With the arrow keys you can scroll
in the lists up and down, left and
right or regulate the volume.
With the OK-key you conrm your
menu-entry or activate the channel-list.
Exits a Menu/Dialogue window
Selection of the electronic program
guide EDIVISION
Scrolls up (+) or
down (-) in
lists of channel lists
Scrolls up (+) or
down (-)
change the volume
Selection of TV/Radio program.
Input of numbers or letters in
the menus
Toggles between TV and Radio mode
Entering the number 0 / enlarges the image
Returns to the previous program
PLAY/PAUSE
ADJUSTMENT OF
TELEVISION FUNCTIONS
Your set-top-box remote control has 5
learning-function keys, in the up right
hand side TV keypad panel area. Each
one can be used accordingly as the fol-
lowing example:
1. Turning your TV set ON/OFF [SET]
2. Increasing/decreasing volume [VOL+ , VOL-]
3. Switching between TV/AV mode [TV/AV]
4. Command confirmation [BACK or EXIT]
The other keys are for the control of the EDISION set-top-box.
• Press [SET] key in the up right hand side TV keypad panel area continuously for 5
Sec. until the LED lights up and keep lighting, then release the key. This means the
remote control is in the learning mode.
• Within 10 seconds, press the key in the original TV IR control, which needs to be
learned, for example the [POWER] key, then the red LED is flashing. It means this
button is ready to receive the learning signal.
• Aim the emission port of the original TV remote control at the front at the emission
port at the front of your set-top box remote control (distance between these two ports
has to be about 2~3 CM).
• Then press the key which is to be learned in your original TV remote control, for exam-
ple the [POWER] key of your original TV remote control continuously for 3 seconds.
If the red LED flashes quickly for three times and keep lighting, it means the set-top
box remote control has succeeded in receiving the signal and you have completed the
learning procedure of ON/OFF [TV POWER] key.
• Then release the [POWER] key of your original TV remote control.
If the copying procedure fails , the red LED will blink and stay OFF. In this case please repeat
the procedure.
For the next programmable function, please repeat steps 1 to 2:
• Switching between TV/AV mode [TV/AV]
• Increasing/decreasing volume [VOL+ , VOL-]
• Command confirmation [BACK or EXIT]
Now you can operate your TV with the 5 programmed by you keys of your set-top box remote
control.
During the operation, the LED will flash to indicate that the signal is transmitted!

Version of 16 April 2019 7
►Description
Front Panel
1 POWER button: Activates/Deactivates
the device
2 CH- / CH+ buttons: for moving
in the program lists
3
Infrared sensor for the reception
of remote control commands
4
Display LED, displays current information
5 Card reader
Back Panel
6 ANT IN: Input for connecting to terrestrial
or cable signal from the antenna
7 LNB IN: Connection for the coaxial cable
to the signal from the satellite system
8 ETHERNET: Ethernet port RJ45 10/100 Mbps
9 S/PDIF: Audio interface for amplier/audio console
10
HD OUT: Connection to an HDTV quality TV
11
RS 232: For connecting to a PC, for receiver software update.
12
AV OUT: For broadcasting video and sound signals
13
IR IN: Infrared connection port
14
Connection for an adapter (DC 12V/1,5A)
Subpage
15
/ 2 x USB: Connection for USB storage devices
Connecting and switching on
Note: For interference-free satellite TV reception,
a specialist technician must calibrate your satellite TV system
with a digital TV level meter
• Connect the receiver using HDMI cable
via the HD output port
to your TV’s HD input port
• Now connect the receiver to the
satellite antenna cable via
the ANT IN or LNB IN input.
• Insert the batteries into the
remote control.
Notes on the remote control can
be found on the back of these instructions.
• Connect the receiver to the power supply.
• The receiver starts with the BOOT process
and is operational within a short time
DC 12V/1,5 A
S/PDIF HD OUT
LNB IN 13/18V
400mA MAX
ETHERNET
ANT IN IR INRS 232 AV OUT
1
HDMI in
2
HD mi
kabel
HDMI
kabel
Power socket
HD OUT:
Output receiver
HDMI cable
TV set connection panel
Use an HDMI input!
LNB IN:
Connecting
the cable to the satellite
signal
ANT IN:
coaxial-wire
input from terrestrial /
cable signal
Antenna cable
coaxial-wire Antenna
15
DC 12V/1,5 A
S/PDIF HD OUT
LNB IN 13/18V
400mA MAX
ETHERNET
ANT IN IR INRS 232 AV OUT
6789
10
10
11 12 13
14
piccollino S2+T2/C
POWER CH- CH+
1 2
3
4
5

8Version of 16 April 2019
► Features
• Type: Digital Combo Receiver for DVB-S2, DVB-T2 and DVB-C H.265/HEVC
• Full HD H.265/HEVC decoding support
• Resolution: 480p, 576p, 720p/50Hz, 720p/60Hz, 1080i/50Hz, 1080i/60Hz, 1080p/50Hz, 1080p/60Hz TV
Standard
• DiSEqC 1.2, 13/18V, 0/22K, LNB
• 1 x Card Reader
• 1 x HDMI output for High denition video/audio.
• 1 Χ Ethernet RJ45 10/100 Mbps port
• 1 X AV out (jack)
• 1 X IR in (jack)
• 1 x RS232 (jack)
• 1 x S/PDIF output
• 2 x USB
• 1 x LED Display
• LNB in
• 6000 TV/Radio channels memory.
• PAL/NTSC auto-switch
• Multilingual OnScreenDisplay.
• EDIVISION electronic program guide
• Supports Picture In Grak (PIG)
• Channel Edit and Favourite Lists
• Auto and Manual channel search
• Auto-timer Οn/Off
• Wi Connection (with USB Dongle)
• 3G Connection (with USB 3G Modem)
• PVR via USB
• Τime Shift function
• Subtitle support
• Teletext support
• Last channel auto save
• Software upgrade &
backup/channel list, via
USB.
• Supports FAT 16/32,
NTFS
• Parental control
• 100 ~ 240V
Voltage,50Hz/60Hz
• Media player MP3/
JPEG/BMP/AVI/DivX/
VOB/MKV
• Dimensions:
145x120x35 mm
(WxDxH)
• Color: black
• Warranty: 2 years
piccollino S2+T2/C
POWER CH- CH+
DC 12V/1,5 A
S/PDIF HD OUT
LNB IN 13/18V
400mA MAX
ETHERNET
ANT IN IR INRS 232 AV OUT
►Language Selection
During the initial start, please select your language.

Version of 16 April 2019 9
► Information bar (InfoBar)
When in the TV/Radio mode, the 'INFO' button displays an information bar (InfoBar) at the lower edge of the
screen. This bar is faded-in up to 10 seconds.
How to change the duration of fading of the information bar:
1. Press the 'MENU' button to open the main menu.
2. Use the left/right arrow buttons to navigate to the ‘System’ item.
3. Use the up/down arrow buttons to navigate to the ‘Other settings’ menu item and press the OK button.
4. Use the left/right arrow buttons to select the value in seconds you want to set (max. 10s) in the 'OSD
time exceeded' item.
5. Press the EXIT button to exit the menu.
The InfoBar in TV or Radio mode shows the following information about the current program and selected
station:
- the place in the program list
- the name of the station
- the current program (as far as information is available) including start time
- the following program (as far as information is available) including start time
- the name of the favourite list
- the time
- indicates the availability of Teletext for the current program
- indicates if the transmitted program is encrypted
- indicates if subtitles are available
- indicates if the sound broadcasted is in stereo or mono format, left or right balance
- indicates if the program is blocked (parental lock)
- indicates that the station is present in a favourite list
- indicates if the program is transmitted in HD
- indicates if Wi-Fi network connection exists
Functions and settings:
If the InfoBar is displayed, detailed information about the current program can be displayed (if available) by
(repeated) pressing the ‘INFO’ button. If multiple information pages are available, scroll through these pages
by using the ‘PAGE+’/’PAGE-’ buttons. Use the left/right arrow buttons to switch between the information
of the current and next program. Use the red button to display further (technical) information. Use the EXIT
button to exit the menu with the detailed information.
Use the EXIT button again to switch off the InfoBar.

10 Version of 16 April 2019
► EDIVISION - Your electronic program guide
Standard: EDIVISION is an electronic program guide with its own OSD menu. EDIVISION presents the
information provided by the service provider in detailed views. In addition, up to 8 time-controlled recordings
(Timer) can be programmed from here. Note that not all channels/program providers provide program-related
information.
Use the EDIVISION button on the remote control to start your program guide.
Functions and settings:
The window of 'EDIVISION' is
structured differently, depending
on in which mode you are.
The mode (now, next, more,
timetable) can be changed with
the green button.
Information can be found at the
top left in the modes 'Now' and
'Next' on the current or next
program and on the channel in
text format, at the top right, the
current TV picture (in TV mode).
In the lower area, the current
program list can be found which
can be navigated with the up /
down arrow buttons and another
channel can be chosen with the
OK button. If the channel provides program-related information, it will be displayed in the list (e.g. duration
of the program in form of bars, program title). Press the OK button to display detailed information about the
program, if available. Use the left/right arrow buttons to switch between ‘Now’ and ‘Next’ EDIVISION modes.
The ‘More’ mode displays program information in chart form and chronological order. Use the left/right arrow
buttons to navigate between a channel’s temporal program information and use the up/down arrow buttons
to move the cursor (yellow
marking) in the channel list. The
OK button may possibly have
to be pressed if another channel
was selected and the program-
related information should be
displayed (if available). If the
cursor is located on the right-
hand side of a program title,
detailed information about this
program can be displayed by
pressing the OK button.
The 'Timetable' mode displays
the currently selected program
list in chart form on the left and
program information in weekly
format on the right. Use the left/
right arrow buttons
EDIVISION window in ‘Timetable’ mode
To navigate between the channel list and the PREV/NEXT buttons to navigate daily overview.
Use the up/down arrow buttons to navigate between the weekdays in the respective list. If the cursor is
located on the right-hand column side of a program title, even more detailed information about this program
can be displayed (if available) by pressing the OK button .

Version of 16 April 2019 11
The following functions and
buttons can be used in all
modes:
The red button displays an
overview of the existing channel
lists (groups). Use the arrow
buttons to navigate through this
overview and the OK button to
set the channel list to be used by
EDIVISION.
The green button calls up
a menu allowing to switch
between the different views of
EDIVISION by using the up/
down arrow buttons and the OK
button.
The yellow button calls up a Popup Timer Menu. Select the ‘VCR’ item to program time-based events (e.g.
recordings). Select the item Timer List to see the programmed events.
If you want to make a recording on a certain date in the future, select the item 'USB/HDD Recorder'. Use the
up/down arrow buttons in the following window to navigate between the menu items and the left/right arrow
buttons and OK button to set the values. The following settings can be made in the menu ‘Timer’.
Timer number: Calling up the timer menu automatically switches to the next (available) programmable timer.
Use the left/right arrow buttons the OK button and the up/down arrow buttons to switch between timers. Up
to 8 different events can be programmed.
Timer mode: Set the recording mode here. Choose whether the recording is carried out once, daily,
weekly or monthly.
Timer service: Set the service entry 'Recording TV channel' here for a TV recording and 'Recording
Radio channel' for a radio recording.
Station: Set the channel here.
Date: Set the start date of the recording here.
Start time: Set the start time here.
Duration: Set the duration of the recording here (recording length).
After making changes and in order to keep them, conrm with 'Yes' in the appearing window dialogue. Exit
the timer menu with the EXIT button.
Note: An error message appears under certain circumstances. As a rule, an incorrect start time or start date
was given. Check the information!
Also note that a recording is only possible if a corresponding USB memory device is already connected to
the receiver.
Exit 'EDIVISION' by pressing the EXIT button.

12 Version of 16 April 2019
►Menu: Program
► Service
► Installation
► System
► Conditional Access
► Media
► Application
► Game
► Edivision
► Service
► Organizing Services
► Organizing Favourites
Organizing Services
In this menu you can congure your
channel lists for TV or radio channels.
Notes: Check the operation mode of the
receiver. In order to edit a radio channel,
the receiver must be in Radio mode. Using
the TV/Radio button allows switching from
one mode to another.
Tip: In the left column of the menu window,
you can nd the list of channels in the
current channel list, and on the right side
the symbols for ‘Move’, ‘Lock’, ‘Delete’, ‘Rename’ and ‘Skip’.
Menu functions and settings:
Use the left/right arrow buttons to move from one column to another in the menu and the up/down arrow
buttons to move the cursor up or down in the relevant column.
You can select one or more channels in the left column pressing theOK button.
The red button allows you to view a summary of all lists/channel groups and select accordingly. The current
list is displayed in the title-bar of the window.

Version of 16 April 2019 13
The green button displays more options. The following options are available:
Select all: All channels are selected.
Deselect all: All channels are deselected.
Select other: All channels, that were not selected previously, are now selected.
Select TP: Here, you can select all channels of a transponder.
The ‘FIND’ button allows you to quickly search for channels (channel names). Press this button to display a
search window. Search eld entries are performed using a text and numbers eld, to which you can navigate
using the arrow buttons and OK button. If the current list contains channels, whose name starts with
the specic rst characters entered, these appear on the left side. Use theEXIT button to exit the search
window.
How to move a channel:
1. Place the cursor (yellow bar) in the channel list, on the channel to be moved.
2. Move to the right side of the menu using the right arrow button and navigate the cursor using the up/down
arrow buttons until you nd the symbol ‘Move’. The symbol is highlighted in color.
3. Press the OK button.
4. Now use theup/down arrow buttons to move the channel in the list. For this purpose, you may also use
the Page buttons.
5. If you press the OK button, the channel will remain in its new position and the ‘Move’ function is
completed.
Note: You can move multiple channels simultaneously, selecting initially the respective channels in the
channels list (left side of the menu) with the OK button, and then following steps 2-5 above.
How to lock a channel:
1. Place the cursor (yellow bar) in the channel list, on the channel which you wish to lock.
2. Then, navigate to the right side of the menu using the right arrow button and move the cursor with the up/
down arrow buttons until you nd the ‘Lock’ symbol. The symbol is highlighted in color.
3. Press the OK button. In the channel list, behind the channel name, a ‘Lock’ symbol will appear.
Note: You can lock multiple channels simultaneously, selecting initially the respective channels from the
channel list (left side on the menu) using the OK button, and then following steps 2-3 above.
When selecting a locked channel, you are prompted to enter a password. Otherwise, the channel is not
displayed.
How to unlock a channel:
1. Place the cursor (yellow bar) in the channel list on the channel which is locked.
2. Navigate to the right side of the menu using the right arrow button and move the cursor on the ‘Lock’
symbol. The symbol is highlighted in color.
3. Press the OK button. Enter the code that you have selected and the channel is unlocked. In the channel
list, the ‘Lock’ symbol disappears.
Note: You can unlock multiple channels simultaneously, selecting initially the respective channels in the
channel’s list (left side of the menu) using the OK button, and then following steps 2-3 above.

14 Version of 16 April 2019
How to delete a channel:
1. Place the cursor (yellow bar) in the channel list on the channel you wish to delete.
2. Navigate to the right side of the menu using the right arrow button and move the cursor on the ‘Delete’
symbol. The symbol is highlighted in color.
3. Press the OK button. The channel is removed from the list.
Note: You can delete multiple channels simultaneously, selecting initially the respective channels from the
channel list (left side of the menu) using the OK button, and then following steps 2-3 above.
How to rename a channel:
1. Place the cursor (yellow bar) in the channel list, on the channel which you want to rename.
2. Navigate to the right side of the menu using the right arrow button and move the cursor on the ‘Rename’
symbol. The symbol is highlighted in color.
3. Press the OK button.
4. A window appears with an input eld. Use the arrow buttons and the OK button to select the desired
characters and letters. You can delete the last character (of your entry), by moving the cursor inside the
letter eld, to the ‘<-’ symbol. You can add a space using the arrow buttons to move to the ‘--’ symbol.
Conrm your choice using the arrow buttons to get to the ‘OK’ eld. The new name is entered in the
channel list. You can exit the input window at any time using the EXIT button, and thus stop the process.
Exit the ‘Edit Channel’ menu pressing the EXIT button. If you have made any changes, a dialog box
appears, prompting you to conrm the changes. If you select ‘Yes’, the changes in the settings will be stored.
Note: Channels are deleted, moved, and/or locked only if you conrm the action with ‘Yes’. If you select ‘No’,
NONE of the changes will be saved.
Organizing Favourites
In this menu, you can congure
lists of your favourite TV and
radio programs. Within the
favourite lists, you can organise
your favorite channels, which
can be very convenient.
Tip: This menu is structured
into three columns. On the left
side there is a list of available
channels, according to the
summary list selected. The
right side displays the currently
selected favourite list. In the
middle appear symbols in order
to ‘Add’, ‘Remove’, ‘Move’ and ‘Rename’ items on the lists.
Menu functions and settings:
Use the left/right arrow buttons to switch from one column to another, and the up/down arrow buttons to
move the cursor up or down in the lists.
You can select one or more channels pressing the OK button.
While on the left column, you can use the red button to view a summary of all lists (except the favourite lists)
and select another group/list using the arrow buttons and the OK button. The list currently displayed appears
in the title of the left column.

Version of 16 April 2019 15
The green button displays more options. The following options are available:
Select all: All channels are selected.
Deselect all: All channels are deselected.
Select other: All channels, that were not selected previously, are now selected.
Select TP: Here, you can select all channels of a transponder.
While on the left column, you can quickly search for channel names using the‘FIND’ button. Press this
button to display a search window. Search eld entries are performed using a text and numbers eld, to
which you can navigate using the arrow buttons and OK button. If channels with the specic initial letters
are detected in the current list, these shall appear on the left side. Use the EXIT buttonto exit the search
window.
‘FAV’ button allows switching favourite lists in order to view or edit them. Press the‘FAV’ button to display a
summary of the favourite lists. Use the up/down arrow buttons and theOK button to select the favourite list
to be edited. The list appears on the right side of the menu. On the left side, the channels that already exist
in the selected favourite list are marked with a symbol.
How to add a channel to a favourite list:
1. Place the cursor (yellow bar) in the channel list on the left menu window, on the channel to be added.
2. Move to the middle column of the menu and navigate the cursor to the ‘Add’ symbol. The symbol is
highlighted in color.
3. Press theOK button. The channel will be added at the bottom of the favourite list. On the left side of the
menu, the channel will be marked with a symbol.
Note: You can add multiple channels to favourite lists simultaneously, by means of selecting rst the
respective channels from the channel list (left side of the menu) using the OK button, and then following
steps 2-3 above.
How to remove a channel from the favourite list:
1. Place the cursor (yellow bar) in the favourite list on the right window of the menu on the channel to be
removed.
2. Move to the middle column of the menu and navigate the cursor on the ‘Remove’ symbol. The symbol is
highlighted in color.
3. Press theOK button. The channel will be removed from the favourite list. On the left side of the menu, the
channel is no longer marked with the relevant symbol.
Note: You can remove multiple channels from favourite lists simultaneously by means of selecting rst the
respective channels from the favourite list (left side of the menu) using the OK button, and then following
steps 2-3 above.
How to move a channel within the favourite list:
1. Place the cursor (yellow bar) in the favourite list in the right window of the menu on the channel to be
moved.
2. Move to the middle column of the menu and navigate the cursor to the ‘Move’ symbol. The symbol is
highlighted in color.
3. Press theOK button.
4. Use the up/down arrow buttons to move the selected channel. The channel can now move upwards or
downwards within the list.
5. If you press the OK button, the channel will remain in its new position and the ‘Move’ function is
completed.
Note: You can move multiple channels simultaneously by means of selecting rst the respective channels
from the favourite list (left side of the menu) using the OK button, and then following steps 2-5 above.

16 Version of 16 April 2019
How to rename a favourite list:
1. Press the‘FAV’ button and select the favourite list you wish to rename.
2. Move to the middle column of the menu and navigate the cursor to the ‘Rename’ symbol. The symbol is
highlighted in color.
3. Press the OK button.
4. A window appears with an input eld. Using the arrow buttons and the OK button choose the desired
characters and letters. You can delete the last character (of your entry), by moving the cursor inside the
letter eld, to the ‘<-’ symbol. You can add a space using the arrow buttons to move to the ‘--’ symbol.
Conrm your choice using the arrow buttons to get to the ‘OK’ eld. You can exit the input window at any
time using the EXIT button, and thus stop the process.
Exit the ‘Edit Favourites’ menu pressing the EXIT button. If you have made any changes, a dialog box
appears, prompting you to conrm the changes. If you select ‘Yes’, the changes in the settings will be stored.
Note: The favourite lists are deleted, moved or/and added only if the action is conrmed by means of
pressing “Yes”. If you select ‘No’, NONE of the changes will be saved.
►Installation
► Satellite installation
► FastScan Satellite
► Auto Installation
► Satellite Guide
► Terrestrial Installation
► Cable Installation
► Netw ID Scan
Satellite installation
Please consider the following notes
before conguring menu settings:
For an HDTV-SAT TV, you need a
satellite dish with minimum diagonal
size of 80 cm. The installation must be
setup by a qualied technician equipped
with a digital device for adjusting the TV
signal strength.
Depending on the settings applied, the
lower side displays the strength and
quality levels of the signal.
Menu functions and settings:
Satellite: Use the left/right arrow buttons to select the satellite to be installed.
LNB Type: Dene the LNB type used.
TP Index: Dene the transponder.

Version of 16 April 2019 17
DiSEqC: Set the value for DiSEqC here.
Regulator: If you use a mechanised control system, specify here its mode.
22KHz: This item is available only if you have not selected the ‘Universal’
value in the ‘LNB Type’ menu. Then you can enable/disable the
22KHz connection mode. The 22KHz connection mode is used for
switching the lower and upper frequency band in LNB.
0/12V: If you use a 12V switch, set the value to ‘On’.
Polarity: Here you can set the polarity.
Tone Burst: Tone Burst is another mode option availed by the receivers. This
signal does not include digital commands, but can be recognised and
used by most switches for position toggling. Set the value to ‘On’ or
‘Off’.
LNB Power: Set this parameter to ‘On’ or ‘Off’.
Use the red button to move to the channel scan menu of the installed satellite. In this menu, the following
settings are available:
Scan mode: Select between All (channels) or Free (channels).
Programme Type: Dene the scan for television, or radio, or television and radio
channels.
Select scan mode: Choose between “Manual Scan” or “Blind Scan”.
NIT scan: Decide whether the NIT (Network Information Table) is going to be
used for scanning.
Use the OK button to start the scanning process. You can exit the menu window at any time with the EXIT
button.
Use the green button to switch to the multiple satellite channel scan menu. For this purpose, select using
the OK button in the displayed list the satellites according to which the satellite reception system has been
aligned and installed. Then press the red button and specify (if necessary) the following settings again:
Scan mode: Select between All (channels) or Free (channels).
Programme Type: Dene the scan for television, or radio, or television and radio
channels.
Select scan mode: Choose between “Manual Scan” or “Blind Scan”.
NIT scan: Decide whether the NIT (Network Information Table) is going to be
used for scanning.
Use the OK button to start the scanning process. You can exit the menu window at any time with the EXIT
button
The blue button initiates the automatic recognition of potential satellites via DiSEqC. If any satellites have
been identied on the basis of the installation or the alignment of the satellite reception system, these will
appear on the display. The ‘Scan‘ button provides the following variable settings:
Scan mode: Select between All (channels) or Free (channels).
Programme Type: Dene the scan for television, or radio, or television and radio
channels.
Select scan mode: Choose between “Manual Scan” or “Blind Scan”.
NIT scan: Decide whether the NIT (Network Information Table) is going to be
used for scanning.
Use the OK button to start the scanning process. You can exit the menu window at any time with the EXIT
button.
Use the white button (PLAYMODE button) to start the automatic scan (Blind Scan) according to the above
settings.
Use the ‘MUTE’ button to stop and reset the buzzer.
You can exit the ‘Satellite Setup’ menu with the EXIT button.

18 Version of 16 April 2019
FastScan Satellite
Dene the scan of TV and
radio channels using the preset
frequencies of the service
providers.
Select the type, DiseqC, LCN &
press Start Scan.
Auto Installation
Here you can automatically set
the value for DiSEqC. Select
DiSEqC 1.0 4port, DiSEqC 1.1
8port or DiSEqC 1.1 16port and
press OK.
Menu functions and settings:
DVB-C Setup: Use the
OK button to switch to the
DVB-C settings menu (see
below).
Region: Select your region
here.
Tuner Power: Here you can set extra voltage for reception via DVB-C.
Functions and settings in the search and setup menus for DVB-C:
Scan mode: Dene the channel scan by inserting a specic frequency or an entire
frequency band.
This item is available only if you have not selected the ‘Frequency
input’ in the ‘Scan mode’ menu. You can then choose between UHF
and VHF.
Program position number: This item is available only if you have not selected the ‘Frequency
input’ in the ‘Scan mode’ menu.
Here you can set the program position number and its frequency.
Frequency: This item is available only if you have not selected the ‘Frequency
input’ in the ‘Scan mode’ menu. Then enter the desired frequency.
Frequency selection: This item is available only if you have not selected the ‘Frequency
input’ in the ‘Scan mode’ menu. Then enter the frequency here.
LCN: Here you can choose whether the channel names are to be included
in the scan.
Use the red button to switch to the scan menu. In the ‘Scan Mode’ item you can select between ‘All’ and
‘Free’. If you select ‘Manual Scan’ at the next item and press the OK button, the scan process begins
according to the settings made. At this point, if you select ‘Blind Scan’, then some of your settings may not be
taken into account during the scan. ‘Blind Scan’ automatically scans for all available satellites.
Exit the ‘DVB-C Setup’ menu by pressing the EXIT button.

Version of 16 April 2019 19
Satellite Guide
This menu item will be helpful when
adjusting the satellite installation.
Menu functions and settings:
Local longitude: Dene the
value for the longitude of the place
where the satellite reception facility
is.
Local latitude: Dene the value
for the latitude of the place where
the satellite reception facility is.
Calculation: Navigate the
cursor using the arrow buttons on this specic item and press the OK button. The orientation and altitude
values are calculated automatically.
Exit the ‘Satellite Guide’ menu pressing the EXIT button.
Terrestrial Installation
Press [OK] key to enter the selected
item.
1. You can select the Bandwidth
by region (country).
2. You can set the Tuner Power
ON/OFF.
3. Press [Red] key can directly into
blind scan mode to scan the
current programs.
4. Press [Green] key to enter
the following menu.
Scan Mode.
1 There are two modes. You can scan channel by channel or by frequency”.
2 When scan band is UHF and region is “France”, the range of Ch No. is from 21 to 69.
3
When scan Band is VHF and region is “France”, the range of Ch No. is from 1 to 9. (it’s according to region)
4 Press [Red] key to enter blind scan menu, or press [Green] key to enter TP scan menu.
5 Press [Exit] key to exit the scanning.
Cable Installation
Press [OK] key to enter the selected
item.
1. You can select the Scan
Mode, Manual Scan or Blind
Scan.
2. You can input the Frequency by
use the numeric button of the
RCU.
3. You can input the Second
Frequency by use the numeric

20 Version of 16 April 2019
button of the RCU, if you set the Scan Mode to Blind Scan.
4 You can input the Symbol Rate by use the numeric button of the RCU.
5 You can select the QAM value among 16QAM, 32QAM, 64QAM, 128QAM and 256QAM.
6 You can turn ON or OFF the NIT Search, if you set the Scan Mode to Manual Scan.
7 When you complete your modication, press OK button on Search item to enter Scan menu
and then.
8 Press OK button, it will begin to scan.
With the red button to start automatic scan.
With the green button to start the manual scan.
Press the white button to restart the scanning (up to software version 2.2.70)
Netw ID Scan
For ready-made channels from
cable providers (eg, “11111” and
press the green button). Then
press the red button.
►System
► Software Upgrade
► Language
► A/V Control
► Ethernet Setting
► Time Settings
► Timer
► Parental Control
► Miscellaneous settings
► Default Setting
► Information
Software update
Key point: This menu is available only if a suitable USB memory unit, which is recognised by the receiver,
has been connected. Otherwise you do not have access to this menu.
/