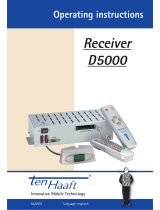6Version of 3 January 2020
►Remote Control
ADJUSTMENT OF TELEVISION FUNCTIONS
Your set-top-box remote control has 4 learning-function keys, in the up
right hand side TV
keypad panel area. Each one can be used accordingly as the following
example:
1. Turning your TV set ON/OFF [SET]
2. Increasing/decreasing volume [VOL+ , VOL-]
3. Switching between TV/AV mode [TV/AV]
The other 39 keys are for the control of the EDISION
set-top-box.
• Press [SET] key in the up right hand side TV keypad panel area con-
tinuously for 5 Sec. until the LED lights up and keep lighting, then
release the key. This means the remote control is in the learning mode.
• Within 10 seconds, press the key in the original TV IR control, which needs to be
learned, for example the [POWER] key, then the red LED is flashing. It means this
button is ready to receive the learning signal.
• Aim the emission port of the original TV remote control at the front at the emission
port at the front of your set-top box remote control (distance between these two ports
has to be about 2~3 CM).
• Then press the key which is to be learned in your original TV remote control, for exam-
ple the [POWER] key of your original TV remote control continuously for 3 seconds.
If the red LED flashes quickly for three times and keep lighting, it means the set-top
box remote control has succeeded in receiving the signal and you have completed the
learning procedure of ON/OFF [TV POWER] key.
• Then release the [POWER] key of your original TV remote control.
If the copying procedure fails , the red LED will blink and stay OFF. In this case please repeat
the procedure.
For the next programmable function, please repeat steps 1 to 2:
• Switching between TV/AV mode [TV/AV]
• Increasing/decreasing volume [VOL+ , VOL-]
Now you can operate your TV with the 4 programmed by you keys of your set-top box remote
control.
During the operation, the LED will flash to indicate that the signal is transmitted!
Power
Switches between operation and standby
Mute
Mutes or unmutes the audio temporarily
PAGE+ / PAGE -
Scrolls in lists channel-list forward or backwards
V. FORMAT
Changes the display TV standard
FIND
For searching for programms in lists
Menu
Open main menu & select sub menu
using by navigation button
INFO
Displays the information bar
EXIT
Stops a menu/pop-up window
EDV
Selection of the electronic programm-support
EDIVISION
RECALL
Returns to previous channel
TV/RADIO
Switch to TV mode. Switch to Radio mode
NUMERIC KEY (0-9)
Control the numerical operation
and change the Channel/Service
number directly
Displays a le-list
Safe USB Removal
REC
Activates immediately recording-option
PLAY/PAUSE
Play start/pause
Stops timeshift, recording or playing
Allows you to set the time
at which the Receiver autom.
switches to standby mode
Activates the audio-menu
Option button. Switching between
TV/AV mode (Not in HDMI mode)
Activates the menu “Subtitle/teletext”
Web TV key