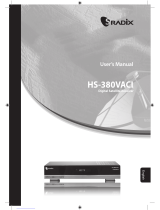Page is loading ...

picco S2 pro
Digital Satellite Receiver DVB-S2 H.265/HEVC
User’s Guide

2Version of February 14th, 2023
The CE certificate of the product is available on our webpage, by visiting this link: https://www.edision.gr/en/support
For information about EDISION Hardware or Software matters, please contact [email protected]

Version of February 14th, 2023 3
Contents
►Safety ................................................................................................................... 5
►Remote control ................................................................................................... 6
►Description .........................................................................................................7
►Features ............................................................................................................... 8
►Information Bar (InfoBar) ...................................................................................9
►EDIVISION – Your Electronic Program Guide ...........................................10-11
►Installation ........................................................................................................12
Satellite Scan DVB-S2 .........................................................................................................12
►Channel ..............................................................................................................15
Organizing Services ..............................................................................................................15
Organizing Favourites ..........................................................................................................17
Delete All Channels .............................................................................................................. 18
►System ...............................................................................................................19
Language ..............................................................................................................................19
Software upgrade ................................................................................................................ 19
Timer setting .........................................................................................................................20
Miscellaneous Settings ........................................................................................................21
AV setting ..............................................................................................................................21
Lock Control ........................................................................................................................ 22
Time Setting ..........................................................................................................................22
Information ............................................................................................................................23
►Media / Internet .................................................................................................23
Network Setting ................................................................................................................... 23
Record Files ..........................................................................................................................24
PVR Management ............................................................................................................... 24
Video .....................................................................................................................................25
Music .................................................................................................................................... 25
Photos ................................................................................................................................. 25
USB Remove ........................................................................................................................25
►Conditional Access ..........................................................................................25
Card Info ............................................................................................................................. 25

4Version of February 14th, 2023
►Applications ......................................................................................................26
YouTube ...............................................................................................................................26
Weather ................................................................................................................................26
Shoutcast .............................................................................................................................26
Dailymotion ..........................................................................................................................27
►IPTV ...................................................................................................................27
Stalker ................................................................................................................................. 27
WebTV ................................................................................................................................ 27
Xtream ................................................................................................................................. 28
►EPG ...................................................................................................................28
EPG ..................................................................................................................................... 28
More .................................................................................................................................... 28
Schedule ............................................................................................................................. 28

Version of February 14th, 2023 5
►Important safety instructions
1) Please read these instructions carefully.
2) Keep these instructions in a safe place for future reference.
3) Pay extra attention to «warning» points.
4) Follow all instructions.
5) Do not use the device near water.
6) Clean with a dry cloth only.
7) Do not use near heat sources, such as radiators, heat accumulators, ovens or other devices (including
ampliers) generating heat.
8) Only operate this product with the type of power source indicated on the label. If you are unsure about the
type of power supply you use at home, ask your electricity supplier. Disconnect the device from the mains
before maintenance or installation procedure.
9) Protect the mains cable from damage.
10) Only use auxiliary devices/accessories specied by the manufacturer.
11) Disconnect the device during thunderstorms or extended periods of non-use.
12) All maintenance work should be carried out by qualied service personnel. Maintenance is required when
the device is damaged in any way, including damage to the mains cable or mains plug. Also in case the
device becomes exposed to liquids or moisture, was dropped or does not function properly.
13) Make sure that the ventilation slots are always unobstructed.
14) Attention should be paid to the environmental aspect of battery disposal.
15) Only use the device in moderate climate.
WARNING: In order to avoid the risk of re or electric shock, do not expose this device to rain or moisture.
WARNING: The batteries should not be exposed to excessive heat and heat sources such as direct sunlight,
re, etc.
This symbol indicates that there is risk of electric shock.
This symbol indicates that the operating instructions contain important operating and maintenance infor-
mation.
This symbol indicates that the product has a double insulation between voltage and user accessible
parts. Only use parts provided by the manufacturer during repair.
This symbol on the product or in the operating instructions indicates that the electrical or electronic de-
vice must be disposed of separately from household waste at the end of the service life. Separate col-
lection systems exist for recycling.
For further information, please contact your local authorities or your dealer where you purchased the product.

6Version of February 14th, 2023
►Remote control
Visit us on:
www.edision.gr
EPG
PAGEVOL
TV/STB FAV
SAT
Power
Switches between operation and standby
Mute
Mutes or unmutes the audio temporarily
VOL+ / VOL -
Scrolls up (+) or down (-)
change the volume
V. FORMAT
Changes the display TV standard
FIND
To search e.g. channels & show SAT list
Menu
Open main menu & select sub menu
using by navigation button
INFO
Displays the information bar
EXIT
Stops a menu/pop-up window
EPG
Selection of the electronic program support
EDIVISION
RECALL
Returns to previous channel
TV/RADIO
Switch to TV mode. Switch to Radio mode
MANUAL INSTRUCTION FOR EDI-RCU 4 Learn
Your set-top-box remote control has 4 learning-function keys, in the up right hand side TV
keypad panel area. Each one can be used accordingly as the following example:
1. Turning your TV set ON/OFF [SET]
2. Increasing/decreasing volume [VOL+ , VOL-]
3. Switching between TV/AV mode [TV/AV]
The other 39 keys are for the control of the EDISION set-top-box.
SET UP FOR LEARNING FUNCTION
• Press [SET] key in the up right hand side TV keypad panel area continuously for 5 Sec. until the LED lights up and keep lighting, then
release the key. This means the remote control is in the learning mode.
• Within 10 seconds, press the key in the original TV IR control, which needs to be learned, for example the [POWER] key, then the red
LED is flashing. It means this button is ready to receive the learning signal.
• Aim the emission port of the original TV remote control at the front at the emission port at the front of your set-top box remote control
(distance between these two ports has to be about 2~3 CM).
• Then press the key which is to be learned in your original TV remote control, for example the [POWER] key of your original TV remote
control continuously for 3 seconds. If the red LED flashes quickly for three times and keep lighting, it means the set-top box remote
control has succeeded in receiving the signal and you have completed the learning procedure of ON/OFF [TV POWER] key.
• Then release the [POWER] key of your original TV remote control.
If the copying procedure fails , the red LED will blink and stay OFF. In this case please repeat the procedure.
For the next programmable function, please repeat steps 1 to 2:
• Switching between TV/AV mode [TV/AV]
• Increasing/decreasing volume [VOL+ , VOL-]
Now you can operate your TV with the 4 programmed by you keys of your set-top box remote control.
During the operation, the LED will flash to indicate that the signal is transmitted!
The EDI-RCU 4 learn is compatible with all EDISION STB’s*, plus it is pre-programmed with 4 basic functions
for SAMSUNG & LG** tv sets. Alternatively, you can program its 4 programmable buttons to any 4 functions of your TV.
* For EDISION STB compatibility, please visit our webpage
**LG & SAMSUNG are brand names that belong solely to LG Electronics Inc. and Samsung Electronics Co., Ltd
respectively. Any brand name reference in this text is only for informational purposes towards the consumer
that is interested in the product.
PAGE
EPG
V
SAT
VOL
PAGE+ / PAGE -
Scrolls the channel-
list forward or
backward
NUMERIC KEY (0-9)
Control the numerical operation
and change the Channel/Service
number directly
Displays a le-list
Safe USB Removal
REC
Activates immediately recording-option
Fast Possibility backward
Fast-forward capability
PLAY/PAUSE
Play start/pause
Stops timeshift, recording or playing
Allows you to set the time
at which the Receiver autom.
switches to standby mode
Activates the audio-menu
Option button. Switching between
TV/AV mode (Not in HDMI mode)
Activates the menu “Subtitle/teletext”
Displays favorite lists (if any)
TV/ST B
FA

Version of February 14th, 2023 7
►Description
Front Panel
1 POWER button: ( ) Activates/
Deactivates the device
2 Buttons: (-/+, ) for moving in
the program lists and for volume
adjustment
3 Display LED, displays current
information
4 Infrared sensor for the reception of remote control commands
Back Panel
5 LNB IN: Connection for the coaxial
cable to the signal from
the satellite system
6 S/PDIF: Audio interface for
amplier/audio console
7 HDMI: Connection to an HDTV
quality TV
8 SCART: For connecting to a TV set,
using SCART cable [not for HD TV]
9 Connection for an adapter (DC 12V/1,0A)
Subpages
10
IR IN: Infrared connection port
11
/ USB: Connection for USB
storage devices
12
Card reader
Connecting and switching on
Note: For trouble-free signal reception your antenna
and cable installation should be
calibrated and inspected by a
qualied professional with a digital
TV-level-measuring instrument.
• Connect the receiver using
HDMI cable via the HDMI
output port to your TV’s HDMI
input port.
• Now connect the receiver to the
satellite antenna cable via the
LNB IN input.
• Insert the batteries into the
remote control. Notes on the
remote control can be found on
the back of these instructions.
• Connect the receiver to the
power supply.
• The receiver starts with the BOOT process and is operational within a short time.
IR IN USB CA
12
HDMI:
Output receiver
HDMI cable
TV set connection panel
Use an HDMI input!
coaxial-wire Antenna
After the rst start,
choose your language
LNB IN: Connecting the cable to
the satellite signal
Power socket
34
567
8
9
10 11
12

8Version of February 14th, 2023
►Features
Technical Features:
- Type: Digital Satellite Receiver for DVB-S2 H.265/HEVC
- H.265/HEVC decoding support (covered by patents listed at patentlist.hevcadvance.com)
- Multistream support
- Resolution: 576i, 576p, 720p/50Hz, 720p/60Hz, 1080i/50Hz, 1080i/60Hz, 1080p/50Hz, 1080p/60Hz
- Video resolution up to Full HD 1080p
- DiSEqC 1.2, 13/18V, 0/22K, LNB
- Unicable & SCR Unicable 2 support
- 6000 TV/Radio channels memory
- 1x Card Reader
- Wi Connection (embedded)
- LED Display & Front Panel Buttons
- Ports: LNB IN, HDMI, SCART, SPDIF, USB, IR, DC 12V, Card Reader
- Dolby Digital & AC3 support
- Multilingual OnScreenDisplay
- EDIVISION electronic program guide
- Supports Picture In Grak (PIG)
- Channel Edit and Favourite Lists
- Auto and Manual channel search
- PVR via USB
- Τime Shift function
- Subtitle support
- Teletext support
- Software upgrade & backup via USB
- Supports Online Software upgrade HTTP
- Supports FAT32, NTFS
- Parental control
- 100 ~ 240V Voltage, 50Hz/60Hz
- Media player H.265 (MP3/AC3/AAC/JPEG/PNG/MP4/MOV/AVI/MKV/MPG/MPEG/Xvid/DviX)
Applications:
- YouTube
- Stalker TV
- Xtream
- WebTV
- Shoutcast
- Dailymotion
- Weather
Front Panel:
- Display: LED
- Display Buttons: Power, Channel -/+, Volume -/+
Side Panels:
- 1 x Jack to IR
- 1 x USB 2.0 slot
- 1 x Card Reader slot
Back Panel:
- Input Sat-IF: 1x F-type
- Connection TV: 1x HDMI, 1x Scart
- Video output: 1x HDMI, 1x Analog Video
- Audio output: Coaxial (S/PDIF)
- 1 x DC for Power Supply
Package includes:
- IR remote control 2-in-1
- 12V 1A external power supply unit
- 2 x “ΑΑΑ” batteries
- Mini Manual GR/EN/DE/ES/IT/FR
General:
- Power Supply: 100 - 240 AC 50/60Hz
- Input Voltage: DC 12V 1.0A
- Power Consumption: max. 10.0W
- Power Consumption in standby: <0.5W
- Operating Temperature: 0°C ... +50°C
- Storage Temperature: -20°C ... +70°C
- Humidity Range: 10% ... 85% RH, non-condensing
- Dimensions: (W x H x D): 125x86x33 (mm)
- Weight: 0,5 kg
- Color: black
- Warranty: 2 years

Version of February 14th, 2023 9
►Information Bar (InfoBar)
When in the TV/Radio mode, the ‘INFO’ button displays an information bar (InfoBar) at the lower edge of the
screen. This bar is faded-in up to 5 seconds.
How to change the duration of fading of the information bar:
1. Press the ‘MENU’ button to open the main menu.
2. Use the left/right arrow buttons to navigate to the ‘System’ item.
3. Use the up/down arrow buttons to navigate to the ‘Other settings’ menu item and press the OK button.
4. Use the left/right arrow buttons to select the value in seconds you want to set (max. 10s)in the ‘OSD time
exceeded’ item.
5. Press the EXIT button to exit the menu.
The information bar in TV or Radio mode displays a lot of information about the current program and the se-
lected channel:
- The place in the list of programs
- The name of the channel
- The current show (if available) along with the start time
- The next show (if available) along with the start time
- The time and date
- If the program is blocked
- If the channel/program is shown in HD
- If the channel is in the favourites list
- If the channel is broadcast encoded
- TTX: displays if there are Videotext/subtitles for the current show
Functions and settings:
When the information bar appears, you can display (again) the INFO button to display detailed information
about the current program (if available). they. With the left/right arrows you switch between the information
for the current and the next show. With the red key you can display further (technical) information. With the
EXIT key you exit the menu of detailed information.
With the EXIT key you turn off the information bar again.

10 Version of February 14th, 2023
►EDIVISION - Your electronic program guide
Basic information: EDIVISION is an online program guide with its own OSD menu. EDIVISION displays the
information provided by the program vendor in a variety of ways, concisely and concisely. Furthermore, you
can use it to schedule up to 8 time-adjustable recordings (Timer). Note that not all channels/program provid-
ers have accompanying program information.
The program driver is activated with the “EDIVISION” key on the remote control.
Functions and settings:
Depending on what mode you are
in, the window ‘EDIVISION’ also
has different reticulation. Use the
green key to select the function
(Now EPG, Next EPG, More,
Schedule).
In the “ Now EPG “ and “Next
EPG” modes you will nd infor-
mation on the current or next
show in text form on the upper
left, while on the top right you
can see the current image on
the TV screen (in TV mode). At
the bottom you will nd the current list of programs, in which you can navigate with the up/down arrows and
select another channel with the OK button. This list shows, in addition to the channel, the duration and title
of the show. Press the OK button (as appropriate several times) and detailed broadcast information will be
displayed, if available.
In the “More” mode, information
about the program is displayed
in the form of a table and in
chronological order. Use the left/
right arrows to navigate through
the schedule information of a
channel, use the up/down arrows
to move the cursor through the
channel list. If necessary, you
must press the OK button if you
have selected another channel
and want the accompanying pro-
gram information to be displayed.
If the cursor is on the right side of
a program title, you can press the OK button to display detailed information about that show (if available).
In the “Schedule” mode, the current program list is displayed on the left, and on the right, the information
about the program, in the form of a table and per week. Navigate left/right between the channel list and the
summary by day of the week, while with the Page keys +/- you can navigate through the days of the week,
with the up/down arrows navigate through the respective list in the corresponding direction. If the cursor is in
the right column on a program title, you can press the OK button to display more information about that show
(if available).

Version of February 14th, 2023 11
In all functions you can use
the following functions and
the following keys:
The red button displays a sum-
mary of the existing channel lists
(groups). Use the arrow keys to
navigate through the summary
mode and the OK key to specify
the channel list that you wish to
be used by EDIVISION.
With the green key you can
with the up/down arrows and
OK button to select at any time
between the different ways of
presenting EDIVISION.
Use the yellow key to go to the Timer menu to schedule recordings. Use the up/down arrow keys to navigate
between menu items.
The following settings can be made in the “Timer” menu:
Timer number: By opening the “Timer” menu automatically switches to the next (available)
adjustable timer. With the left/right arrows or the OK key and the up/down
arrows you can move between the (set) timers.
Selection: Specify how the recording works here. You can choose whether the registra-
tion will be done once, or whether it will be done on a daily basis, per week
or per month.
Event: Specify here the type of recording program (TV/radio channel).
Channel: Select the channel here.
Date: Select the (start) date of the registration here.
Start Time: Select here the start time of the recording.
Duration: Here you specify the recording duration (recording duration).
Standby at the end: Here you can specify whether the receiver will switch to Standby mode after
the end of the recording.
The EXIT key exits the timer menu. If you have made changes and you want to save them, conrm your se-
lection with ‘Yes’ in the dialog box that appears.
Note: Can against in case an error message is displayed. This usually happens when you have chosen the
wrong time or start date. Check your settings!
Also note that recording is successful only when a suitable USB memory device is connected to the receiver
at the scheduled time.
Exit “EDIVISION” by pressing the EXIT key.

12 Version of February 14th, 2023
►Menu:
► Installation
► Channel
► System
► Media / Internet
► Conditional Access
► Applications
► IPTV
► EPG
►Installation
► Satellite Scan DVB-S2
Please consider the follow-
ing notes before conguring
menu settings: For an HDTV-
SAT TV, you need asatellite dish
with minimum diagonal size of
80 cm. The installation must be
setup by a qualied technician
equipped with a digital device for
adjusting the TV signal strength.
Depending on the settings ap-
plied, the lower side displays the
strength and quality levels of the
signal.
DVB-S2
Menu functions and settings:
Satellite: Use the left/right arrow buttons to select the satellite to be installed.
LNB Type: Dene the LNB type between Universal, User, Standard, Unicable, Unicable 2
TP Index: Dene the transponder.
DiSEqC 1.0: Set the value for DiSEqC here.
DiSEqC 1.1: Set the value for DiSEqC here.
Positioner: If you use a mechanised control system, specify here its mode.
22KHz: This item is available only if you have not selected the ‘Universal’ value in the ‘LNB
Type’ menu. Then you can enable/disable the 22KHz connection mode. The 22KHz
connection mode is used for switching the lower and upper frequency band in LNB.
LNB Power: Set this parameter to ‘13V’, ‘18V’, ‘OFF’ or ‘ON’.

Version of February 14th, 2023 13
Auto Search (red button)
Use the red button Auto
Search to start the scanning
process. You can exit the menu
window at any time with the
EXIT button.
Search TP (green button)
Use the green button to move to
the Search TP menu of the in-
stalled satellite. In this menu, the
following settings are available:
FTA Only: Select between All (channels) or FTA (free channels).
TV/Radio: Dene the scan for television, or radio, or television and radio channels.
Search NIT: Decide whether the NIT (Network Information Table) is going to be used for scanning.
Press Search to start the scanning process.
TP List (yellow button)
Use the yellow button to move
to the TP list menu of the in-
stalled satellite. In this menu, the
following settings are available:

14 Version of February 14th, 2023
Search: Press Search red button to start the scanning process.
Delete: Press Delete green button to delete TP’s. Place the cursor (red bar) in the TP list menu
on the TP you want to delete. Press the OK button. The TP is deleted from the list.
Add: Press Add yellow button to add new TP’s. Add the new Frequency, Polarity and Sym
bolrate and press OK. The new TP is added in the list.
Edit: Press Edit blue button to edit TP’s. Place the cursor (red bar) in the TP list menu on
the TP you want to edit. Edit the values, Press the OK button. The TP is edited.
Select All: Press Select All 0 (zero) button to select all the TP’s. Delete all selected TP’s from the
list with the green button (delete).
Satellite List (blue button)
Use the blue button to move to
the Satellite List menu. In this
menu, the following settings are
available:
Search: Press Search red button to start the scanning process of the selected Satellite.
Delete: Press Delete green button to delete Satellite’s. Place the cursor (red bar) in the Satellite you
want to delete. Press the OK button. The Satellite is deleted from the list.
Add: Press Add yellow button to add new Satellite’s. Add the new Satellite name, Longitude, Di
rection and press save. The new Satellite is added in the list.
Edit: Press Edit blue button to edit Satellite’s. Place the cursor (red bar) in the Satellite you want
to edit. Edit the values, Press the save. The Satellite is edited.
Select All: Press Select All 0 (zero) button to select all the Satellite’s. Delete all selected Satellite’s
from the list with the green button (delete).
Search (white button)
Use the white button to move to
the Search menu (Blindscan or
Pre-set). In this menu, the fol-
lowing settings are available:
Selection: Select between Blindscan or Pre-set.
FTA Only: Select between All (channels) or FTA (free channels).
TV/Radio: Dene the scan for television, or radio, or television and radio channels.
Search NIT: Decide whether the NIT (Network Information Table) is going to be used for scanning.
Press Search to start the scanning process.

Version of February 14th, 2023 15
► Channel
► Organizing Services
► Organizing Favourites
► Delete All Channels
Organizing Services
In this menu you can congure
your channel lists for TV or radio
channels.
Notes: Make sure the receiver
is in operation. If you want to
edit a radio channel, the receiver
must be in Radio mode. With the
TV/Radio button you can switch
from one mode to another.
Basic information:
In the left column of the menu
window you will nd the list of channels of the current channel list and on the right side the symbols for
“Move”, “Lock”, “Delete”, “Rename” and “Skip”.
Menu Features and Settings:
With the left/right arrows you can go to the menu window from one column to another, with the up/down
arrows you move the cursor in each column up or down.
You can select one or more channels in the left column by pressing the OK button.
With the red key you can display a summary of all channel lists/groups and select accordingly. The type of
list you are currently in will be displayed in the title of the window.
The green key displays further available options. There are the following possibilities:
Select All: All channels are selected.
Unselect All: All channels are unselected.
Select Others: All channels that were not previously selected are now selected.
Select TP: All channels of a transmitter can be selected.
How to move a channel:
1. Place the cursor (blue bar) in the channel list on the channel you want to move.
2. Now go to the right side of the menu using the arrow key on the right and navigate the cursor with the up/
down arrows to the ‘Move’ symbol. The symbol is highlighted in color.
3. Press the OK button.
4. Now use the up/down arrows to move the channel through the list. You can also use the Page buttons for
this purpose.
5. By pressing the OK button the channel remains in the new position and the “Move” function is terminated.
Note: You can move multiple channels at once by rst highlighting the corresponding channels in the chan-
nel list (left side menu) via the OK key and then following steps 2-5 above.
How to lock a channel:
1. Place the cursor (blue bar) in the channel list on the channel you want to lock.

16 Version of February 14th, 2023
2. Now go to the right side of the menu using the arrow key on the right and navigate the cursor with the up/
down arrows to the “Lock” symbol. The symbol is highlighted in color.
3. Press the OK button. The “ Lock “ symbol will appear behind the channel name in the channel list.
Note: You can lock more channels at the same time by rst highlighting the corresponding channels in the
channel list (left side menu) via the OK button and then following steps 2-3 above.
When selecting a locked channel you are prompted to enter a password. Otherwise the channel is not
shown.
How to unlock a channel:
1. Place the cursor (blue bar) in the channel list on the locked channel.
2. Now go to the right side of the menu using the arrow key on the right and navigate the cursor to the “Lock”
symbol. The symbol is highlighted in color.
3. Press the OK button. Enter the password you selected, and the channel is unlocked. In the channel list the
“Lock” symbol is removed.
Note: You can unlock more channels at the same time by rst highlighting the corresponding channels in the
channel list (left side menu) via the OK button and then following steps 2-3 above.
How to delete a channel:
1. Place the cursor (blue bar) in the channel list on the channel you want to delete.
2. Now go to the right side of the menu using the arrow key on the right and navigate the cursor to the “De-
lete” symbol. The symbol is highlighted in color.
3. Press the OK button. The channel is deleted from the list.
Note: You can delete more channels at the same time by rst highlighting the corresponding channels in the
channel list (left side menu) via the OK key and then following steps 2-3 above.
How to rename a channel:
1. Place the cursor (blue bar) in the channel list on the channel you want to rename.
2. Now go to the right side of the menu using the arrow key on the right and navigate the cursor to the “Re-
name” symbol. The symbol is highlighted in color.
3. Press the OK button.
4. A window with an input eld appears. Use the arrows and the OK key to select characters and letters. You
can delete the last character (of your entry) by navigating the cursor, in the eld with the letters, in the
symbol “<-”. You can add a space by moving the arrows to the “-” symbol. Conrm your selection by going
to the “OK” eld with the arrows. The new name is added to the channel list. You can leave the input win-
dow at any time, using the EXIT key, and thus interrupt the proce.
Exit the “Edit Channel” menu by pressing the EXIT key. If you have made changes, a dialog box appears
prompting you to conrm the changes. Selecting “Yes” changes the settings.
Note: Only if you conrm with “Yes” are the channels deleted, moved and/or locked. If you select “NO” NO
changes are saved.

Version of February 14th, 2023 17
Organizing Favourites
In this menu you can congure
the lists of your favourite TV and
radio programs. In the favourites
lists you can organize your fa-
vourite channels, which you will
nd very useful.
Basic information:
This menu is structured in three
columns. On the left you will nd
the list of available channels,
depending with the summary
state you selected. On the right
is the current, selected favourites list. In the middle there are the symbols for ‘Add’, ‘Remove’, ‘Move’ and
‘Rename’.
Menu functions and settings:
With the left/right arrows you can move from one column to another, with the up/down arrows move the cur-
sor up or down in each list. You can select one or more channels by pressing the OK button.
If you are in the left column, you can use the red key to display a summary of all lists (except favourite lists)
and select, using the arrow keys and the OK key, another group/list. You can see which list is currently dis-
played in the title of the left column.
The green key displays further available options. There are the following options:
Select All: All channels are selected.
Unselect All: All channels are unselected.
Select Others: All the channels that were not previously selected are now selected.
Select TP: All channels of a transmitter can be selected
With the ‘yellow’ key you can change your favourites list to view it or edit it. Press the “yellow” key to dis-
play the summary status with the favourites lists. Use the up/down arrows and the OK key to select the
favourites list you want to edit. This list will appear on the right side of the menu. On the left side are marked
with a symbol those channels, which already exist in the selected favourites list
How to add a channel to a favourites list:
1. Place the cursor (yellow bar) in the channel list in the left menu window on the channel you want to add.
2. Now go to the middle column of the menu and navigate the cursor to the “Add” symbol. The symbol is
highlighted in color.
3. Press the OK button. The channel will be added to the bottom of the favourites list. On the left side of the
menu the channel will be marked with a symbol.
Note: You can add more channels to favourite lists at the same time by rst highlighting the corresponding
channels in the channel list (left side menu) via the OK button and then following steps 2-3 above.

18 Version of February 14th, 2023
How to delete a channel from the favourites list:
1. Place the cursor (yellow bar) in the favourites list in the right menu window on the channel you want to re-
move.
2. Now go to the middle column of the menu and navigate the cursor to the “Delete” symbol. The symbol is
highlighted in color.
3. Press the OK button. The channel will be removed from the favourites list. On the left side of the menu the
channel is no longer indicated by the relevant symbol.
Note: You can remove more than one favourite channel at a time by rst highlighting the corresponding
channels in the Favourites list (right menu side) and then following steps 2-3 above.
How to move a channel in the favourites list:
1. Place the cursor (yellow bar) in the favourites list in the right menu window on the channel you want to
move.
2. Now go to the middle column of the menu and navigate the cursor to the “Move” symbol. The symbol is
highlighted in color.
3. Press the OK button.
4. Use the up/down arrows to move the selected channel. The channel is now moving up or down in the list.
5. By pressing the OK button the channel remains in the new position and the “Move” function is terminated.
Note: You can move multiple channels at once by rst highlighting the corresponding channels in the Fa-
vourites list (right menu side) and then following steps 2-5 above.
How to rename a favourites list:
1. Press the “yellow” key and select the favourites list you want to rename.
2. Now go to the middle column of the menu and navigate the cursor to the “Rename” symbol. The symbol is
highlighted in color.
3. Press the OK button.
4. A window with an input eld appears. Use the arrows and the OK key to select characters and letters. You
can delete the last character (of your entry) by navigating the cursor, in the eld with the letters, in the
symbol “<-”. You can add a space by moving the arrows to the “-” symbol. Conrm your selection by going
to the “OK” eld with the arrows. You can leave the input window at any time, using the EXIT key, and thus
interrupt the process.
Exit the “Edit Favourites” menu by pressing the key EXIT. If you have made changes, a dialog box ap-
pears prompting you to conrm the changes. Selecting “Yes” changes the settings saved.
Note: Only if you conrm with ‘Yes’ are channels deleted, moved and/or added to favourites lists. If you se-
lect “NO” NO changes are saved.
Delete all
At this point it is possible to delete all channels (settings). The password is 0000.

Version of February 14th, 2023 19
►System
► Language
► Software Upgrade
► Timer setting
► Miscellaneous Settings
► A/V settings
► Lock Control
► Time Setting
► Information
Language
Menu functions and settings:
Menu language: Here you select the language in which the menus are displayed. First audio lan
guage: Select the audio language for the rst channel here.
Second audio language: Select the audio language for the second channel here.
EDIVISION: Specify the language in which the EDIVISION (EDV) online program guide
will be displayed (The language must be supported by the program provider).
Language subtitles: Set the language in which the information will be displayed here subtitles
(Language should be supported by the program provider).
Teletext: Set the language in which the Teletext / Videotext information will be displayed
here (The language must be supported by the program provider).
Exit the “Language” menu by pressing the OK button.
Software upgrade
Basic information:
This menu is only available if a
suitable USB memory module,
which you recognize from the
receiver, is connected. Other-
wise you do not have access to
this menu.
A further requirement for “USB/
HDD Update” is that the corre-
sponding software le is located
on the USB memory drive. This
le with the “.bin” le extension
you can download it from your
internet-connected computer from the website HYPERLINK “http://www.edision.gr/” http://www.edision.gr

20 Version of February 14th, 2023
Save the le downloaded to your computer to the USB memory stick and insert it into the “picco S2 pro” USB
port.
Note: The speed of the update via USB may depend on the organization of the data in the USB memory. It
is recommended to pre-format the USB memory via the “HDD formatting” item in the “USB”/”Memory device
information” menu (start formatting with the yellow key) and then save the Software (.bin) le to it.
Menu functions and settings:
File Path: If the receiver nds les for updating on the USB memory device, it displays them. You can use
the arrows and the OK button to select the le that will be updated. If no le is found, ‘No File’ will appear on
the screen.
Section: With the arrows and the OK button here you can set which parts of the software you want to be up-
dated.
Start: Once you have selected the software le and the update mode, navigate with the up/down arrows to
the “Start” point. Press the OK button to start the update process.
Caution: The Software upgrade starts immediately with the OK button pressed and may not be interrupted.
Exit the “USB/HDD Update” menu by pressing the EXIT key.
HTTP (Online) Update:
Online Update Mode: Specify at
this point which area of the soft-
ware you want to be updated via
HTTP (Online).
You can choose between Soft-
ware & Loader or Software.
Timer setting
In this menu you can make up to
8 time-supported entries (Timer).
You will also nd a lot of informa-
tion in the EDIVISION section.
Menu functions and settings:
Timer number: Opening the “Timer” menu automatically switches to the next one (available) adjust
able timer. You can move between the (set) timers with the left/right arrows or the OK
key and the up/down arrows.
Selection: Specify how the recording works here. You can choose if the registration will be done
once or if it will be done on a daily basis, per week or per month.
Event: Specify the type of recording program here (TV / radio channel).
Channel: Select the channel here.
/