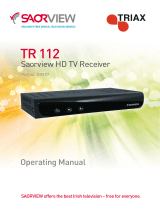6Version of July 30th, 2021
►Remote control Power
Switches between operation and standby
Mute
Mutes or unmutes the audio temporarily
PAGE+ / PAGE -
Scrolls the channel-list forward or backwards
V. FORMAT
Changes the display TV standard
FIND
For searching for programms in lists
Menu
Open main menu & select sub menu
using by navigation button
INFO
Displays the information bar
EXIT
Stops a menu/pop-up window
EDV
Selection of the electronic program support
EDIVISION
RECALL
Returns to previous channel
TV/RADIO
Switch to TV mode. Switch to Radio mode
NUMERIC KEY (0-9)
Control the numerical operation
and change the Channel/Service
number directly
Displays a le-list
Safe USB Removal
REC
Activates immediately recording-option
PLAY/PAUSE
Play start/pause
Stops timeshift, recording or playing
Allows you to set the time
at which the Receiver autom.
switches to standby mode
Activates the audio-menu
Option button. Switching between
TV/AV mode (Not in HDMI mode)
Activates the menu “Subtitle/teletext”
Web TV key
ADJUSTMENT OF TELEVISION FUNCTIONS
Your set-top-box remote control has 4 learning-function keys, in the up
right hand side TV
keypad panel area. Each one can be used accordingly
as the following example:
1. Turning your TV set ON/OFF [SET]
2. Increasing/decreasing volume [VOL+ , VOL-]
3. Switching between TV/AV mode [TV/AV]
The other 39 keys are for the control of the EDISION
set-top-box.
• Press [SET] key in the up right hand side TV keypad panel area continuously for 5
Sec. until the LED lights up and keep lighting, then release the key. This means the
remote control is in the learning mode.
• Within 10 seconds, press the key in the original TV IR control, which needs to be
learned, for example the [POWER] key, then the red LED is flashing. It means this
button is ready to receive the learning signal.
• Aim the emission port of the original TV remote control at the front at the emission
port at the front of your set-top box remote control (distance between these two ports
has to be about 2~3 CM).
• Then press the key which is to be learned in your original TV remote control, for exam-
ple the [POWER] key of your original TV remote control continuously for 3 seconds.
If the red LED flashes quickly for three times and keep lighting, it means the set-top
box remote control has succeeded in receiving the signal and you have completed the
learning procedure of ON/OFF [TV POWER] key.
• Then release the [POWER] key of your original TV remote control.
If the copying procedure fails , the red LED will blink and stay OFF. In this case please repeat
the procedure.
For the next programmable function, please repeat steps 1 to 2:
• Switching between TV/AV mode [TV/AV]
• Increasing/decreasing volume [VOL+ , VOL-]
Now you can operate your TV with the 4 programmed by you keys of your set-top box remote
control.
During the operation, the LED will flash to indicate that the signal is transmitted!