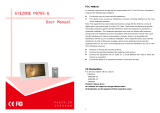Page is loading ...

EYEZONE Gallery Box
User Manual
Sep 21, 11
CONTENTS
1. Package Contents………………..………..…………………………..
1
2. Introduction……………………………..…….………………………...
1
3. Features…………………………………………………………………
1
4. Hardware Overview………………………………….….……………...
2
5. Remote Control…………………….…………………….……………..
3
6. Using the GALLERY BOX……….…………………..…………….....
4
6.1 Start the GALLERY BOX……………...….……………………...
4
6.2 Home Menu………………………………………...……………….
4
6.3 Movie Playback………………………….….……………………...
5
6.4 Photo View………………………………………….……………….
6
6.5 Music Playback…………….…………….….……………………...
7
6.6 File Interface……………………..………………...……………….
7
6.7 Copy File………………………………….….……………………...
8
6.8 Delete File……………….………………………….……………….
9
7. Setting Up…………………………………………..…………….……..
10
7.1 Display…………….………………………………..……………….
11
7.2 Language………………………………………………..…………..
11
7.3 Photo Setup…….…………………………………..……………….
12
7.4 Movie Setup………….………………………..………..…………..
12
7.5 Music Setup…….…………………………………..……………….
13
7.6 Default……………….…………………………………..…………..
13
7.7 About……………..….…………………………………..…………..
13
8. Troubleshooting…………………………………………….…………….
14

1
1. PACKAGE CONTENTS
2. INTRODUCTION
The Eyezone GALLERY BOX is a high-performance and low-cost media player that allows
you to play advertising contents in 1080P HD. No software is required, simply insert the SD(HC) card
or USB flash driver with media files and it will play the media files automatically. The GALLERY BOX
offer HDMI, Component Video and Video output to match your display’s input.
The GALLERY BOX is an ideal for advertising, retail displays, digital poster, museum exhibits
and other applications.
3. FEATURES
Supports multiple file formats: Video, Photu and Music.
Supports HDMI, outputs.
Resolution:
- HDMI: up to 1080p.
Supports SD(HC) card and USB flash driver.
Play photos as a slideshow with background music
Multi-Language OSD: English, Chinese, German, French, Spanish, Italian, Portuguese,
Netherlands, Polish and Russian.
Dimensions (L/ W/ H): 115x80x25.5 mm.
GALLERY BOX
Manual CD
Power Adapter (DC5V, 2A)
Remote Control
2
4. HARDWARE OVERVIEW
USB Slot: Insert the USB flash driver.
SD Card Slot: Insert the SD memory card.
Power Switch: Toggle between main power on & off.
HDMI Output: Connect to HDMI input on TV.
Power Indicator
DC Input: Connect the supplied power adapter. (DC5V / 2A)

3
5. REMOTE CONTROL
1
2
3
4
5
6
7
8
9
10
11
12
13
14
15
16
17
18
19
20
21
22
23
24
25
Power on/ off
Change the Resolution
Open the setting menu
Back to previous screen
Storage device selection (in home menu)
Mute sound
Move the cursor
Confirm/ enter/ playback
Open the Copy/ Delete menu (in file list)
Volume up/ down
Enter into the photo file list.
Enter into the music file list.
Enter into the video file list.
Enter into the file list. (list all the media files)
Pause/ resume playback
Stop playback
Play the selected file
Select the repeat mode
Forward videos or music
Rewind videos or music
Skip to the previous file
Skip to the next file
Change the display mode when playing video
Open the time search bar when playing video
Enable/ disable background music
Rotate the photo
4
6. USING THE GALLERY BOX
6.1 Start the GALLERY BOX
Step1: Using the HDMI or component video cable to connect between GALLERY BOX and TV.
Step2: Insert the SD memory card or USB flash driver with media files.
Step3: Connect the power adapter and turn on the power switch, then the GALLERY BOX will power on
automatically.
6.2 Home Menu
There are five icons (Movie, Photo, Music, File and Setting) in home menu. You can use the left or right
key to select these options and press ENTER key to enter the option.
In the home menu, you can use the Card Selection key to select storage device (USB storage or SD
card).

5
6.3 Movie Playback
Step1: Select the Movie icon and press ENTER key to enter the movie list.
Step2: Use the up or down key to select movie file and press ENTER key to playback.
Step3: Press Stop or Card Selection key to back to movie list when playing movie.
6.3.1 Movie Info Bar
Press the EDIT key to open the info bar when playing movie. The info bar includes previous, fast rewind,
play/ pause, subtitle, audio switch, zoom in (out), fast forward and next functions. You can use the left or
right key to select and press ENTER key to enable.
6.3.2 Time Search Bar
Press the S-Time key to open the time search bar when playing movie. You can use the up or down key
to set the time and press ENTER key to enable.
6
6.3.3 Resume Playback
NOTE: The resume play function must be enabled (refer to section 7.4 Movie Setup).
If you try to open a video file that has been partially played before, and the following screen will appear.
Select
to resume playback or select
to start playback from the beginning.
6.4 Photo View
Step1: Select the Photo icon and press ENTER key to enter the photo list.
Step2: Use the up, down, right, and left key to select photo file and press ENTER key to view the
selected photo.
6.4.1 Photo Info Bar
Press the EDIT key to open the info bar when slideshow photos. The info bar includes previous, play/
pause, rotate, zoom, background music, viewing mode and next functions. You can use the left or right
key to select and press ENTER key to enable.

7
6.5 Music Playback
Step1: Select the Music icon and press ENTER key to enter the music list.
Step2: Use the up or down key to select music file and press ENTER key to playback.
6.5.1 Music Info Bar
The info bar includes previous, fast rewind, play/ pause, stop, play mode, repeat mode, fast forward and
next functions. You can use the left or right key to select and press ENTER key to enable.
6.6 File Interface
Step1: Select the File icon and press ENTER key to enter the file interface.
Step2: The file interface will list all media file. You can use the up or down key to select media file and
press the ENTER key to playback.
8
6.7 Copy File
Step1: Select one file or one folder in the file list, and press the EDIT key to open the Copy/ Delete
menu.
Step2: Select Copy option and press ENTER key to enter into copy menu.
Step3: Use the up or down key to select target device, and press ENTER key to start copy.
Step4: After copy complete, the copy menu will display the “copy complete” message.
Step5: After complete, press the Card Selection key to exit copy menu.

9
6.8 Delete File
Step1: Select one file or one folder in the file list, and press the EDIT key to open the Copy/ Delete
menu.
Step2: Select Delete option and press ENTER key to enter into delete menu.
Step3: Select the
icon and press the ENTER key to start delete.
Step4: After delete complete, the delete menu will display the “delete complete” message.
Step5: After complete, press the Card Selection key to exit delete menu.
10
6.9 USB AUTO-COPY FUNCTION
Step 1: Use the “Notepad” to create a file on your PC. Type “AUTOCOPY” and named the
file “AUTOCOPY.ini”
Step2: Put the files that you want to copy and the file “AUTOCOPY.ini” to the USB pen driver.
NOTE:
1. If the file “AUTOCOPY.ini” is not on Pen Driver, the PA19B1080PAM will not execute the Auto-Copy
function.
2. Please confirm there are no “Folder”, “Hidden File” and “System File” on the USB pen driver and SD
card.
Step3: Power on the PA19B1080PAM (make sure the SD card has been inserted).
Step4: Insert the USB pen driver while playing media files.
Step5: The PA19B1080PAM will copy all files from USB pen driver to the SD card automatically.
NOTE: All files on the SD card will be deleted before copying.
Step6: After copying has finished, the message “copy
complete, files copied
” will appear.
.
Step6: Remove the USB pen driver, and the PA19B1080PAM will restart.
AUTOCOPY.ini

11
7. SETTING UP
In the home menu, select Setting icon and press ENTER key to enter into setting menu (you
can also directly press the SETUP key to into setting menu).
In the settings menu, you can use the up or down key to select options and press the ENTER
key to enter sub-menu.
12
7.1 Display
- Display: The option is change resolution (include 480i, 480P, 576i, 576P, 720P, 1080i and 1080P),
press ENTER key to enable.
-
7.2 Language
Select the menu language (English/ Chinese/ German/ French/ Spanish/ Italian/ Portuguese,
Netherlands/ Russian/ Polish)
7.3 Photo Setup
- View: Set photo interface file display mode (Thumbnail and List).
- Sorting: Set photo file sort mode (by file name and by file date).
- Directory: Set the photo interface whether to display the folder.
- Repeat: Set the repeat mode (Repeat all, Repeat directory and Repeat off).
- Cropping: Set photo specifications mode (Smart crop, Stretch photo and Entire photo).
- Slideshow duration: Set the interval time of slideshow (3, 5, 10, 30 and 60 second and 5 minutes).
- Transition effect: Enable/ disable the transition effect.

13
7.4 Movie Setup
- - Directory: Set the movie interface whether to display the folder.
- Repeat: Set the repeat mode (Repeat all, Repeat directory, Repeat movie and Repeat off).
- Subtitle: Set whether to automatically open the video subtitles.
- Resume Play: Enable/ disable the resume play function.
7.5 Music Setup
- Directory: Set the music interface whether to display the folder.
- Repeat: Set the repeat mode (Repeat all, Repeat directory, Repeat song and Repeat off).
- Lyrics: Display the lyrics of the song.
7.6 Default
Reset all settings to the factory settings.
7.7 About
View the firmware version.
14
8. TROUBLESHOOTING
Situation Check Point
No Picture
1. Check power cable and power switches.
2. Ensure the video cable is connected between the
GALLERY BOX and TV.
3. Make sure the file format on the memory card or USB
flash driver is correct.
4. Check if your display device is switched to correct
video input source.
No Response From
the Remote Control
1. Ensure that the battery (CR2025 3v lithium battery) in
the remote control and it is inserted the correctly.
2. Check for any barrier between the remote control and
GALLERY BOX.
No sound
1. Check if the mute function is on.
2. Check if the volume is set properly.
3. Check if audio cable has been connected correctly.
/