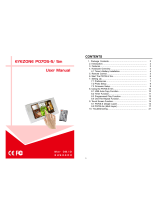Page is loading ...

EYEZONE B500B
User Manual
Sep 26, 10
3452002
1
CONTENTS
1. Package Contents……………………..……………………….. 2
2. Introduction……………………………….……………………... 2
3. Features………………………………………….……………… 3
4. Hardware Overview…………………..………………………... 4
5. Remote Control…………………………..…………………….. 5
6. Start The B500B…...…..……………………………………….. 6
7. Setting Up……………………………………………………….. 7
7.1 Preferences…….…………………..….……………………. 7
7.2 Photo Setup…………….…………………………………… 9
7.3 Firmware Setup…………………………………………….. 9
8. Using the B500B…….……………………..…………………... 10
8.1 USB Auto-Copy Function………….………………………. 10
8.2 One File Repeat Function…………………………………. 11
8.3 Programmed Play Function.…....…………...……………. 12
9. Optional Function…………………………..…………………... 13
9.1 Timer Function.....……....…………..…………..…………. 13
9.2 Schedule Function……....…………..…………..…………. 14
9.3 IR Cable…………………..…………..…………..…………. 20
9.4 PIR Sensor………………….………..…………..…………. 20
9.5 Play-Button Box………....…………..…………..…………. 21
9.6 Touch-Sensor Buttons…..…………..…………..…………. 22
9.7 Bar-Code Scanner…………………..…………..…………. 23
10. Troubleshooting……….……..…………………..……………. 41

2
1. PACKAGE CONTENTS
1. B500B
2. User Manual
3. Remote Control
4. Power Adapter
- Standard Version: DC5V, 2A
- PIR Function Version: DC12V, 1.5A
2. INTRODUCTION
The B500B is a palm-size digital signage player that plays picture, music and video without a
computer. It uses media files from CF, SD(HC), MMC and MS(Pro) memory card. By connecting
Video, S-Video, VGA and Audio, you can play media files on any display device.
The B500B features Programmed Play and One File Repeat function, and supports USB host (for
Auto-Copy function), optional IR input (for connecting to the PIR Sensor) and optional Laser
Scanner input.
Programmed Play Function: Sets the files to play on the list, and make them in the order you
like.
One File Repeat Function: Repeat only the selected file.
USB Auto-Copy Function: Automatically copy the media files from Pen Driver to CF card.
PIR Sensor (optional): After sensing approaching subjects, the B500B will play the files
automatically.
Bar-code Scanner (optional): The B500B will display the corresponding file when the bar-code
scanner scans the bar-code.
With the portable B500B, you can play the shows on any display device for advertising,
presentations, training, and other media applications.
3
3. FEATURES
Supports multiple file formats: Picture, Music and Video.
Supports CF, SD(HC), MMC and MS(Pro) memory card.
Supports Video, S-Video, VGA (resolution up to 640x480) and Audio output.
Supports NTSC and PAL format.
Programmed Play Function: Set the files to play on the list, and make them in the order you
like
One File Repeat Function: Repeat only the selected file.
USB Auto-Copy Function: Supports USB host for copying the media files from Pen Driver to
CF card.
Includes a full-function infrared remote control.
Multi-Language OSD: English, French, German, Italian, Portuguese, Spanish, Netherlands,
Japanese and Chinese.
Supports SLIDE SHOW Function: With 14 kinds of transition effects.
Supports SLIDE TIME (INTERVAL) Mode: Interval time with 1, 3, 5, 10, 30, 60 seconds.
Supports MUSIC SLIDE Show: Music and pictures play at the same time.
Optional Functions and Connectors:
- Timer Function: The B500B will power on/ off at the specified time.
- Schedule Function: The B500B will play the specified files at the specified time.
- Bar-Code Scanner: The B500B will display the corresponding file when the bar-code
scanner scans the bar-code.
- PIR Sensor: After sensing approaching subjects, the B500B will play the files
automatically.
- S/PDIF Output: Connects to speakers that supports S/PDIF interface (the connected
speakers must be with AC3 license).
Optional Touch-Sensor Buttons:
- Press one of the touch-sensor buttons, the B500B will play the corresponding file
automatically.
- The number of touch-sensor buttons can be customized to 12, 24 or 36 for OEM project.
- Used with various operating environment (glass, plastics and acrylic material, except
metal material), the thickness supports 3mm -5mm, and it can be customized to 1cm for
OEM project.
Optional Button Box:
- Press one of the play buttons, the B500B will play the corresponding file automatically.
- The Play Button Box supports up to 12 play-button inputs.

4
4. HARDWARE OVERVIEW
5
5. REMOTE CONTROL
1
2
3
4
5
6
7
8
9
10
11
12
13
14
15
16
17
18
19
20
21
22
23
24
25
Power on/ off
No function
Open the setup menu
Memory card selection
Mute sound
Move the cursor
Confirm the selection/ entry
Open the timer setup window
Volume up/ down
List all the pictures.
List all the music
List all the videos
Open the file library (list all the files)
Pause/ resume playback
Stop playback
Play the selected file
Select the repeat mode
Forward videos or music
Rewind videos or music
View the previous file
Play the previous file if in playback
View the next file
Play the next file if in playback
Set the transition effect
Set the slideshow interval time
Play music and pictures at the same time
Rotate photo 90 degrees clockwise on the
screen

6
6. START THE B500B
Power On
z Insert the memory card that has videos, pictures or music.
z Connect the provided power adapter and turn on the power switch, then the B500B will power
on automatically.
Status After Power On
z Status 1: If the “Auto Start (ALL, Photo + Music, One File Repeat or Programmed Play)”
function is enabled and there are media files on the memory card, the B500B will auto play
media files after power on.
z Status 2: If the “Auto Start” function is disabled, after power on the main menu will appear as
shown in the following figure. There are six items in the main menu.
Power Off: Turn off the power switch or press the “POWER” button on the remote control to
power off.
7
7. SETTING UP
In the main menu, using the “▲、▼、
▲
、
▼
” button on remote control to select the “Setup” item,
and then press the “ENTER” button. You will be presented with the B500B settings screen.
You can also press the “SETUP” button on remote control to directly open the settings screen.
(If there is file that is being play, please stop first.)
7.1 PREFERENCES
OSD Language: Select the OSD language (English/ Chinese/ French/ German/ Italian/
Portuguese/ Spanish/ Dutch/ Japanese).

8
Auto Start: Enable/ disable the auto play function after power on.
- OFF: Disable the auto start function
- ALL: Play all media files on the memory card after power on.
- Photo + Music: Play the pictures with music.
- One File Repeat: Repeat only the selected file.
- Programmed Play: Set the files to play on the list, and make them in the order you like
Reset: Reset all settings to the original (factory) settings.
Timer Message: Turn on/ off the time message displayed on the screen.
9
7.2 PHOTO SETUP
Slideshow Mode: Enable/ disable the slideshow function.
Interval Time: Set the time each photo is shown to 1, 3, 5, 10, 30 or 60 seconds.
Transition Mode: Set transition effects between photos.
7.3 FIRMWARE SETUP
Firmware Version: Display the current firmware version.

10
8. USING THE B500B
8.1 USB AUTO-COPY FUNCTION
Step1: Use the “Notepad” to create a file on your PC. Type “AUTOCOPY” and named the file
“AUTOCOPY.ini
”.
Step2: Put the files that you want to copy and the file “AUTOCOPY.ini” to the USB pen driver.
NOTE:
1. If the file “AUTOCOPY.ini” is not on Pen Driver, the B500B will not execute the Auto-Copy function.
2. Please confirm there are no “Folder”, “Hidden File” and “System File” on the USB pen driver and CF card.
How to see the hidden file:
Browse your USB pen driver or CF card using “My Computer”. From the file menu click on “TOOLS” → “FOLDER
OPTIONS”, then click on the “VIEW” tab. Select the option “SHOW HIDDEN FILES AND FOLDERS” inside the
“Advanced Settings” box. If there are hidden files on the USB pen driver or CF card, they will now appear in your file
list.
3. If the total size of the files on the USB pen driver is bigger than the CF card size, the auto-copy function will stop
after the CF card is full
4. The transfer rate is up to 10MB per minute.
Step3: Insert the CF card and turn on the B500B.
Step4: Insert the USB pen driver while playing media files.
AUTOCOPY.ini
11
Step5: The B500B will copy all files from USB pen driver to the CF card automatically.
NOTE: All files on the CF card will be deleted before copying.
Step6: After copying has finished, the message “COPY DONE” will appear. Remove the USB pen
driver, and the B500B will play the files automatically.
8.2 ONE FILE REPEAT FUNCTION
Step1: Confirm the ONE FILE REPEAT function is enabled.
<PREFERENCES> → <Auto Start> → <One File Repeat>
Please restart the B500B after setting, and the B500B will play the file automatically.
Step2: Press the “STOP” button to stop playing, and the file list will be shown. Use the ▲ and ▼
buttons to select file, and press the “ENTER” button to confirm the selected file (the check mark will
appear on the left side of the selected file).
Step3: Restart the B500B after setting, and the B500B will execute the One File Repeat function.

12
8.3 PROGRAMMED PLAY FUNCTION
Step1: Confirm the Programmed Play function is enabled.
<PREFERENCES> → <Auto Start> → <Programmed Play>
Please restart the B500B after setting, and the B500B will play the file automatically.
Step2: Press the “STOP” button to stop playing, and the file list will be shown. Use the ▲ and ▼
buttons to select file. Use the
▼
button to confirm the selected file, and the “Programmed Play”
window will appear. The selected file will be added to the Programmed Play list.
Step3: Use the
▲
button to back to file list screen, and repeat step2 to add other files (you may add
up to 10 files to the Programmed Play list).
NOTE: Use the ▲ or ▼ button to select the “Clear” item, and press the “ENTER” button to clear the
Programmed Play list (all the play lists will be deleted).
Step4: After finish setting, press the
▲
button to back to file list screen and restart the B500B. The
B500B will execute the Programmed Play function.
13
9. OPTIONAL FUNCTIONS
9.1 TIMER FUNCTION
Step1: Press the “EDIT” button on remote control to open the timer setup window.
Use the
▲
and
▼
buttons on the remote control to select each item.
Use the ▲ and ▼ buttons on the remote control to set the value.
Step2:
Date/Time Setup: Set the current date and time.
Timer Setup
- Power On Time: Set the time of auto power on.
- Power Off Time: Set the time of auto power off.
Step3: Press “EDIT” button on remote control to save and quit the timer setup window.

14
9.2 SCHEDULE FUNCTION
9.2.1 INSTALL THE SCHEDULE SOFTWARE
Execute “setup.exe” to install the Schedule software in the CD driver, and finish the installation
procedure in accordance with the illustration below.
9.2.2 SET UP THE SCHEDULE SOFTWARE
Execute the program “FJ Display” to open the “FJ Schedule Generator” window on your PC.
<Start> → <Programs> → <FJ Display> → < FJ Schedule Generator >
There are two parts: “Basic Schedule” and “Advance Schedule” in the window.
15
A. Basic Schedule
In the “Basic Schedule” mode, you can select files that you want to play and set up the volume and the
play times of each file.
Add: Click this button to add a file. The following diagram appears:
z Click the “Browser” button to search for files that you want to add. You can also set up the “Play
Times” and “Volume” of the file in the window. Click the “OK” button to complete the setup.
z Click the “Add” button again to add other file.
z COPY Function:Click the “Copy to…” button to copy directly the added file to the memory card.
Modify: Click this button to modify the file in the list.
z Select the file that you want to modify in the list, and press the “Modify” button.

16
Remove: Click this button to remove the file from the list.
z Select the file that you want to remove from the list, and press the “Remove” button to delete.
Move Up / Move Down: Click these buttons to change the order that the files are played.
After the setup, press the “SAVE” button, and a pop-up window will appear. Select the path, then
click the “SAVE” button to save your setup.
NOTE: Do not rename the file (eyezone.ini), otherwise the B500B will not be able to read the file.
17
B. Advance Schedule
In the “Advance Schedule” mode, you can select files that you want to play, and can also set up the
volume, the play times, and the initial and end time of each file. There are “Time Setup” and “File Setup”
in the “Advance Schedule”.
Step 1: Click the “Add” button in the “Time Setup” section to open the “Advance Schedule Editor”
window. Set up the Start and Stop Date, Start and Stop Time and the Week Day, then click “OK” to quit
the window.
Step 2: Click the “Add” button in the “File Setup” section to open the “Schedule File Editor” window.
Click the “Browser” button to select a file that you want to play. You can also set up the “Play Times” and
“Volume” of the file in the window. Click the “OK” button to complete the setup.

18
Step 3: Repeat the steps 1~2 to add other files.
Step 4: After finishing all setup, press the “SAVE” button, and a pop-up window will appear. Select the
path, then click the “SAVE” button to save.
NOTE: Do not rename the file (eyezone.ini), otherwise the B500B will not be able to read the file.
9.2.3 Explanation of the Warning Message
No any schedule!Can’t Save!
There is no schedule file in the “Basic Schedule” or “Advance Schedule” can be saved. Please add and
edit a new schedule file first.
19
Date Setup Error!
There are some errors in the “Advance Schedule”. Check the date/ time of the schedule for conflict or
error.
No any schedule file in advance schedule!Can’t Save!
There is no schedule file in the advance schedule. Please add files that you want to play in the advance
schedule.
9.2.4 Apply the Schedule on the B500B
Put the “eyezone.ini” file and the associated media files on the memory card, and insert the memory
card to the B500B. The B500B will auto play the files at the designated time.

20
9.3 IR CABLE
The IR cable is an external remote control receiver (connect the IR Cable to the IR input).
9.4 PIR SENSOR
Application 1: The PIR Sensor is an external remote control receiver.
Application 2: The PIR Sensor is a motion detector. After sensing approaching subjects, the B500B will
play the files automatically.
Step1: Connect the PIR Sensor to the IR input.
Step2: Turn on the Sensor function <PREFERENCE> → <Auto Start> → <Sensor>, and restart the
B500B.
Step3: Restart the B500B, and the B500B will play the default file automatically.
Step4: The B500B will play the default file automatically while powered on.
NOTE: The files are sorted by filename in ascending order alphanumerically (numbers < lowercase
letter < upper case letters).
Step5: After sensing approaching subjects, the B500B will play the all the media files once.
Step6: When the meida files finishes playing, the B500B resumes playing the default file repeatedly till
the PIR Sensor detects any motion.
21
9.5 PLAY-BUTTON BOX
Step1: Connect the Play-Buttons to the Play-Button Box (supports up to 12 play-buttons).
Step2: Turn on the Button Box function <PREFERENCE> → <Auto Start> → <Button Box>, and
restart the B500B.
Step3: The B500B will play the default file automatically while powered on.
NOTE: The files are sorted by filename in ascending order alphanumerically (numbers < lowercase
letter < upper case letters).
For Example:
There are 6 demo files on the CF card. The file names are a01.xxx
, 33.xxx, b55.xxx, 1abc.xxx, 07.xxx
and A01.xxx
. (xxx is extension of the file)
Default File: 07.xxx Demo File 1: 1abc.xxx Demo File 2: 33.xxx
Demo File 3: A01.xxx Demo File 4: a01.xxx Demo File 5: b55.xxx
Step4: Press one of the play-buttons to play the corresponding demo file. If the B500B finishes playing
the demo file without having any buttons be pressed, it will resume playing the default file (07.xxx)
automatically.

22
9.6 TOUCH-SENSOR BUTTONS
Step1: Create 6 media files (include 1 default file and 5 demo files) on your PC and name the 6 media
files as 00_xxx.xxx ~ 05_xxx.xxx.
Default file: 00_xxx.xxx First file: 01_xxx.xxx Second file: 02_xxx.xxx
Third file: 03_xxx.xxx Fourth file: 04_xxx.xxx Fifth file: 05_xxx.xxx
Step2: Put the 6 media files on the memory card, and insert to the B500B.
Step3: Open the battery cover and set the batteries (AA size) as shown below. Please note that the
polarity of the battery
.
Step4: Turn on the Touch-Sensor Buttons function <PREFERENCE> → <Auto Start> → <Button>,
and restart the B500B.
Step5: The B500B will play the default file (00_xxx) automatically while powered on.
Step6: Press one of the touch-sensor buttons to play the corresponding demo file. If the B500B finishes
playing the demo file without having any buttons be pressed, it will resume playing the default file
(00_xxx) automatically.
23
9.7 BAR-CODE SCANNER
9.7.1 Using the Bar-Code Scanner
Step1: Connect the bar-code scanner to the B500B.
Step2: Copy the default file (00_xxx) and barcode video files to the memory card.
NOTE: The name of barcode video file is the same as barcode number.
For example: The Barcode number is 1234567, and names the corresponding video file “1234567.xxx”.
(xxx is the extension)
Step3: Turn on the Scanner function <PREFERENCE> → <Auto Start> → <Scanner>, and restart the
B500B.
Step4: The B500B will play the default file (00_xxx) automatically while powered on.
Step5: Scan the bar-code to play the corresponding file.
NOTE:
1. Keep 5 to 10 centimeters of distances between bar-code scanner and bar-code.
2. If the B500B can’t find the corresponding file, the message “NO FILE” will be showed on the
screen.

24
3. If the message “READ AGAIN” will be showed on the screen, please scan again.
4. Show the bar-code number on the screen when scanning
<PREFERENCE> → <Barcode Number> → <ON>
9.7.2 Setting the Bar-Code Scanner
The bar-code scanner supports the following type
Please follow the step below to change the scanner setting.
Step1. Scan Enter/ Exit programming mode barcode (2 beeps Low—high).
Step2. Scan barcode for the desired feature (1beep).
Step3. Scan Enter/ Exit programming mode barcode to save the configuration (2 beeps, long---short).
UPC / EAN/ JAN Japanese Bookland Interleaved 2 of 5
UPC A & UPC E Code 39 Addendum 2 of 5
EAN 8 & EAN 13 Codabar MSI / Plessy
JAN 8 & JAN 13 Code 128 & EAN 128 China Postal Code
ISBN / ISSN Code 93 Code 32
25
Enter/Exit Programming Mode
All framed barcode names represent
as default settings.
RESET
※ The reading of the “RESET” label turns all the parameters back to default values.

26
Code 39 Enable
Code 39 Disable
27
Codabar Enable
Codabar Disable

28
UPC/EAN/JAN Enable
UPC/EAN/JAN Disable
29
ITF 2 of 5 Enable
ITF 2 OF 5 Disable

30
Chinese Post Code Enable
Chinese Post Code Disable
31
Code 128 Disable

32
Code 93 Enable
Code 93 Disable
33
EAN-128 Enable
EAN-128 Disable

34
Code 32 Enable
(Italian Pharmacy Code)
Code 32 Disable
(Italian Pharmacy Code)
35
MSI enable
MSI Disable

36
EAN-13 Convert to ISBN/ISSN Enable
EAN-13 Convert to ISBN/ISSN Disable
37
UPC/EAN ADD ON OFF
ADD ON 5 only

38
ADD ON 2 only
ADD ON 2 or 5
39
EAN/UPC +Add on (none mandatory)
EAN/UPC + Add on ( mandatory)
/