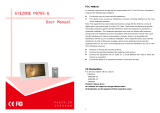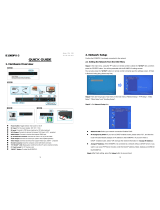Page is loading ...

1
EYEZONE B1080PX-6
User Manual
Feb 15, 11
2
FCC Notices
It’s herewith confirmed to comply with the requirements of FCC Part 15 Rules. Operation is
subject to the following two conditions:
This device may not cause harmful interference.
This device must accept any interference received, including interference that may
cause undesired operation.
Note: This equipment has been tested and found to comply with the limits for a Class B
digital device, pursuant to part 15 of the FCC Rules. These limits are designed to provide
reasonable protection against harmful interference when the equipment is operated in a
residential installation. This equipment generated uses and can radiate radio frequency
energy and if not installed and used in accordance with the instruction manual may cause
harmful interference to radio communications. However, there is no guarantee that
interference will not occur in a particular installation. If this equipment does cause harmful
interference to radio of television reception, which can be determined by turning the
equipment off or on, the user is encouraged to try to correct the interference by one or more
of the following measures:
Reorient or relocate the receiving antenna.
Increase the separation between the equipment and receiver.
Connect the equipment into an outlet on a circuit different from that to which the
receiver is connected.
Consult the dealer or an experienced radio TV technician for help.
CE Declaration
This product has been assessed against the following Applicable Standards.
EN 55022:2006/A1: 2007(Class B)
EN 55024: 1998/ A1:2001/ A2:2003
EN 61000-3-2: 2006
IEC 61000-4-2: 1995/ A1:1998/ A2:2000
EN 61000-3-3: 1995/ A1:2001/ A2:2005
IEC 61000-4-3: 2006
IEC 61000-4-4: 2004
IEC 61000-4-5: 2005
IEC 61000-4-6: 2006
IEC 61000-4-8: 2001
IEC 61000-4-11: 2004
Printed in Taiwan R.O.C.
All contents are subject to change without notice.
All trademarks are the property of their respective owner.

3
CONTENTS
1. Package Contents……………………..………………………..
4
2. Introduction……………………………….……………………...
4
3. Features………………………………………….………………
5
4. Hardware Overview…………………..………………………...
6
5. Remote Control…………………………..……………………..
7
5.1 Entering Text or IP Address…………..……………………
7
6. Start the B1080PX……..……………….……………………….
8
7. Setting Up………………………………………………………..
9
7.1 Network Setup……………………..….…………………….
9
7.2 FTP Setup……………………………………………………
14
7.3 Video Setup…………………………..……………………..
16
7.4 Other Setup………………………………..………………..
17
7.5 Scrolling Text Setup…………..……………………..……..
19
8. Using the B1080PX……..….……………..…………………...
20
8.1 Play Media Files on the CF Card………………………….
20
8.2 2D/ 3D Videos Playback….……..…………...…………….
22
8.3 Synchronized Playback Function………………………….
23
8.4 Multiple Display Zones…………..…………...…………….
25
8.5 RS-232 Function……………………………………..……..
29
8.6 Log Function……………..…………………………..……..
30
9. Http Command Function………….………………..…………..
31
9.1 Control………………….………………………..…………..
32
9.2 Network……………………….………………..…………..
33
9.3 Server……………………………………..……..…………..
34
9.4 Time……….………………………………………..………..
35
9.5 Features……..……………………………………..………..
36
9.6 Reboot…...…..……………………………………..………..
36
10. Schedule Function……………....…..……..……….…………..
37
10.1 Install the Schedule Software…….……..………………..
37
10.2 Start the Schedule Software…..……………...…………..
38
10.3 Apply the Schedule on the B1080PX……………..……..
42
11. Optional Auxiliary Equipment……..……..………..…………..
43
11.1 LED Button Box…………………….…..………..………..
43
11.2 Play-Button Box…………………….…..………..………..
44
11.3 Touch-Sensor Buttons…..…………………….…………..
45
11.4 IR Cable…..…………………………………….…………..
46
11.5 PIR Sensor…………..………..……………….…………..
46
11.6 USB Auto-Copy Function.…………………….…………..
47
12. Troubleshooting…………………………………..…………….
48
4
1. PACKAGE CONTENTS
1. B1080PX-6
2. Remote Control
3. Memory Card Protective Cover
4. Quick Guide
5. Video & Audio Cable
6. Power Adapter
7. CD Driver
- Schedule Software
- IP Detect Tool
- User Manual
8. RS232 Cable (optional)
9. VGA to YPbPr Cable (optional)
10. CF Card (optional)
2. INTRODUCTION
The Eyezone B1080PX Series is a high-class Digital Signage with high-end performance
(40Mbps). The advanced technology provides the smoothest and clearest image for playing
advertising contents. The B1080PX-6 is a full HD digital signage that plays media files from CF
memory card without a computer. The media files can be automatically updated at the specific
time from an FTP server.
The B1080PX-6 supports synchronized playback function that enables you to
synchronize multiple B1080PX-6 using the Ethernet (video wall application). What’s more, the
B1080PX-6 supports multiple display zones, you can play movie, picture and scrolling text on the
screen simultaneously, and the text color can be changed (white/ yellow/ green).
The B1080PX-6 is an ideal advertising, retail displays, digital poster, museum exhibits
and other applications.

5
3. FEATURES
Supports 3D contents playback for 3D TV or projector.
High-performance and high stability: With the same resolution and bit rate as Blu-ray players’.
The source of HD WMV9 MP@HL (Main Profile / High Level) supports resolution up to
1920x1080 (1080P) and the maximum bit rate is 40Mbps.
Supports multiple file formats: WMV9 and WMA.
NOTE:
1. The recommended video format is WMV9 (resolution: 1080p/ bit rate: 35~40Mbps).
2. You can use Windows Media Encoder 9.0 to convert your video to WMV9 format.
Supports Video, Y.Pb.Pr, HDMI, VGA and Audio output.
HDMI 1.1, 1.2 and 1.3 compliant.
HDMI Output resolution: 480P/ 720P/ 1080i/ 1080P.
VGA output resolution: 640x480/ 800x600/ 1024x768/ 1280x1024/ 1360x768/ 1366x768.
Supports bidirectional RS-232 communication (Transmit / Receive).
- Receive: Using ASCII command to control B1080PX (play, stop, pause…).
- Transmit: The transmit function can be customized to fit your project requirements.
Example: To control your device (such as TV, speakers or DVD player) to turn on/
off, volume up/ down or mute.
Synchronized Playback Function: Synchronize up to 254 units using the Ethernet (on the
same subnet).
NOTE: DHCP-enabled router recommended.
Multi-Zone Display Function
- Create your own custom layout via XML.
- Supports different types of content: Include video (stored video on CF card or live
video from video source), images, date, time and scrolling text.
- The background image and text color can also be changed.
Schedule Function: The B1080PX will auto play the specific file at the specific date.
Supports Log Function which can record the file and time that was be played.
Connect using an Ethernet network cable at up to 100Mbps.
Supports CF memory cards. (Suggest using the high speed (150X) CF card)
Supports HTTP Control Function
Supports Auto Key Lock Function
Exports the Configuration Value: You can export the configuration value to the CF card.
The configuration value can be modified on your PC, and can be applied to the B1080PX or
others.
Supports FTP Auto Download Function: Connect to Remote FTP server and download data to
the CF card automatically.
Play files and FTP Auto Download Simultaneously: The B1080PX can play files while
downloading.
Bundle Remote Management Software (POP Center)
- Standard Version (free): Manage up to 5 B1080PX.
- Professional Version (need charge): Manage up to 100 B1080PX.
- Automatically search the connected B1080PX without any complicated setup.
- Set multi-display modes
- Update scrolling text message.
- Upload contents
- Schedule playlists at different times of the day or days of the week
- Monitor status and log files of each B1080PX
6
4. HARDWARE OVERVIEW
Power Switch: Toggle between main power on & off.
DC Input: For the power adapter. (DC 12V / 1.5A)
RS-232 Connector: Used for computer control with ASCII command.
HDMI Output: Connects to devices that support HDMI input.
VGA Output: Connects to devices that support VGA input. (LCD、projector)
RJ-45 Ethernet Connector: Connects to router or PC by RJ-45 Cable.
Audio Output: Connects to sound input. (HDTV with amplified speaker)
Video Output: Connects to devices that support Video input. (HDTV、projector)
IR Input: Connects to optional PIR Sensor or optional IR cable.
“CF READY” LED: Steady green confirms that the CF card is inserted correctly.
CF Card Socket: For CF memory card.
“RESET” Button: To restart the B1080PX.

7
5. REMOTE CONTROL
1
2
3
4
5
6
7
8
9
10
11
12
13
14
15
16
17
18
19
20
21
22
23
24
Power on/ off
Select the output mode
Numeric Key
Delete last entry
Select a function or to play the selected file
Open the setup menu Mute sound
OSD display function on/ off
Auto-play function on/ off
Mute sound
Volume up/ down
Move the cursor
Confirm the selection/ entry
Go back one layer
Select the TV type (NTSC/ PAL)
Shuffle on & off
Play the file selected
View the previous/ next file
Play the previous/ next file if in playback
Select the repeat mode
Rewind/ forward movie or music files
Stop playback
Show the information of the file selected
Search video (movie) timeframe
Zoom in/ out on the movie or picture
Pause the playback or play frame by frame
5.1 ENTERING TEXT OR IP ADDRESS
Keys need to be pressed multiple times to enter the letter corresponding to that key.
For Example: To enter the letter “a”. You would press the button “2” twice.
Enter The IP Address
For Example: To enter the IP address “192.168.100.100”.
Step 1: Press “1” once, then “1” is displayed, and the color of “1” is orange.
Step 2: When the color of “1”turns white, press “9” once, then “9” is displayed.
Step 3: Repeat steps 1 and 2 to enter and complete the IP address.
8
6. START THE B1080PX
Turn On
Insert the CF memory card that has Picture, Music, Movie or WMV9 files.
Connect the provided power adapter and turn on the power switch, then the B1080PX will
power on automatically.
If there is no picture on your TV, press the “TV MODE” button to select the correct output
mode.
Status After Power On
Status 1: If the “AUTOPLAY (Movie/ Picture/ All Files/ MultiLayer)” function is enabled and
there are media files on the CF card, the B1080PX will auto play media files after power on.
Status 2: If the “AUTOPLAY” function is disabled, after power on the main menu will appear
as shown in the following figure. There are two groups in the main menu (“/mnt/CF” and
“SETUP”).
Turn Off: Turn off the power switch to turn the B1080PX off.

9
7. SETTING UP
In the main menu, using the “▼” button on remote control to select the “SETUP” item, and then
press the “ENTER” button. You will be presented with the B1080PX settings screen.
You can also press the “SETUP” button on remote control to directly open the settings screen.
(If there is file that is being play, please stop first.)
There are five groups of sub-menu in the main menu (“Network Setup”, “FTP Setup”, “Video
Setup”, “Other Setup” and “Scrolling Setup”).
In the settings screen, you can use the “▲、▼、
▲
、
▼
” buttons to select an item, and press the
“ENTER” button to confirm the selection.
Press the “SETUP” button on remote control to save and quit the settings screen.
7.1 NETWORK SETUP
7.1.1 Setting the Network from the OSD Menu
Network with: Select your network connection (Disable/ RJ45).
IP Assigned by DHCP: If you have a DHCP-enabled router, please select “On”, and then the
router will automatically assigns an IP address to the B1080PX. If you don’t have a
DHCP –enabled router, select “Off” and type the network information in “Assign IP Address”.
10
Assign IP Address: If the B1080PX is connected to a network without a DHCP server or you
want to use Local FTP Server function, please manually enter the fixed IP address, Mask,
Gateway and DNS for the B1080PX.
PS. Refer to 5.1 for how to enter IP address by remote control.
NOTE: Before setting the IP address, Mask, Gateway and DNS, check the network information
of your PC. Please follow the steps below to get the network information of your PC.
Step 1: Click on “Start” → “Run” and type in “command”, then press “ENTER”.
The MS-DOS window will appear, type in “ipconfig” and then press “ENTER” to get the network
information.
Step 2: Assign IP Address, Mask (Subnet Mask) and Gateway (Default Gateway) for the
B1080PX.
Enter the same values of the Subnet Mask and Gateway, and be careful not to enter the values
of IP address that are already used by other devices on the network.

11
7.1.2 Setting the Network from the IP Detect Tool
With the bundle tool “IP Detect”, user could search B1080PX on the local area network (LAN). You
could also change the IP setting via this tool. For example, user might assign a static IP to B1080PX by
the steps as below:
Step1: Insert the driver CD into your CD-ROM drive, then the autorun function will start up the shell
program. If the autorun window does not display, please execute the Autorun.exe program to bring out
the autorun screen.
Step2: Click on the Install IP Detect to install the IP detect tool.
Click Next to continue
Select the installation folder
and click Next to continue
Create a desktop icon and
click Next to continue
Click Install to start the
installation
Installing
Click Finish to complete
the installation
12
Step3: Double click on the icon to start the tool.
Step4: Click on the “Auto Detect” button, then the tool will show all available B1080PX in the local area
network.
NOTE: When use B1080PX under a DHCP-enabled network, user sometimes does not know which IP
address is assigned to B1080PX. User could also use this tool as a “Finder”, for locating the IP address
of B1080PX. By pressing the “Connect” button, IE browser will show up and access to the build-in web
of B1080PX automatically.
Step5: Select the B1080PX that you want to configure (by identifying the MAC address).

13
Step6: The default IP mode of B1080PX is DHCP. If you want to assign a static IP address to B1080PX,
you should change the mode to “Manual”. Then enter the preferred “IP”, “Net Mask” and “Gateway” in
the “Network Setting”. Finally, click on the “Setup” button for completing the setting.
NOTE: The IP setting will not show on the OSD menu instantly, but it should be available after
pressing “Setup” button. The prefer IP address will show on the OSD menu when B1080PX
restart.
14
7.2 FTP SETUP
Local FTP Server: Turn on/ off the B1080PX server.
(If you use the B1080PX server, please disable the DHCP function and input a fixed IP address,
Mask, Gateway and DNS of the B1080PX)
Local FTP Server Setup: Set the “Port”, “User ID” and “Password” of the B1080PX.
(The Default Port: 21, User ID: root, Password: admin)
FTP Auto Download: Enable/ Disable the FTP auto download function.
Remote FTP Download Setup
- Server IP: Enter the domain name or IP address of the FTP as was given to you by your
Web hosting provider.
- Port: The default port for FTP is 21. In most cases you should not change this number. If
the FTP site uses a port other than 21, you should enter the correct port.
- User ID: Enter the user name of the Remote FTP server.
- Password: Enter the Password of the Remote FTP server.
- FTP Path: Enter the folder path that you want to share.
NTP Server: Enable/ Disable the NTP server function. (if the B1080PX isn’t connect to internet,
please disable the NTP Server function)
Time Setup: Set the NTP Server and Local Time here.
① NTP Server (the B1080PX must be already connected to the network)
- NTP Server: Enter the NTP server IP address like: 204.152.184.72.
- G.M.T: After B1080PX get the time from NTP server, it will update the G.M.T field.
- Time Zone: Use the Volume +, - and Numeric Key to set the time zone of your location.
(time zone must be set properly for the Auto-Download and Schedule
functions)
①
②

15
NOTE: GMT and applied regions
Time Zone
Region
Time Zone
Region
(GMT-12:00)
Eniwetok, Quazalen
(GMT+02:00)
Helsinki, Riga, Tallinn
(GMT-11:00)
Midway, Ireland, Samoa
(GMT+03:00)
Nairobi
(GMT-10:00)
Hawaii
(GMT+03:00)
Moscow, Saint Petersburg,
Volgograd
(GMT-09:00)
Alaska
(GMT+03:00)
Baghdad
(GMT-08:00)
Pacific GMT (U.S. & Canada);
Tijuana
(GMT+03:00)
Kuwait, Raid
(GMT-07:00)
Continental GMT (U.S. &
Canada)
(GMT+03:30)
Tehran
(GMT-07:00)
Arizona
(GMT+04:00)
Baku, Tbilisi, Ere van
(GMT-06:00)
Mexico city
(GMT+04:00)
Abu Dhabi, Muscat
(GMT-06:00)
Saskatchewan
(GMT+04:30)
Kabul
(GMT-06:00)
Eastern Coast GMT (U.S. &
Canada)
(GMT+05:00)
Yekaterinburg
(GMT-06:00)
Indiana (Eastern Coast)
(GMT+05:00)
Islamabad, Karachi, Tashkent
(GMT-04:00)
Atlantic GMT (Canada)
(GMT+05:30)
Calcutta, Chennai, Mumbai, New
Delhi
(GMT-04:00)
Santiago
(GMT+05:45)
Katmandu
(GMT-04:00)
Caracas, La Paz
(GMT+06:00)
Sri Jayewardenepura Kotte
(GMT-04:00)
Newfoundland
(GMT+06:00)
Astana, Dakar
(GMT-03:00)
Greenland
(GMT+08:00)
Irkutsk, Ulan Bator
(GMT-03:00)
Buenos Aires, Georgetown
(GMT+08:00)
Kuala Lumpur, Singapore
(GMT-03:00)
Brasilia
(GMT+08:00)
Taipei
(GMT-02:00)
Mid-Atlantic
(GMT+08:00)
Perth
(GMT-01:00)
Capo Verde Is.
(GMT+09:00)
Seoul
(GMT-01:00)
Azores
(GMT+09:00)
Yakutsk
(GMT-00:00)
Greenwich GMT; Dublin,
Edinburgh, Lisbon, London
(GMT+09:00)
Osaka, Sapporo, Tokyo
(GMT-00:00)
Casablanca, Monrovia
(GMT+09:30)
Darwin
(GMT+01:00)
Beograd, Bratislava, Budapest,
Ljubljana, Prague
(GMT+09:30)
Adelaide
(GMT+01:00)
Brussels, Copenhagen, Madrid,
Paris
(GMT+10:00)
Guam, Port Moresby
(GMT+01:00)
Sarajevo, Skopje, Sofia, Vilnius,
Warsaw, Zagreb
(GMT+10:00)
Brisbane
(GMT+01:00)
Midwest Africa
(GMT+10:00)
Vladivostok
(GMT+01:00)
Amsterdam, Berlin, Bern, Rome,
Stockholm, Vienna
(GMT+10:00)
Canberra, Melbourne, Sydney
(GMT+02:00)
Bucharest
(GMT+10:00)
Hobart
(GMT+02:00)
Athens, Istanbul, Minsk
(GMT+11:00)
Magadan, Solomon Is., New
Caledonia
(GMT+02:00)
Jerusalem
(GMT+12:00)
Auckland, Wellington
(GMT+02:00)
Cairo
(GMT+12:00)
Fiji, Kamchatka Pen., Marshall
Is.
(GMT+02:00)
Harare, Pretoria
(GMT+13:00)
Nuku'alofa
16
② Local Time: Set the system time manually.
NOTE: If the B1080PX is already connected to the network, and the NTP Server
and Local Time have been set, the NTP Server will be the first priority.
Local HTTP Server: Enable/ Disable the HTTP command function.
Local HTTP Server Setup: To set the “Port”, “User ID” and “Password” of the B1080PX. (The
Default Port: 80, User ID: root, Password: admin)
Group Setup: Set the B1080PX group. The machine groups allow you to organize machines
(B1080PX) by function, location or another category that is meaningful for your installation
(please refer to POP Center manual on driver CD for more detail about Group function).
NOTE: Press the “SETUP” button on the remote control to save the settings, and it will auto
exit the settings screen, then restart the B1080PX.
7.3 VIDEO SETUP
TV Standard: Select the output TV video format (NTSC / PAL).
NTSC Active Output: Select the output mode (HDMI/ SD Video/ VGA/ HD YPbPr).
HDMI: Select the HDMI output resolution among 480i / 480p/ 720p / 1080i/ 1080p.
Select the “Auto EDID”, the B1080PX will scan the display device connected and set the correct
resolution automatically.
SD Video: Select the SD output mode (“Video/ S-Video” or “YCbCr”).
VGA 60Hz: Select the VGA output resolution.
(640*480 / 800*600/ 1024*768/ 1280*1024/ 1360*768/ 1366*768)
HD YPbPr 60Hz: Select the Y.Pb.Pr output resolution among 480p / 720p / 1080i.

17
7.4 OTHER SETUP
Play OSD Display: Enable or disable the OSD display.
Auto Play
Movies: Play movies on the CF card automatically after the B1080PX is powered on.
Pictures: Play pictures on the CF card automatically after the B1080PX is powered on.
All Files: Play all the media files on the CF card automatically after the B1080PX is powered on.
MultiLayer: Directly execute Multiple Display function after the B1080PX is powered on.
Off: Turn off the Auto Play function.
SlideShow Interval: Set the time each photo is shown to 10, 15, 30 seconds or 1, 10, 15, 30
minutes or 1 hour. .
Lock Remote Controller: Enable/ disable the auto key lock function. (The B1080PX will auto
lock when there is no further input for 1 minute.)
Lock Password Setup: Press the “Enter” button to open the “Set Password” window. Enter the
password with numeric buttons and press the “Enter” button to save the new password (The
default password: 000).
18
7.4 OTHER SETUP (continued)
Export Setting File: Press the “Enter” button to export the configuration value to the CF card.
Step1: Copy the file “HDPlayerSetting.txt” on CF card to your PC. Use the “Wordpad” to open the file,
and you can see all the configuration value of B1080PX.
Step2: You can modify directly the configuration value on your PC.
Example: [NETWORK] Disable Options: Disable, RJ45, WiFi
The “Network” function is disabled, you can directly change the mode to RJ45.
Step3: Copy the completed file “HDPlayerSetting.txt” from PC to CF card. Insert the CF card to the
B1080PX, the B1080PX will apply the new settings automatically.
Play Button: Only for used with play buttons. The B1080PX supports two options (Repeat
Default / Repeat All) when the demo file finishes playing.
Log Function: Enable or disable the Log function.
Auto Power: Enable or disable the Auto Power function. If this function is enabled, user might
set a definite time for B1080PX to power on/off automatically.
AutoPower Setting: Press “Enter” button on the remote controller, the “PowerOn” setting
window will pop up. User could set the power on/off time here.

19
7.5 Scrolling Text Setup
Multiple Display:
- Movie (full): Display videos (full screen) with scrolling text.
- Movie (small): Display videos (original size) with scrolling text.
- Movie + PIC (L): Play videos and pictures with scrolling text, and the pictures are on the
left.
- Movie + PIC (R): Play videos and pictures with scrolling text, and the pictures are on the
right.
- Layout:XML: Use XML to play different types of content in each zones on one screen.
Picture Slide: Set the mode of picture slideshow (By Slide Time/ Match Video).
Scrolling text: Select the font that the user wants to use in the scrolling text. Support fonts are:
Latin1, Latin2, Japanese and Greek.
Scrolling text color: Select the color of the text; user might select white, yellow and green.
Scrolling text background: Turn on or off the background of the scrolling text.
Scrolling text speed: Adjust the speed of the scrolling text.
RS232 Control
- Command: Control the B1080PX by using ASCII command.
- Barcode: Enable the Barcode function.
- Led Button Box: Enable the Led Button Box function.
- Off: Turn off the RS232 control function.
Sync Control: Turn on/ off the Synchronized Playback function.
Sync Type: Set the Sync type (master/ slave).
Transition effect: Set transition effects for your photo slideshow.
20
8. USING THE B1080PX
8.1 PLAY MEDIA FILES ON THE CF CARD
Step 1: Insert the CF card with media files, then turn on the B1080PX and press the “ENTER” button on
the remote control when “’mnt/CF” is highlighted to take you into the CF card.
Step 2: Select the type of data (VIDEO/ AUDIO/ PICTURES) you want to play, and then press the
“ENTER” button on remote control to take you into the “VIDEO LIBRARY”, “AUDIO LIBRARY” or
“PICTURE LIBRARY”.
Note: If the symbol (return) appears on the screen, you can use “RETURN” button of the
remote control to go back one layer.
Step 3: Select the file you want to play, and press “ENTER” or “PLAY” button on the remote control to
play the file.
VIDEO LIBRARY AUDIO LIBRARY PICTURE LIBRARY
-
RETURN

21
8.1.1 Using the Remote Control When Media File Is Playing
SETUP: Press the button to adjust the brightness, contrast or saturation while the video or picture
is playing. With the “+ VOLUME –” button.
- First Press: Adjust the brightness.
- Second Press: Adjust the contrast.
- Third Press: Adjust the saturation.
Brightness Contrast Saturation
MUTE: Mute the sound while the movie or music is playing.
+ VOLUME -: Increase/ decrease the volume while the video or music is playing.
SHUFFLE: Turn on/ off the shuffle function.
PREV / NEXT: Play the previous/ next file.
REPEAT: Select the repeat mode.
REV / FWD: Rewind/ forward movie or music file.
STOP: Stop playing, and go back one layer.
INFO: Display the file information.
File Information
SERACH: Search video (movie) timeframe
Press the “SEARCH” button, and enter the initial time that you want to start at, then press the
“ENTER” button to play.
22
PAUSE/STEP: Pause the playback or play frame by frame.
ZOOM: Zoom in/ out on the movie or picture.
Original Size First Press:ZOOM 01
Second Press:ZOOM 02 Third Press:ZOOM 03
8.2 2D/ 3D VIDEOS PLAYBACK
The B1080PX will automatically switch the 2D/ 3D playback mode by filename.
- The file named “xx_2Dxxx.xxx”, and the B1080PX will switch to 2D Display mode automatically.
- The file named “xx_3Dxxx.xxx”, and the B1080PX will switch to 3D Display mode automatically.

23
8.3 SYNCHRONIZED PLAYBACK FUNCTION
NOTE: DHCP-enabled router recommended.
Step1. Store four completed files to four CF cards separately.
Step2. Insert four CF cards to four B1080PX separately.
Step3. Connect four B1080PX to an Ethernet hub or switch by using a standard Ethernet cable.
NOTE: If you have a DHCP-enabled Ethernet switch or router, it will automatically assigns IP address to
four B1080PX. If you don’t have a DHCP –enabled Ethernet switch or router, you must manually assign
the IP address, Mask, Gateway and DNS for the B1080PX.
24
Step4. Connect the power adapter to the B1080PX and turn on the power. Press the “SETUP” button
on remote control to open the settings screen (If there is file that is being play, please stop first). Turn on
the SYNC function.
Step5. Set one as a master unit, and the others as slave units.
Master Slave
Step6. Restart all the B1080PX, then the B1080PX will synchronize video playback.

25
8.4 MULTI-ZONE DISPLAY FUNCTION
8.4.1 Simple Mode (include one video, one image and scrolling text)
Step 1: Put movies, pictures (only supports PNG format/ size: 213x641/ 96DPI) and text file on CF card.
Picture Files
If you select the “By Slide Time” item of the picture slide mode; please name the picture files 0.png ~
9.png.
If you select the “Match Video” item of the picture slide mode, the file name of the picture must be the
same of the corresponding movie file.
Text File
Use the “Notepad” to create a text file on your PC. Enter the message that you want to display and
named the file “message.txt”.
Step 2: Select the Multiple Display Zones item to display the movies and pictures with scrolling text
immediately.
26
8.4.2 Advance Mode (create your own custom layout via XML)
This section provides the playlist that created the provided demo file, so you can see how the playlist
controls the provided demo file.
Step1: Use the “Notepad” to open the XML file of provided demo file on your PC.
In this example, the screen is divided into seven zones including one video zone, three image zones,
date, time and scrolling text.
- Zone1 is the main video zone.
- Zone2 is the date zone.
- Zone3 is the time zone.
- Zone4, 5 and 6 are the three image zones
NOTE: Background Image: BMP format/ filename: main.bmp/ Size: 1024x768
Slide Image: BMP format/ Size: 311x403 (zone4)/ 590x112 (zone5)/ 314x143 (zone6)
- Zone7 is the scrolling text zone.

27
Zone 1 (Video Zone)
<VideoFormat x="40" y="122" height="387" width="588" />
- x="40" y="122": Sets the location of the video zone on the screen.
- height="387" width="588": Sets the size of the video zone.
Zone 2 (Date Zone)
<string name="DateField"
x="711" y="36" width="125" height="25"
type="STRING_TIME_YMD"
foregroundcolor="0x01000000"
transparentbackground="TRUE"
outlinecolor="0x00C8C8C8"/>
- x="711" y="36": Sets the location of the date zone on the screen.
- width="125" height="25": Sets the size of the date zone.
- foregroundcolor="0x01000000": Sets the foreground text color for Date.
- transparentbackground="TRUE": Enable (TRUE)/ disable (FALSE) the transparent background.
- outlinecolor="0x00C8C8C8": Set the outline color for Date.
Zone 3 (Time Zone)
<string name="TimeField"
x="857" y="37" width="125" height="25"
type="STRING_TIME_HMS"
foregroundcolor="0x01000000"
transparentbackground="TRUE"
outlinecolor="0x00FFA2D2"/>
- x="857" y="37": Sets the location of the date zone on the screen.
- width="125" height="25": Sets the size of the time zone.
- foregroundcolor="0x01000000": Sets the foreground text color for Time.
- transparentbackground="TRUE": Enable (TRUE)/ disable (FALSE) the transparent background.
- outlinecolor="0x00FFA2D2": Set the outline color for Time.
28
Zone 4, 5 & 6 (Image Zones)
<bitmap name="Banner1-1" file="Banner1-1.bmp" x="679" y="117" />
<bitmap name="Banner2-1" file="Banner2-1.bmp" x="39" y="560" />
<bitmap name="Banner3-1" file="Banner3-1.bmp" x="677" y="544" />
- Sets the location of the image zones on the screen.
<bitmap name="Banner1-1" file="Banner1-1.bmp" x="679" y="117" timeout="4"/>
<bitmap name="Banner2-1" file="Banner2-1.bmp" x="39" y="560" timeout="4"/>
<bitmap name="Banner3-1" file="Banner3-1.bmp" x="677" y="544" timeout="4"/>
<bitmap name="Banner1-2" file="Banner1-2.bmp" x="679" y="117" timeout="4"/>
<bitmap name="Banner2-2" file="Banner2-2.bmp" x="39" y="560" timeout="4"/>
<bitmap name="Banner3-2" file="Banner3-2.bmp" x="677" y="544" timeout="4"/>
<bitmap name="Banner1-3" file="Banner1-3.bmp" x="679" y="117" timeout="4"/>
<bitmap name="Banner2-3" file="Banner2-3.bmp" x="39" y="560" timeout="4"/>
<bitmap name="Banner3-3" file="Banner3-3.bmp" x="677" y="544" timeout="4"/>
- Sets the image files you want to play and the order in which you want to play them.
- timeout="4": Sets the slideshow display change time (4 seconds).
Zone 7 (Scrolling Text Zones)
<ScrollText visible="TRUE" x="0" y="719" foregroundcolor="0xFF33DA82"
backgroundcolor="0x11111111" />
- visible="TRUE": Enable (TRUE)/ disable (FALSE) the scrolling text display..
- x="0" y="719": Sets the location of the scrolling text zone on the screen.
- foregroundcolor="0xFF33DA82": Sets the foreground text color for Scrolling Text.
- backgroundcolor="0x11111111": Sets the background color of scrolling text.
Step2: Put the demo files (includes background image (main.bmp), slide image (Banner1-1.bmp,
Banner1-2.bmp, Banner1-3.bmp, Banner2-1.bmp, Banner2-2.bmp, Banner2-3.bmp, Banner3-1.bmp,
Banner3-2.bmp and Banner3-3.bmp), XML file (Layout.xml) and scrolling text file (message) to CF card.
Step3. Insert the CF card into the B1080PX, and the B1080PX will run the multi-zone display function
automatically.
NOTE: Make sure the Auto Play item is set to “MultiLayer” (refer to section 7.4), and the Multiple
Display item is set to “Layout:XML” (refer to section 7.5).

29
8.5 RS-232 FUNCTION (RS-232 cable is optional)
Step1: Using the RS-232 cable (optional) to connect the B1080PX to your PC.
Step2: Make sure the RS232 function is enabled (refer to section 7.5).
Step3: Use the tool “Tera Term” or other tools to control the B1080PX with ASCII command.
- The available baud rate is “19200”.
- The reaction time of B1080PX is around three seconds.
Keyboard Layout
q:POWER
+:VOL +
w:SLOW
R:RETURN
-:VOL -
>:NEXT
!:REPEAT
*:MUTE
<:PREW
~:SETUP
S:SELECT
u:UP
#:TV MODE
p:PLAY
d:DOWN
%:AutoPlay
P:PAUSE/STEP
l:LEFT
i:INFO
x:STOP
r:RIGHT
m:NTSC/PAL
f:FFW
s:ENTER
$:SEARCH
b:REW
C:CLEAR
(XXXXX.XXX):Play The File (xxxxx.xxx is the file name)
NOTE:Must include the round brackets.
[number]: Play the file by index. (numbers < upper case letters < lowercase letter)
Pin Assignment
D Sub 9Pin Female
D Sub 9Pin Female
Pin 1
Pin 4
Pin 2
Pin 3
Pin 3
Pin 2
Pin 4
Pin 1
Pin 5
Pin 5
Pin 6
Pin 6
Pin 7
Pin 8
Pin 8
Pin 7
Pin 9
Pin 9
30
8.6 LOG FUNCTION
Step1. Please turn on the Log Function first. (Refer to 7.4 Other Setup)
Step2 .The new log files are automatically generated every day (the log files will be stored in the
“syslog” folder on the CF card).
Step3. The log file (.txt) can be viewed on your PC using WordPad.

31
9. HTTP COMMAND FUNCTION
Confirm that the B1080PX is already connected to the network. (Refer to 7.1)
Confirm the “Local HTTP Server” function has been enabled, and the “Local HTTP Server
Setup” set has been completed (refer to 7.2).
Set your router or firewall, and open a port 80 for the B1080PX. The following figure is an example,
please refer to your user’s manual of router for opening ports.
Start IE Browser on PC and type the HTTP site or IP:
In the local PC, please type “http://192.168.1.100”.
In the remote PC, please type “http://61.30.13.40:80”.
Type the “User Name”, “Password” and click “OK” to log on. (Default User Name: root Default
Password: admin)
There are six items: “Control”, “Network”, “Server”, “Time”, “Features” and “Reboot”.
32
9.1 CONTROL
Control: Select one of the control command s, and press the “Send” to control the B1080PX
immediately.
- Stop: Stop playback
- Play: Start playback.
- Pause: Pause the playback.
- Prev: Play the previous file.
- Next: Play the next file.
- Up: Move the cursor up.
- Down: Move the cursor down.
- Volume: Adjust the volume.
Autoplay: Select the auto play mode.
- Enable: Enable or disable the auto play function.
- Movies: Play movies on the CF card automatically after the B1080PX is powered on.
- Pictures: Play pictures on the CF card automatically after the B1080PX is powered on.
- All: Play all the media files on the CF card automatically after the B1080PX is powered on.
- Multi Layer: Directly execute Multiple Display function after the B1080PX is powered on.
- HDMI In: Play the video from HDMI source automatically after the B1080PX is powered on
(only for B1080PX-4).
- Video In: Play the live videos from video source automatically after the B1080PX is
powered on (only for B1080PX-5).

33
9.2 NETWORK
Network
- Enable: Enable or disable the network function.
- Interface: Select your network connection Ethernet (wired) or Wireless.
General Setup
- Enable DHCP: Enable or disable the DHCP function.
- IP/ Subnet/ Gateway/ DNS server: Enter the fixed IP address, Subnet, Gateway and DNS
for the B1080PX.
Wireless Setup (only for B1080PW)
- SSID: Enter the SSID.
- Encryption mode: Select an encryption mode.
- Key/ Passphrase: The key you enter here must match the password of the device exactly.
34
9.3 SERVER
Download from FTP Server
- Enable: Enable or disable the FTP auto download function.
- Port: The default port for FTP is 21. In most cases you should not change this number. If
the FTP site uses a port other than 21, you should enter the correct port.
- IP address: Enter the domain name or IP address of the remote FTP server.
- Path: Enter the folder path that you want to share.
- User name: Enter the user name of the remote FTP server.
- Password: Enter the password of the remote FTP server.
Local FTP Server Setup
- Enable: Turn on/ off the B1080PX server.
- Port: Enter the port of the B1080PX
- ID: Enter the user name of the B1080PX (default ID: root).
- Password: Enter the password of the B1080PX (default password: admin).
FTP Server Address: Click on the address to directly connect to the B1080PX server. Enter the
user name and password (Default User Name: root, Default Password: admin) to log on. After
logging on all the media files on the CF card will be listed. You can download and upload the media
files between CF card and your PC.

35
9.4 TIME
NTP Server
- Enable: Enable or disable the NTP server function.
- GMT Server: Enter the NTP server IP address like: 66.187.233.4.
- Time Zone: Set the time zone of your location.
36
9.5 FEATURES
Web Interface
- Enable: Enable or disable the HTTP command function.
- Port: Enter the port of the B1080PX (default port: 80)
- User ID: Enter the user name of the B1080PX (default ID: root).
- Password: Enter the password of the B1080PX (default password: admin).
Web Auth: Select the “Enable Auth” checkbox to enable the function, and you will need to enter
the username (root) and password (admin) to login.
Scrolling Text: Enter the message that you want to display, and press “Send” to display the
scrolling text message on the screen immediately (the message you entered through the http
function will not be stored on CF card).
9.6 REBOOT
Click on the System Reboot to restart the B1080PX.

37
10. SCHEDULE FUNCTION
NOTE: The “NTP Server” or “Local Time” must be set before using the Schedule
Function. (refer to 7.2)
10.1 INSTALL THE SCHEDULE SOFTWARE
Step1: Insert the driver CD into your CD-ROM drive, then the autorun function will start up the shell
program. If the autorun window does not display, please execute the Autorun.exe program to bring out
the autorun screen.
Step2: Click on the Install Schedule Maker to install the schedule software.
Step3: After installing the schedule software, the “Schedule Maker” icon ( ) should appear on
your desktop. Or you could also find the shortcut of “Schedule Maker” by click on < Start > → <
Programs > → < Schedule Maker 20090217 > → < Schedule Maker >.
Select the installation folder
and click Install to continue
Installing
Click Finish to complete the
installation
38
10.2 START THE SCHEDULE SOFTWARE
You might double click the “Schedule Maker” icon on your desktop for opening the “Schedule
Generator”. Or you might click on <Start> → <Programs> → <Schedule Maker 20090217> → <
Schedule Maker > for starting the program.
There are two parts of program: “Basic Schedule” and “Advance Schedule” in the window.
10.2.1 Basic Schedule
In the “Basic Schedule” mode, you could arrange a basic schedule that instructs the player to play
specified video files in the ordinary time. You could also set up the play times of each video file on the
schedule.
Add: Click this button to chose a video file. The following diagram appears:
Click on “Add Video In” button for instructing the player to play the HDMI input only (only for
B1080PX-4).
Click the “Browser” button to search for files that you want to add. You can also set up the “Play
Times” and “Volume” of the file in this window. Click the “OK” button to complete the setup.
Click the “Add” button again to add other file. If you choose “Video In” in the previous step, the
“Add” button will be blank. That means you want the player to play the “Video In” in the ordinary
time. And if you’d like the player switching between the “Video In” and video files in the specific
time, you might combine a Video In Basic Schedule with an Advance Schedule function.
COPY Function: Click the “Copy to…” button to copy directly the added file to the memory
card.

39
Modify: Click this button to modify the file in the list.
Select the file that you want to modify in the list, and press the “Modify” button.
Remove: Click this button to remove the file from the list.
Select the file that you want to remove from the list, and press the “Remove” button to delete.
Move Up / Move Down: Click these buttons to change the order that the files are played.
40
SAVE: Press the “SAVE” button and a pop-up window will appear. Select the path, then click the
“SAVE” button to save your setup.
NOTE: Do not rename the file (schedule.ini), otherwise the B1080PX will not be able to read the file.
10.2.2 Advance Schedule
In the “Advance Schedule” mode, you can select files that you want to play, and can also set up the play
times, and the initial and end time of each file. There are “Time Setup” and “File Setup” in the “Advance
Schedule”.
Step 1: Click the “Add” button in the “Time Setup” section to open the “Advance Schedule Editor”
window. Set up the Start and Stop Date, Start and Stop Time and the Week Day, then click “OK” to quit
the window.
/