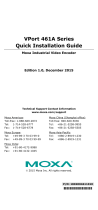Table of Contents
Chapter 1 Product Information
Overview ...................................................................................................1-2
Features......................................................................................................1-2
OPC Communication ...................................................................1-2
Live View.......................................................................................1-2
Video Record.................................................................................1-2
Playback and Search....................................................................1-3
Schedule.........................................................................................1-3
Alarm Event..................................................................................1-3
System............................................................................................1-3
Recommended System Requirements........................................................1-3
Video performance reference.....................................................................1-4
SoftNVR-IA Package Contents..................................................................1-5
Release Notes.............................................................................................1-5
Chapter 2 SoftNVR-IA Installation
Before Installing the Software...................................................................2-6
Starting the Installation..............................................................................2-6
USB KEY Pro............................................................................................2-5
Chapter 3 SoftNVR-IA Live Viewer
SoftNVR-IA Live Viewer..........................................................................3-6
Tool bar......................................................................................................3-6
System information....................................................................................3-2
Camera List................................................................................................3-2
PTZ Control Panel.....................................................................................3-3
Alarm History............................................................................................3-4
Live Video Display....................................................................................3-4
Menu…......................................................................................................3-6
Chapter 4 SoftNVR-IA Playback
SoftNVR-IA Playback .............................................................................4-17
Tool bar....................................................................................................4-17
Search the Recorded Videos ....................................................................4-18
Calendar Control......................................................................................4-18
Playback Control .....................................................................................4-19
Timeline Control......................................................................................4-19
Chapter 5 OPC Communications
OPC Tags.................................................................................................5-21
NVR information........................................................................5-21
Each channel information..........................................................5-21
Event trigger operation..............................................................5-22
OPC Trigger with Video Pop-up..............................................................5-23