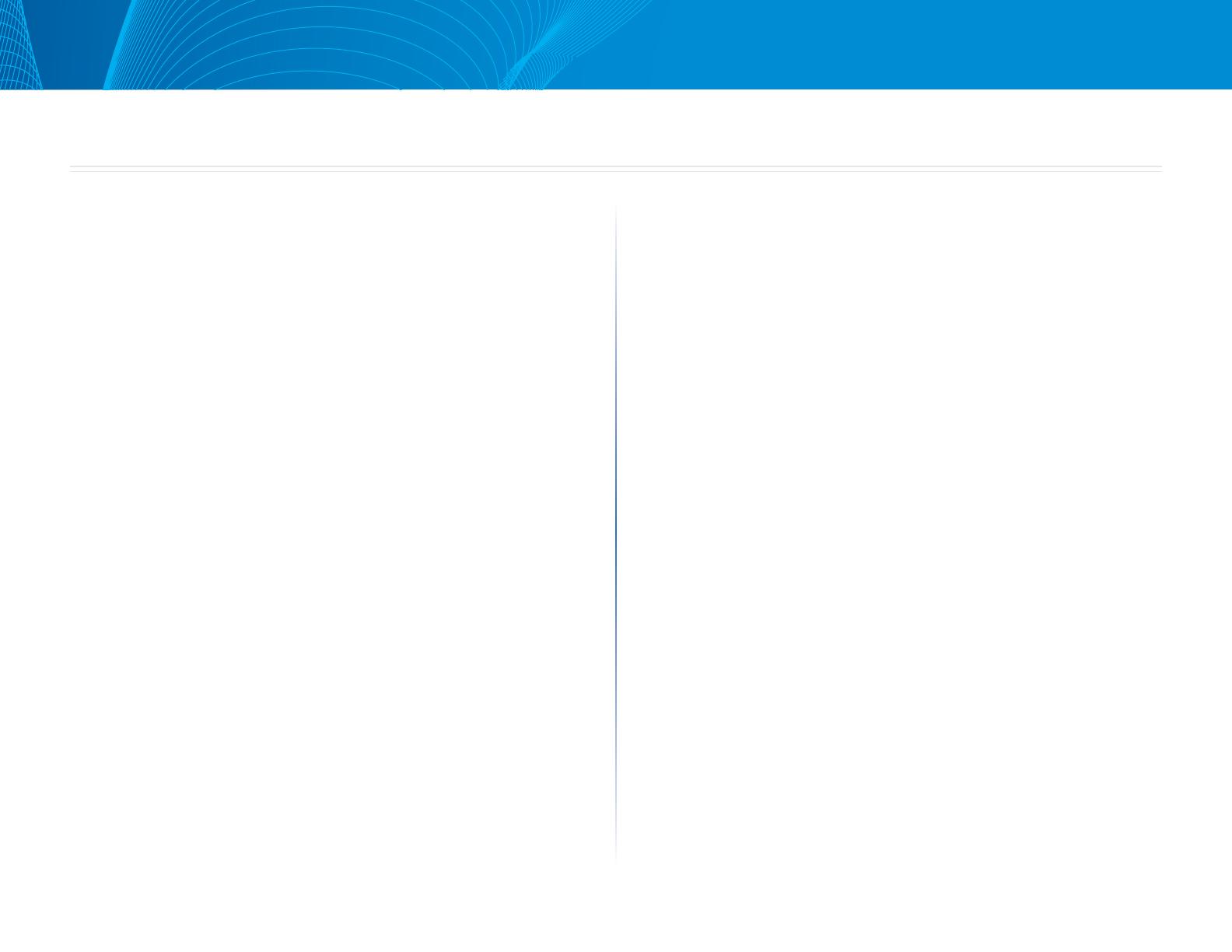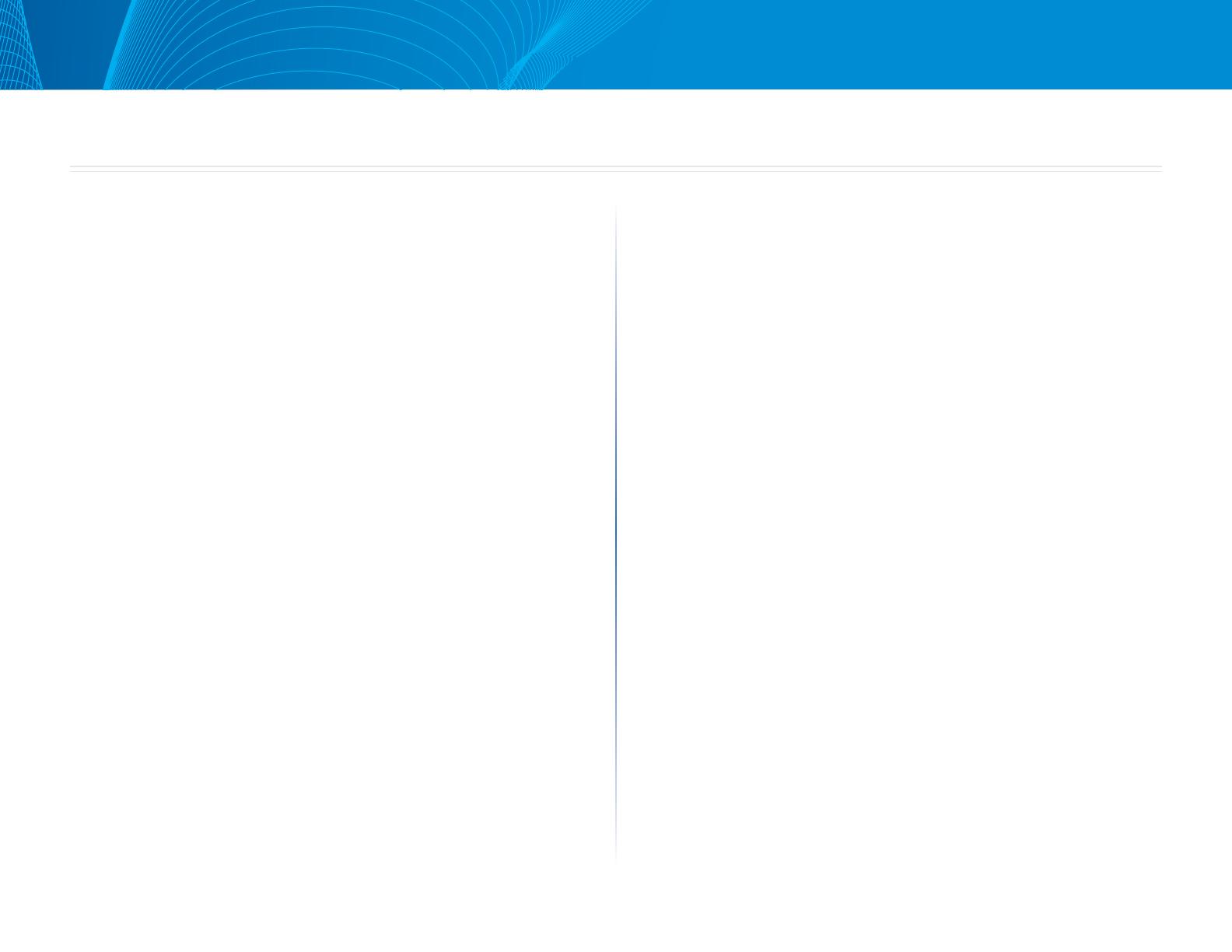
i
Table of Contents
Linksys
i
Introduction . . . . . . . . . . . . . . . . . . . . . . . . . . . . . . . . .1
Hardware Description . . . . . . . . . . . . . . . . . . . . . . . . . .1
LED Indicators Status . . . . . . . . . . . . . . . . . . . . . . . . . . .2
How to Access Web Conguration . . . . . . . . . . . . . . . . . .2
Quick Conguration. . . . . . . . . . . . . . . . . . . . . . . . . . . .3
Start Quick Conguration . . . . . . . . . . . . . . . . . . . . . . . . .3
Live View . . . . . . . . . . . . . . . . . . . . . . . . . . . . . . . . . . .6
Playback . . . . . . . . . . . . . . . . . . . . . . . . . . . . . . . . . . 12
Conguration . . . . . . . . . . . . . . . . . . . . . . . . . . . . . . . 21
Camera Settings . . . . . . . . . . . . . . . . . . . . . . . . . . . . . . 21
Video Settings . . . . . . . . . . . . . . . . . . . . . . . . . . . . . . . 23
Camera Status . . . . . . . . . . . . . . . . . . . . . . . . . . . . . . . 23
Recording Settings . . . . . . . . . . . . . . . . . . . . . . . . . . . . 23
Event & Action Management . . . . . . . . . . . . . . . . . . . . . . 25
E-Mail Settings . . . . . . . . . . . . . . . . . . . . . . . . . . . . . . . 28
Disk Management . . . . . . . . . . . . . . . . . . . . . . . . . . . . .29
File System Management . . . . . . . . . . . . . . . . . . . . . . . . 30
File Sharing Service . . . . . . . . . . . . . . . . . . . . . . . . . . . . 30
Network Setup . . . . . . . . . . . . . . . . . . . . . . . . . . . . . . . 31
Network Management . . . . . . . . . . . . . . . . . . . . . . . . . . 32
DDNS . . . . . . . . . . . . . . . . . . . . . . . . . . . . . . . . . . . . . 32
User Management. . . . . . . . . . . . . . . . . . . . . . . . . . . . .32
Log System . . . . . . . . . . . . . . . . . . . . . . . . . . . . . . . . . 33
Back Up and Restore . . . . . . . . . . . . . . . . . . . . . . . . . . . 35
Data Backup. . . . . . . . . . . . . . . . . . . . . . . . . . . . . . . . .36
Device Information . . . . . . . . . . . . . . . . . . . . . . . . . . . . 36
System Upgrade . . . . . . . . . . . . . . . . . . . . . . . . . . . . . . 37
Date &Time . . . . . . . . . . . . . . . . . . . . . . . . . . . . . . . . . 37
Buzzer . . . . . . . . . . . . . . . . . . . . . . . . . . . . . . . . . . . . 38
Reboot & Shutdown. . . . . . . . . . . . . . . . . . . . . . . . . . . .38
Specication . . . . . . . . . . . . . . . . . . . . . . . . . . . . . . . .39
Table of Contents