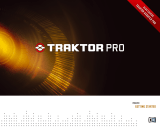Page is loading ...

Welcome to TRAKTOR DJ Studio 3
Thank you very much for purchasing TRAKTOR DJ Studio 3.
What’s new
1. Fully modular and customizable interface featuring 4 playback decks and additional
live-audio inputs
2. Integration of Beatport®, the world’s No. 1 online dance music store, providing latest
releases of top artists and labels from all genres
3. Allen&Heath’sXone:92™4-channelmixer,adjustablecross-fadercurve,ltersand
4-band EQ’s
4. 4 professional tempo-synched effects and 3 additional high-end equalizers
Software Updates
TRAKTOR DJ Studio 3 is a powerful and complex piece of software which is constantly
being improved by Native Instruments. For optimal performance make sure that you
always use the latest version of TRAKTOR DJ Studio. You can download the updates
from the Native Instruments homepage in the Support section.
Fordetailedinformationregardingknownissuesandlimitations,pleasecheckthele
Readme.txt located in the TRAKTOR DJ Studio 3 application folder.
Manuals
A PDF version of the English manual of TRAKTOR DJ Studio 3 is included on the
installation CD and in the Documentation folder in your installation directory. Translations
of the manual in German, French and Spanish language are available for download on
the Native Instruments website.
Contact
For more information about other Native Instruments products please visit the NI
website:
http://www.native-instruments.com
or contact us at:
info@native-instruments.com

Quick Start
Starting the Software
• Mac OS X: Go to Macintosh HD >
Applications > TraktorDJStudio3
and double-click on the TRAKTOR
DJ Studio 3 program icon.
• Windows: Go to Start > All
Programs > Native Instruments
TRAKTOR DJ Studio 3 and click
the TRAKTOR DJ Studio 3 pro-
gram icon.
Audio Setup
WhenTRAKTORDJStudio3rst
starts, you will be prompted to
conguretheAudio Setup. It is best
to use TRAKTOR with a multiple
output sound card so that you
can pre-listen to a track in your
headphones before bringing it into
the main mix. However, you can also
use your built-in sound card and run
TRAKTOR without the ability to pre-
listen (or Cue) tracks.
Setting up the Output with your Built-in
Sound Card
By default, TRAKTOR automatically
assigns the Monitor Output to
your built-in sound card. To verify
the correct setup of your output
channels, play one of the included
Demo Tracks:
Note: The included Demo
Tracks are displayed in the List
Window (bottom portion of the
TRAKTOR interface).
1. Right-/ Ctrl-Click on a Demo Track
in the List Window and choose
Load Track in Deck A. This will
load the track in Deck A, and
the track Waveform will be dis-
played.
2. Click the Play button underneath
Deck A.
3. You should hear output from your
speakers.
4. If the Waveform does not scroll
from right to left after you press
the Play button, your Audio Setup
is incorrect - refer to the following
paragraph and verify your built-in
sound card settings.
5. If the Waveform does scroll from
left to right, but you hear no
sound on your built-in speakers,
you may have accidentally moved
a knob or fader in the mixer and
turned down the volume. Please
refer to chapter 3.2 of the includ-
edmanualforarstsoundcheck
with TRAKTOR DJ Studio 3.
Verifying your Output Setup when using
the Built-in Sound Card
1. In the Preferences menu, click
the Plus (+) sign next to Audio
Setup in the tree on the left.
2. Click on Soundcard in the tree on
the left.
3. Click the arrow to drop down the
Audio Device menu and select
your built-in sound card.
4. ConrmwithApply.
5. Click on Output Routing in the tree
on the left.
6. Make sure Mixer Mode is set to
Internal.
7. In the Monitor section, select the
2 outputs of your built-in sound
card, one for the left and one for
the right channel.
8. ConrmwithApply.
9. Close the Preferences with OK.
Test Drive TRAKTOR DJ Studio 3
Nowthatthesoundcardiscongured
and TRAKTOR is up and running,
let’s have a little fun by doing a
quick mix. For this, we use the Demo
Tracks that come with TRAKTOR DJ
Studio 3.
The Decks are your virtual turntables,
and they behave just like any DJ
turntable available on the market.
This means that you can not only
play back, stop, scroll forward and
backward through your tracks, but
you can also change the tempo of
a track. This makes it possible to
match the tempo of two titles and
then mix from one to the other just
like you would with two turntables
and a mixer!
Test Driving on the Included Demo
Tracks
1. First of all, let’s load tracks into
our decks:
2. ClickandholdontherstDemo
Track in the List Window and drag
it into Deck A.

3. The selected track will load into
Deck A and the track Waveform
will appear in the Deck Waveform
Display.
4. Click and hold on the second
Demo Track in the List Window
and drag it into Deck B.
5.
The track Waveform will appear in
the Waveform Display of Deck B.
6. Once we have the decks running,
wecanmakeourrstattemptat
mixing:
7. In case you are test driving
TRAKTOR DJ Studio 3 on your
built-in sound card, turn the knob
called Ph Mix all the way to the
right. Now the Master signal is
routed to the Monitor Output.
8. Make sure the Crossfader on the
mixer is all the way to the left, so
that only the track playing in Deck
A will be heard.
9. Click the Play/ Pause button
underneath Deck A.
10. The track in Deck A will begin
playing and the track tempo
will be displayed in the tempo
window.
11. Underneath Deck B, click the Play
button. The Demo Track in Deck
B will begin to play, however, you
won’t hear it in the main mix.
12. The two tracks will most likely
have different tempos and you
will need to synchronize their
tempo and beat. You can observe
current beat offset in the display
above the waveforms of both
decks.
13. Click the Sync button above
Deck B.
14. The tempo of the track in Deck
B now matches the tempo of
Deck A.
15. Click, hold and drag the Cross-
fader slowly to the right.
16. You will hear the track from Deck
B slowly blend in with the track
in Deck A, eventually becoming
the main audible track.
Test Driving on Your own Music
You now have learned enough to
make a few mixes with the included
tracks.
As you probably already have a
collection of music files on your
hard drive, you might want to test
drive TRAKTOR DJ Studio 3 with
your own music. Nothing is simpler
than that:
1. Open a window of the Mac
Finder or the Windows Explorer
containing the tracks that you
want to play.
2.
Click and hold one of your tracks and
drag it from the external window to
the TRAKTOR DJ Studio 3
window
and into Deck A.
3. After a short loading time you
should see the Waveform of your
track building up in the display.
4.
Click and hold one of your tracks
and drag it form the external
window to the TRAKTOR DJ
Studio 3 window and into Deck B.
5. Play and mix the tracks as you
have learned in the previous
chapter.
Note: You may not be able to
use the Sync function with your
own tracks as their tempo has
to be analyzed in order for this
function to work properly. Read
more about the import and the
BPM detection of TRAKTOR
DJ Studio 3 in the chapter 5.1.
of the included manual
Updating from
TRAKTOR DJ Studio 2
These are the differences to consider
for those who are updating from a
previous version of TRAKTOR DJ
Studio:
Folders
• Your TRAKTOR 3 Collection,
Playlists, Key Commands and
Stripes will be stored in a new
folder called Traktor 3 in your
user (Mac)/My Documents (Win)
directory.
• The folder Traktor containing all of
your TRAKTOR 2 data will remain
untouched.
Collections & Playlists
• The structure of the collection
file format has been extended
with this update, what results is
the incompatibility of TRAKTOR
3 Collections and playlists to
TRAKTOR 2.
• When opening TRAKTOR 2
Collections and Playlists with
TRAKTOR 3 you will be warned
that by using these files you
will make them incompatible to
TRAKTOR 2.
• TRAKTOR 2 will not warn you that
itwilldeletecertaineldsfrom
TRAKTOR 3 Collections.
• Right-Click/Ctrl-Click the Collection
Icon in the TRAKTOR Browser Tree
and choose Import Collection to
import your TRAKTOR 2 Collection.
This process will create a copy of
your TRAKTOR 2 Collection in your
TRAKTOR 3 folder and give you
the choice of replacing the current
TRAKTOR 3 Collection or to merge
the content of both Collections.
The following parts of a TRAKTOR 3
Collection get lost, when opening and
saving it with TRAKTOR 2:

• Thecontentoftheelds:Mix and
Catalog Number (Mac & Win).
• Path information with special
characters, resulting in broken
links to the tracks (Mac).
Hotkey and MIDI Assignments
Thestructureof.tkslescontaining
Hotkey and MIDI assignments
has been considerably extended
in TRAKTOR 3 offering different
sensitivities, auto repeat, MIDI/
Hotkey pages and much more.
ThismakesTRAKTOR2.tksles
incompatible to TRAKTOR 3. You
willhavetoreprogramtheseles
for your controller, something you
would probably have done anyways,
as the extended features allow you
to do much more with your controller
than before.
Using TRAKTOR 3 and TRAKTOR 2 Side
by Side
As TRAKTOR 2 and TRAKTOR 3
Collections are incompatible using
both applications side by side should
be done with care.
• Do not share the same user
folder with both applications. The
Collection of TRAKTOR 2 should
be stored in the folder Traktor
while the Collection of TRAKTOR
3 should be stored in the folder
Traktor 3.
• To transfer information from
TRAKTOR 2 to TRAKTOR 3
you can import a TRAKTOR
2 Collection or Playlist into
TRAKTOR 3.
• Do not transfer information from
TRAKTOR 3 to TRAKTOR 2 in the
same manner. It is safer to write
the attributes into the tracks,
using Write to ID3 and reading
with TRAKTOR 2 by re-importing
the tracks into the TRAKTOR 2
Collection.
Getting Help
Clicking on the TRAKTOR DJ Studio
3 logo opens the “About TRAKTOR
DJ Studio 3 About Screen, which
contains the exact version number
and version date as well as your serial
number and interesting support links
concerning TRAKTOR DJ Studio 3:
You should always have your Serial
and Version Number on hand, when
contacting Native instruments tech
support.
Enjoy the power of TRAKTOR DJ
Studio 3!
Your Native Instruments Team
/