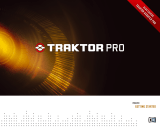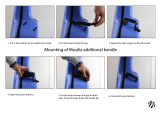Page is loading ...

Thank you very much for choosing TRAKTOR! This document will guide you to
sources of information and support that will help you to get the best out of your
Native Instruments product.
ADDITIONAL DOCUMENTATION
For detailed information about setting up and using TRAKTOR, please refer to the
corresponding operation manual included in the product package. A PDF le version
of this operation manual has been copied to your hard disk as part of the product
installation. Unless otherwise specied, the folder containing the appropriate PDF
les is located here:
Windows
C:\Program Files\Native Instruments\Traktor\Documentation
Mac OS X
Macintosh HD/Applications/Native Instruments/Traktor/Documentation
To nd out more about recent changes and additions, please read the Readme.txt
le placed in your TRAKTOR installation folder.
WELCOME TO TRAKTOR!

PRODUCT ACTIVATION
In order to gain access to product updates as well as customer support, you need to
activate your TRAKTOR software. The Native Instruments Service Center applica-
tion, installed along with the TRAKTOR software, will guide you through the product
activation procedure. For a detailed explanation regarding product activation, please
read the Service Center Quick Start Guide and operation manual. Unless otherwise
specied, the corresponding PDF les were copied to these folders as part of the
Service Center installation:
Windows
C:\Program Files\Native Instruments\Service Center\Documentation
Mac OS X
Macintosh HD/Applications/Native Instruments/Service Center/Documentation
SOFTWARE UPDATES
TRAKTOR is constantly being improved. Please make sure that you are always using
the latest version of TRAKTOR. After you have created a Native Instruments User
Account and activated TRAKTOR, you can conveniently download updates using
the Native Instruments Service Center application. For more information about
downloading updates, please refer to the Service Center Quick Start Guide and the
Service Center operation manual.

SUPPORT
If you are experiencing problems related to your Native Instruments product that the
supplied documentation does not cover, there are several ways of getting help:
If problems occur during the product activation procedure, please contact our
Registration Support Team via the Registration Support Form.
As a registered user, you can access the NI Knowledge Base that contains
helpful product-specic information.
If the hints given there do not help you solve the problems, you can contact
our Technical Support Team via the Technical Support Form.
CONTACT
For more information about other Native Instruments products please visit our
homepage www.native-instruments.com
or contact us at www.native-instruments.com/contact.info
►
►
►

USER MANUAL

The information in this document is subject to change without notice and does not represent a com-
mitment on the part of NATIVE INSTRUMENTS GmbH. The software described by this document is
subject to a License Agreement and may not be copied to other media. No part of this publication
may be copied, reproduced or otherwise transmitted or recorded, for any purpose, without prior writ-
ten permission by NATIVE INSTRUMENTS GmbH, hereinafter referred to as NATIVE INSTRUMENTS.
All product and company names are ™ or ® trademarks of their respective owners.
Users Guide written by André Benedix, Friedemann Becker, Irmgard Bauer
Version: 1.0 (0)/2008)
Special thanks to the members of the Beta Test Team, who were invaluable not just in tracking down
bugs, but in making this a better product.

Germany
NATIVE INSTRUMENTS GmbH
Schlesische Str. 28
D-10997 Berlin
Germany
info@native-instruments.de
www.native-instruments.de
USA
NATIVE INSTRUMENTS North America, Inc.
5631 Hollywood Boulevard
Los Angeles, CA 90028
USA
sales@native-instruments.com
www.native-instruments.com
© Native Instruments GmbH, 2008. All rights reserved.

TRAKTOR PRO / TRAKTOR SCRATCH PRO – 4
1. Welcome Words
Thank you for choosing TRAKTOR!
As legal owner of this software you contribute to its maintenance and to the creation of
future updates.
TRAKTOR PRO and TRAKTOR SCRATCH PRO introduce a new level of usability and cre-
ativity into software based DJing.
NATIVE INSTRUMENTS wishes you a great and successful time working with TRAKTOR!

TRAKTOR PRO / TRAKTOR SCRATCH PRO – 6
3. Installation
This chapter describes in an easy step-by-step explanation how to install TRAKTOR on
your computer.
3.1 Software Installation
3.1.1 Windows Installation
These sections describe the installation procedure on Windows XP.
Double-click “My Computer” then double-click the TRAKTOR CD icon to open the
content of the CD.
Double-click “Traktor Setup.exe”.
A dialog opens that welcomes you to the installation of TRAKTOR.
The setup program will lead you through the installation procedure. Please follow the
onscreen instructions.
3.1.2 Mac OS X Installation
These sections describe the installation procedure on Mac OS X.
On Mac, the TRAKTOR CD icon is displayed on the desktop. Click it to open the con-
tent of the CD.
Double-click “Traktor Installer”.
A dialog opens that welcomes you to the installation of TRAKTOR.
The setup program will lead you through the installation procedure. Please follow the
onscreen instructions.
1.
2.
3.
4.
1.
2.
3.
4.
!
Please always refer to the
“Readme” le on the installa-
tion CD as it contains last minute in-
formation not available in the printed
manual.
!
Please always refer to the
“Readme” le on the installa-
tion CD as it contains last minute in-
formation not available in the printed
manual.
%
If you choose a complete instal-
lation, the Audio 8 DJ drivers
will be installed by default. You can un-
select the Audio 8 DJ by choosing the
custom installation.
%
If you choose a complete instal-
lation, the Audio 8 DJ drivers
will be installed by default. You can un-
select the Audio 8 DJ by choosing the
custom installation.
!
Please always refer to the
“Readme” le on the installa-
tion CD as it contains last minute in-
formation not available in the printed
manual.
!
Please always refer to the
“Readme” le on the installa-
tion CD as it contains last minute in-
formation not available in the printed
manual.
%
If you choose a complete instal-
lation, the Audio 8 DJ drivers
will be installed by default. You can un-
select the Audio 8 DJ by choosing cus-
tom installation.
%
If you choose a complete instal-
lation, the Audio 8 DJ drivers
will be installed by default. You can un-
select the Audio 8 DJ by choosing cus-
tom installation.

TRAKTOR PRO / TRAKTOR SCRATCH PRO – 7
3.2 Audio Device Driver Installation
You have to install the drivers of your audio interface before starting TRAKTOR.
The following chapter describes how to install the drivers of NATIVE INSTRUMENTS’ audio
interface AUDIO 8 DJ.
If you own an audio interface of another manufacturer, please refer to its documentation
to install the drivers.
3.2.1 Windows Installation
Windows Vista Installation
Connect the AUDIO 8 DJ to an available USB port on your computer.
A window will be opened showing the message “Installing device driver software”.
A screen shows up telling you that the Windows Logo Test has not been passed. Click
on “Install anyways” to proceed with the installation.
When nished, it will display “Your devices are ready to use”.
Windows XP Installation
Connect the AUDIO 8 DJ to an available USB port on your computer.
Windows XP will identify the AUDIO 8 DJ. Choose “No” if Windows asks you to search
the Internet for a driver.
A screen shows up telling you that the Windows Logo Test has not been passed. Click
on “Install anyways” to proceed with the installation.
Your computer will display a “New Hardware found” message.
When nished, it will display “Your devices are ready to use”.
1.
2.
3.
4.
1.
2.
3.
4.
5.
!
You cannot install the AUDIO 8
DJ on a USB 1.1 port – a USB
2.0 port is required.
!
You cannot install the AUDIO 8
DJ on a USB 1.1 port – a USB
2.0 port is required.

TRAKTOR PRO / TRAKTOR SCRATCH PRO – 8
3.2.2 Mac OS X Installation
Connect the AUDIO 8 DJ to an available USB port on your computer.
You can make sure if the device shows up correctly by checking the “Audio MIDI
Setup” of Mac OS X – the Audio 8 DJ should be listed there.
3.3 Uninstalling TRAKTOR
3.3.1 Windows
To uninstall TRAKTOR from your computer, use the following steps:
Go to “Windows Start > Control Panel > Software”.
Navigate to the entry “Native Instruments Traktor”.
Click “Remove” and follow the onscreen instructions.
3.3.2 Mac OS X
To uninstall TRAKTOR from your Mac, please delete the TRAKTOR folder located in the
Applications folder.
To uninstall Traktor completely including all settings and the collection les, delete the
following les and folders manually:
~/Library/Preferences/com.native-instruments.Traktor Pro.plist
~/Traktor Pro
~/Musik/Traktor
~/Library/Application Support/Native Instruments/Traktor
1.
2.
►
►
►
►
►
►
►

TRAKTOR PRO / TRAKTOR SCRATCH PRO – 9
4. First Steps with TRAKTOR
This chapter helps you to get started with TRAKTOR, especially when you are new to it.
4.1 Starting the Software
For starting TRAKTOR, do the following:
Windows:
Go to “Start > All Programs > Native Instruments > Traktor” and click the TRAKTOR
program icon.
Mac OS X:
Go to “Macintosh HD > Applications > Traktor” and double click on the TRAKTOR
program icon.
4.2 Product Authorization
Before you can use TRAKTOR without any restrictions you have to activate the software.
As long as
TRAKTOR
is not activated, you will be greeted on every startup with the fol-
lowing screen:
►
►

TRAKTOR PRO / TRAKTOR SCRATCH PRO – 10
Choose ActivAte to start activation using the NI SERVICE CENTER right away. TRAKTOR
will shut down automatically before launching NI SERVICE CENTER. Consult the
separate “Setup Guide” booklet included in your TRAKTOR package for more informa-
tion about the NI SERVICE CENTER and activating TRAKTOR.
Click on Buy to purchase a copy of TRAKTOR in the NATIVE INSTRUMENTS online
shop. Your standard Internet browser will be opened and the NATIVE INSTRUMENTS
website will be loaded.
Choose Run Demo to run TRAKTOR in Demo Mode. You can see whether you are in
Demo Mode from the Demo Mode graphic in the TRAKTOR Header.
4.3 Setup Wizard
When restarting TRAKTOR after successful activation or when starting TRAKTOR in Demo
Mode, the “Setup Wizard” appears. It offers useful options for TRAKTORs initial congu-
ration.
►
►
►
!
The Demo Mode has the follow-
ing restrictions:
audio processing stops after 30 minutes
and audio recording is disabled.
!
The Demo Mode has the follow-
ing restrictions:
audio processing stops after 30 minutes
and audio recording is disabled.

TRAKTOR PRO / TRAKTOR SCRATCH PRO – 11
The wizard offers different setup options for users of TRAKTOR PRO (described in section
4.3.1 Setting up TRAKTOR PRO) and users of TRAKTOR SCRATCH PRO (described in
section 4.3.2 Setting up TRAKTOR SCRATCH PRO).
When starting TRAKTOR in Demo Mode, the rst screen of the “Setup Wizard” will
ask you to select either the TRAKTOR PRO or the TRAKTOR SCRATCH PRO Demo.
For authorized copies of
TRAKTOR
, the “Setup Wizard” will show up only once during
the very rst start of TRAKTOR. Once you have selected your initial setup, the wizard
will not show up again.
You can retrigger the wizard at any time via the Help tab of the Application Menu.
4.3.1 Setting up TRAKTOR PRO
When registering the software with a TRAKTOR PRO serial number or when choosing the
TRAKTOR PRO Demo, the “Setup Wizard” offers the following options described more in
detail below.
Built-In Sound Card
External Audio Interface
External Mixer
►
►
►
►
►
►

TRAKTOR PRO / TRAKTOR SCRATCH PRO – 12
TRAKTOR PRO with Built-In Sound Card
This setup is mainly meant to quickly check out TRAKTOR PRO on your computer without
any additional hardware. Be aware that with the built-in sound card you will not be able
to prelisten tracks.
Physical Setup
Make sure that the speakers of your computer are turned on and that the volume con-
trol of your operating system is turned up to a reasonable volume.
Optionally connect a pair of headphones to the headphones output of your computer
and put them on your head.
1.
2.

TRAKTOR PRO / TRAKTOR SCRATCH PRO – 13
Software Setup
In the “Setup Wizard” select the option Built-In Sound Card.
Conrm your choice by pressing OK. This opens the Audio Setup page of the
Preferences.
3. Drop down the Audio Device list and select your built-in sound card.
4. Usually, your computer chooses a latency value automatically. If so, use this latency
and sample rate settings. If not, choose a latency value between 30 and 50 ms and
a sample rate of 44.100 Hz.
5. Close the Preferences by clicking the close button.
TRAKTOR PRO with External Audio Interface
For the professional use of TRAKTOR PRO you will need an external audio interface with
at least two stereo outputs. The additional stereo output serves for prelistening tracks on
your headphones while the main track is playing on the speaker system.
1.
2.

TRAKTOR PRO / TRAKTOR SCRATCH PRO – 14
Physical Setup
Before starting TRAKTOR PRO, make sure that the external audio interface is correctly
installed, connected and fully functional on your computer.
Connect the primary outputs of the external audio interface to the amplier system
driving your speakers.
Connect your headphones to the secondary outputs of the external audio interface.
1.
2.
3.

TRAKTOR PRO / TRAKTOR SCRATCH PRO – 15
Software Setup
In the “Setup Wizard” select the option External Audio Interface.
Conrm your choice by pressing OK. This opens the Audio Setup page of the
Preferences.
3. Drop down the Audio Device list to select the external audio interface.
4. Set a latency and sample rate your system can handle. Typically use a higher latency
at rst, such as 15 ms.
5. Open the Output Routing page to assign the outputs of
TRAKTOR PRO
to the physical
outputs of your audio interface.
6. Verify that Internal Mixer Mode is chosen.
7. If not automatically assigned, assign the Monitor outputs to the secondary outputs
of the external audio interface connected to the headphones and the Master outputs
to the primary outputs of the external audio interface connected to the amplier sys-
tem.
8. Close the Preferences by clicking the close button.
1.
2.

TRAKTOR PRO / TRAKTOR SCRATCH PRO – 16
TRAKTOR PRO with External Mixer
For using
TRAKTOR PRO
with an external mixer, you need an external audio interface with
at least two stereo outputs. When mixing four decks an audio interface with four stereo
outputs such as the AUDIO 8 DJ is required.
The output of each TRAKTOR deck is routed to a separate output of the external audio
interface, each of them connected to another input channel of the mixer. The mixing and
prelistening is entirely done with the mixer.
Physical Setup
Before starting TRAKTOR PRO, make sure that the audio interface is correctly installed,
connected and fully functional on your computer.
Connect the outputs of the external audio interface to the mixer inputs. Each stereo
output channel of the external audio interface connects to one of the stereo channel
inputs of the mixer.
Connect your headphones to the mixer and the mixer-outputs to the amplier system
driving your speakers.
1.
2.
3.

TRAKTOR PRO / TRAKTOR SCRATCH PRO – 17
Software Setup
In the “Setup Wizard” select the option External Mixer.
Conrm your choice by pressing OK. This opens the Audio Setup page of the
Preferences.
Drop down the Audio Device list and select the external audio interface.
Set a latency and sample rate your system can handle. Typically use a higher latency
at rst, such as 15 ms.
Open the Output Routing page to assign the outputs of
TRAKTOR PRO
to the physical
outputs of your audio interface.
6. Verify that External Mixer Mode is chosen.
1.
2.
3.
4.
5.
%
For now use a moderate set-
ting. You can change this later
and test out, what your system is able
to perform.
%
For now use a moderate set-
ting. You can change this later
and test out, what your system is able
to perform.
/