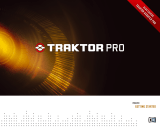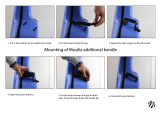Page is loading ...

USER MANUAL

The information in this document is subject to change without notice and does not represent a com-
mitment on the part of NATIVE INSTRUMENTS GmbH. The software described by this document is
subject to a License Agreement and may not be copied to other media. No part of this publication
may be copied, reproduced or otherwise transmitted or recorded, for any purpose, without prior writ-
ten permission by NATIVE INSTRUMENTS GmbH, hereinafter referred to as NATIVE INSTRUMENTS.
All product and company names are ™ or ® trademarks of their respective owners.
Users Guide written by André Benedix, Friedemann Becker, Irmgard Bauer
Version: 1.0 (10/2008)
Special thanks to the members of the Beta Test Team, who were invaluable not just in tracking down
bugs, but in making this a better product.

Germany
NATIVE INSTRUMENTS GmbH
Schlesische Str. 28
D-10997 Berlin
Germany
info@native-instruments.de
www.native-instruments.de
USA
NATIVE INSTRUMENTS North America, Inc.
5631 Hollywood Boulevard
Los Angeles, CA 90028
USA
sales@native-instruments.com
www.native-instruments.com
© Native Instruments GmbH, 2008. All rights reserved.

TRAKTOR PRO / TRAKTOR SCRATCH PRO – 4
1. Welcome
Thank you for choosing TRAKTOR!
As a legal owner of this software you are contributing to its maintenance and to the cre-
ation of future updates.
TRAKTOR PRO and TRAKTOR SCRATCH PRO introduce a new level of usability and cre-
ativity into software based DJing. This manual will show you how to use TRAKTOR and
all of its features.
We hope you enjoy using TRAKTOR and that it stimulates your creativity as a DJ.
Sincerely,
Your NATIVE INSTRUMENTS Team

TRAKTOR PRO / TRAKTOR SCRATCH PRO – 6
3. Installation
This chapter provides an easy step-by-step explanation of how to install TRAKTOR on your
computer.
3.1 Software Installation
3.1.1 Windows Installation (XP or Vista)
After inserting the TRAKTOR CD-ROM in the computer, double-click “My Computer” (XP)
or “Computer” (Vista) on your desktop, and then double-click the TRAKTOR CD icon to
open the content of the CD.
Then double-click the installer le “Traktor Setup.exe”. A window will open that begins
the installation of TRAKTOR.
The setup program will lead you through the rest of the installation procedure. Please fol-
low the onscreen instructions.
Note that you will be asked at the beginning of the installation if you want to do a Complete
or Custom installation. If you are not sure about the Custom install options, make sure to
choose the Complete option so that all components are properly installed.
If you are planning to use the AUDIO 8 DJ interface with TRAKTOR, make sure to choose
Yes when you are asked if you want to install the driver.
3.1.2 Mac OS X Installation
After inserting the TRAKTOR CD-ROM in the computer, the TRAKTOR CD icon will be
displayed on the desktop. Double-click it to open the content of the CD, then double-click
the “Traktor Installer”.
A window will open that begins the installation of TRAKTOR. The setup program will lead
you through the installation procedure. Please follow the onscreen instructions.
!
Please always refer to the
“Readme” le on the installa-
tion CD as it contains last minute in-
formation not available in the printed
manual.
!
Please always refer to the
“Readme” le on the installa-
tion CD as it contains last minute in-
formation not available in the printed
manual.
%
If you choose a complete instal-
lation, the Audio 8 DJ drivers
will be installed by default. You can un-
select the Audio 8 DJ by choosing cus-
tom installation.
%
If you choose a complete instal-
lation, the Audio 8 DJ drivers
will be installed by default. You can un-
select the Audio 8 DJ by choosing cus-
tom installation.

TRAKTOR PRO / TRAKTOR SCRATCH PRO – 7
3.2 Audio Device Driver Installation
You have to install the driver for your audio interface before using it with TRAKTOR. This
section explains how to install the driver for the NATIVE INSTRUMENTS audio interface
AUDIO 8 DJ.
(If you own an audio interface from another manufacturer, please refer to their documen-
tation for information on how to install the driver.)
3.2.1 Windows Installation
Windows Vista Installation
After the TRAKTOR installer has nished running, please connect the AUDIO 8 DJ to
any available USB port on your computer.
Windows will identify the AUDIO 8 DJ and begin the nal installation process.
Choose “No” if Windows asks you to search the Internet for a driver.
If you see a window from Vista’s User Account Control feature saying that Windows
needs your permission to continue, please click “Continue”.
A screen will appear during the installation with a message that the driver has not
passed Windows Logo Testing; this does not indicate a problem, simply click on
“Continue Anyway” to proceed with the installation.
Please note that as multiple driver components are installed, you will see the whole
sequence of installer screens repeated twice; this is not an error, just follow along and
make the appropriate choices to nish the installation.
Windows XP Installation
After the TRAKTOR installer has nished running, please connect the AUDIO 8 DJ to
any available USB port on your computer.
Windows will identify the AUDIO 8 DJ and begin the nal installation process.
1.
2.
3.
4.
5.
6.
►
►
!
You cannot install the AUDIO 8
DJ on a USB 1.1 port – a USB
2.0 port is required.
!
You cannot install the AUDIO 8
DJ on a USB 1.1 port – a USB
2.0 port is required.

TRAKTOR PRO / TRAKTOR SCRATCH PRO – 8
Choose “No” if Windows asks you to search the Internet for a driver.
A screen will appear during the installation with a message that the driver has not
passed Windows Logo Testing; this does not indicate a problem, simply click on
“Continue Anyway” to proceed with the installation.
Please note that as multiple driver components are installed, you will see the whole
sequence of installer screens repeated twice; this is not an error, just follow along and
make the appropriate choices to nish the installation.
3.2.2 Mac OS X Installation
After the TRAKTOR installer has nished running, simply connect the AUDIO 8 DJ to
any available USB port on your computer and it should be ready to use, there is no
additional installation required.
You can make sure if the device shows up correctly by checking in your System
Preferences. You should see an “NI USB Audio” Preference Pane here if the driver is
installed. If you open this, you will see your interface displayed in the panel.
3.3 Uninstalling TRAKTOR
3.3.1 Windows
To uninstall TRAKTOR from your Windows XP computer, please
Go to Start > Control Panel > Add/Remove Programs.
Find “Native Instruments Traktor” in this list.
Click “Remove” and follow the onscreen instructions.
To uninstall TRAKTOR from your Windows Vista computer, please
Go to Start > Control Panel > Programs and Features.
Find “Native Instruments Traktor” in this list.
Click “Remove” and follow the onscreen instructions.
►
►
►
►
►
►
►
►
►
►
►

TRAKTOR PRO / TRAKTOR SCRATCH PRO – 9
3.3.2 Mac OS X
To uninstall TRAKTOR from your Macintosh, simply delete the following les and folders
on your Mac (the ~ symbol refers to your user home directory):
Macintosh HD/Applications/Traktor
Macintosh HD/Library/Preferences/com.native-instruments.Traktor Pro.plist
Macintosh HD/Users/~/Library/Preferences/com.native-instruments.Traktor Pro.plist
Macintosh HD/Users/~/Music/Traktor
►
►
►
►

TRAKTOR PRO / TRAKTOR SCRATCH PRO – 10
4. First Steps with TRAKTOR
This chapter helps you to get started with TRAKTOR, especially when you are new to it.
4.1 Starting the Software
Windows:
Click on “Start > All Programs > Native Instruments > Traktor” and click the TRAKTOR
program icon.
Mac OS X:
Look in the folder “Macintosh HD > Applications > Traktor” and you will nd the TRAKTOR
program icon there. Double-click the icon to start the program.
4.2 Product Authorization
Before you can use TRAKTOR without any restrictions you need to register and activate
the software with the NATIVE INSTRUMENTS SERVICE CENTER.
Until TRAKTOR is activated, you will see the following screen every time you start the
program:

TRAKTOR PRO / TRAKTOR SCRATCH PRO – 11
Choose Run Demo to run TRAKTOR in Demo Mode. You can see whether you are in
Demo Mode from the Demo Mode graphic in the TRAKTOR Header.
Click on Buy if you are using the demo version of TRAKTOR and you wish to purchase
the software online. Your Internet browser will open and automatically take you to the
NATIVE INSTRUMENTS Online Shop on our website.
Choose Activate to begin the registration and activation process using the NI SERVICE
CENTER. TRAKTOR will shut down automatically before launching the SERVICE
CENTER. Follow the onscreen instructions to register and activate the software. If you
need help with this, please consult the separate “Setup Guide” booklet included in
your TRAKTOR package.
►
►
►

TRAKTOR PRO / TRAKTOR SCRATCH PRO – 12
4.3 Setup Wizard
When restarting TRAKTOR after successful activation or when starting TRAKTOR in Demo
Mode, the “Setup Wizard” appears. It offers useful options for TRAKTORs initial congu-
ration.
The wizard offers different setup options for users of TRAKTOR PRO (described in section
4.3.1 Setting up TRAKTOR PRO) and users of TRAKTOR SCRATCH PRO (described in
section 4.3.2 Setting up TRAKTOR SCRATCH PRO).
When starting TRAKTOR in Demo Mode, the rst screen of the “Setup Wizard” will
ask you to select either the TRAKTOR PRO or the TRAKTOR SCRATCH PRO Demo.
For authorized copies of
TRAKTOR
, the “Setup Wizard” will show up only once during
the very rst start of TRAKTOR. Once you have selected your initial setup, the wizard
will not show up again.
You can retrigger the wizard at any time via the Help tab of the Application Menu.
4.3.1 Setting up TRAKTOR PRO
When registering the software with a TRAKTOR PRO serial number or when choosing the
TRAKTOR PRO Demo, the “Setup Wizard” offers the following options described more in
detail below.
Built-In Sound Card
External Audio Interface
External Mixer
►
►
►
►
►
►

TRAKTOR PRO / TRAKTOR SCRATCH PRO – 13
TRAKTOR PRO with Built-In Sound Card
This setup allows you to use TRAKTOR PRO on your computer without any additional
hardware. However, please be aware that with the built-in sound card you will not be able
to prelisten to tracks.
Physical Setup
Make sure that the speakers of your computer are turned on and that the volume
control of your operating system is adjusted to a reasonable volume.
Optionally connect a pair of headphones to the headphones output of your computer
and put them on your head.
1.
2.

TRAKTOR PRO / TRAKTOR SCRATCH PRO – 14
Software Setup
In the “Setup Wizard” select the option Built-In Sound Card.
Conrm your choice by pressing OK. This opens the Audio Setup page of the
Preferences.
3. Drop down the Audio Device list and select your built-in sound card. If you are using
a Macintosh, select the option ‘Built-in Input.’.
4. Your computer should choose a latency value automatically. If it does not, choose a
latency value between 30 and 50 ms and a sample rate of 44.100 Hz.
5. Close the Preferences by clicking the Close button.
TRAKTOR PRO with External Audio Interface
For the professional use of TRAKTOR PRO you will need an external audio interface with
at least two stereo outputs. The additional stereo output allows you to prelisten to tracks
on your headphones while the main track is playing out your main outputs to the PA.
1.
2.

TRAKTOR PRO / TRAKTOR SCRATCH PRO – 15
Physical Setup
Before starting TRAKTOR PRO, make sure that your external audio interface is cor-
rectly installed, connected and is working properly on your computer.
Connect the primary outputs of the external audio interface to the amplier system
driving your speakers.
Connect your headphones to the secondary outputs of the external audio interface. If
you are using the AUDIO 8 DJ, you should connect the headphones to the headphone
jack and make sure to toggle the headphone setting to OUT 7-8 on the device using
the SOURCE button on the front of it.
1.
2.
3.

TRAKTOR PRO / TRAKTOR SCRATCH PRO – 16
Software Setup
In the “Setup Wizard” select the option External Audio Interface.
Conrm your choice by pressing OK. This opens the Audio Setup page of the
Preferences.
3. Drop down the Audio Device list to select the external audio interface.
4. Set a latency and sample rate your system can handle. We recommend to use a la-
tency value of 10-15ms to start with. You can try to reduce this value later to improve
the responsiveness of the application, but note that if you reduce this too much, your
computer may be unable to handle the load and you may begin to hear some distortion
of the audio signal. If this happens you need to adjust the value a bit higher again.
You should set a sample rate of 44100 Hz to start with.
5. Open the Output Routing page to assign the outputs of
TRAKTOR PRO
to the physical
outputs of your audio interface.
6. Verify that Internal Mixer Mode is chosen.
1.
2.

TRAKTOR PRO / TRAKTOR SCRATCH PRO – 17
7. If not automatically assigned, assign the Monitor outputs to the secondary outputs
of the external audio interface connected to the headphones and the Master outputs
to the primary outputs of the external audio interface connected to the amplier sys-
tem. In this example, we have set the monitor outputs to 7-8 so we can listen on the
headphone output of the AUDIO 8 DJ.
8. Close the Preferences by clicking the Close button.
TRAKTOR PRO with External Mixer
To use
TRAKTOR PRO
with an external mixer, you need an external audio interface with at
least two stereo outputs. When mixing with four decks an audio interface with four stereo
outputs such as the AUDIO 8 DJ is required.
In this case, the output of each TRAKTOR deck is routed to a separate output of the exter-
nal audio interface, each of which is connected to a different input channel input channel
of the mixer. The mixing and prelistening is entirely done with the mixer in this setup.
Physical Setup
Before starting TRAKTOR PRO, make sure that the audio interface is correctly installed,
connected and fully functional on your computer.
Connect the outputs of the external audio interface to the mixer inputs. Each stereo
output channel of the external audio interface connects to one of the stereo channel
inputs of the mixer.
Connect your headphones to the mixer and the mixer-outputs to the amplier system
driving your speakers.
1.
2.
3.

TRAKTOR PRO / TRAKTOR SCRATCH PRO – 18
Software Setup
In the “Setup Wizard” select the option External Mixer.
Conrm your choice by pressing OK. This opens the Audio Setup page of the
Preferences.
Drop down the Audio Device list and select the external audio interface.
Set a latency and sample rate your system can handle. We recommend to use a la-
tency value of 10-15ms to start with. You can try to reduce this value later to improve
the responsiveness of the application, but note that if you reduce this too much, your
computer may be unable to handle the load and you may begin to hear some distor-
tion of the audio signal. If this happens you need to adjust the value a bit higher again.
You should set a sample rate of 44100 Hz to start with.
Open the Output Routing page to assign the outputs of
TRAKTOR PRO
to the physical
outputs of your audio interface.
1.
2.
3.
4.
5.
%
For now use a moderate set-
ting. You can change this later
and test out, what your system is able
to perform.
%
For now use a moderate set-
ting. You can change this later
and test out, what your system is able
to perform.

TRAKTOR PRO / TRAKTOR SCRATCH PRO – 19
6. Verify that External Mixer Mode is chosen.
7. Assign Out Channel A, B, C and D to the outputs of the external audio interface that
are connected to the mixer.
8. Close the Preferences by clicking the Close button.
4.3.2 Setting up TRAKTOR SCRATCH PRO
When registering the software with a TRAKTOR SCRATCH PRO serial number or when
choosing the TRAKTOR SCRATCH PRO Demo, the software starts with a default congu-
ration suited for using TRAKTOR with Timecode records or CDs.
%
Assigning Decks C/D, Out Preview
and Out Sent are optional de-
pending on your hardware setup.
%
Assigning Decks C/D, Out Preview
and Out Sent are optional de-
pending on your hardware setup.

TRAKTOR PRO / TRAKTOR SCRATCH PRO – 20
TRAKTOR SCRATCH PRO Setup
The setup for TRAKTOR SCRATCH PRO gives you all you need for playing with two turn-
tables/CD-Players.
Physical Setup
Before starting TRAKTOR SCRATCH PRO, make sure that the AUDIO 8 DJ (or your
TRAKTOR SCRATCH Certied Mixer) is correctly installed and fully functional on your
computer.
Connect the outputs and inputs of the AUDIO 8 DJ to the mixer and to the turntables/
CD-Players with the Multicore Cables as described in chapter 13 (TRAKTOR SCRATCH
PRO Functionality). If you are using a TRAKTOR SCRATCH PRO Certied Mixer, you
should connect it with your computer and your turntables/CD-Players as described in
the mixers’ manual.
Connect your headphones to the mixer and the mixer-outputs to the amplier system
driving your speakers.
Software Setup
When using the Demo Mode, select the option TRAKTOR SCRATCH PRO Setup in
the “Setup Wizard”.
Conrm your choice by pressing OK. This opens the Audio Setup page of the
Preferences.
3. Verify that the AUDIO 8 DJ or your TRAKTOR SCRATCH PRO Certied Mixer is selected
in the eld Audio Device. If not, select it from the drop-down menu.
1.
2.
3.
1.
2.
/