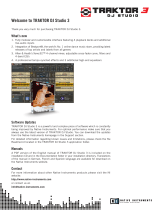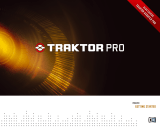Page is loading ...

OPERATION MANUAL

The information in this document is subject to change without
notice and does not represent a commitment on the part of NATIVE
INSTRUMENTS GmbH. The software described by this document
is subject to a License Agreement and may not be copied to other
media. No part of this publication may be copied, reproduced or
otherwise transmitted or recorded, for any purpose, without prior
written permission by NATIVE INSTRUMENTS GmbH, hereinafter
referred to as NATIVE INSTRUMENTS. All product and company
names are ™ or ® trademarks of their respective owners.
Furthermore, the fact that you are reading this text means you are
the owner of a legal version rather than an illegal, pirated copy. It
is only through the loyalty and honesty of people like yourself that
NATIVE INSTRUMENTS GmbH can continue to develop and create
innovative audio software. On behalf of the entire company, thank
you very much.
Written and revised by:
Irmgard Bauer, Friedemann Becker, Robert Kotok (Version 3)
Other valuable input from:
PhilL, Hobbes, Quartz, AudioRapture and all TRAKTOR Forum
Users!
Special thanks go to the beta test team, who were invaluable not just
in tracking down bugs, but in making this a better product!

© Native Instruments GmbH, 2007. All rights reserved.
Germany
NATIVE INSTRUMENTS GmbH
Schlesische Str. 28
D-10997 Berlin
Germany
info@native-instruments.de
www.native-instruments.de
USA
NATIVE INSTRUMENTS North America, Inc.
5631 Hollywood Boulevard
Los Angeles, CA 90028
USA
sales@native-instruments.com
www.native-instruments.com

TRAKTOR 3.3 – 4
1. Welcome Words
Dear Customer,
Thank you for choosing TRAKTOR 3!
As a legal owner of this software you contribute to the maintenance of the software
and to the creation of future updates.
Since spring 2007 TRAKTOR 3 has a new brother called TRAKTOR Scratch.
Version TRAKTOR 3.3 merges both worlds by connecting the intuitiveness of
turntable controlled playback with the powerful sync and loop tools for which
TRAKTOR is known.
This happens after 8 years of TRAKTOR history, initiated by a group of three
developers in 1999. In these years, the software has grown to a serious project
that covers a large variety of user proles from dance to hip hop and from bedroom
to main oor.
We wish you a great and successful time when driving TRAKTOR 3!
Friedemann Becker

TRAKTOR 3.3 – 6
3. Installation
This chapter explains you in an easy step-by-step explanation how to install
TRAKTOR 3 on your computer.
3.1 Start – The Splash Screen
Insert the TRAKTOR 3 CD in the CD-drive of your computer.
On a PC, double-click on “My Computer” then double-click on the TRAKOR 3
CD I
COn
to open the content of the CD. Double-Click Traktor_3_Installation_
Menu.
On a Mac, the TRAKTOR 3 CD ICOn will be displayed on the desktop. Click on
it to open the content of the CD. Click on Traktor_3_Installation_Menu.
This starts the TRAKTOR 3 Splash Screen that lets you choose between different
possible actions. Follow the forthcoming chapters to make the right decisions
regarding the needed installations for your package and the right order of these
installations.
►
►

TRAKTOR 3.3 – 7
3.2 Windows XP Installation
This section describes the installation and the uninstall processes on a Windows
PC.
3.2.1 Installing TRAKTOR 3
On the Splash Screen, choose InsTAll TRAKTOR 3.
A dialog opens that welcomes you to the installation of TRAKTOR 3. Click on
nexT to proceed.
In the next window, you are prompted to agree to the license agreement. Click
on I ACCepT to proceed.
The next window lets you choose an installation folder. Click n
exT
to proceed
with the default installation folder.
►
►
►
►

TRAKTOR 3.3 – 8
In the next screen you can choose a program group where the TRAKTOR 3 icon
will be added to. You should leave it in the default path and proceed with
nexT.
Now the installation is running. At the end of this process, a dialog asks you
whether you want to see the Welcome.pdf, create a shortcut on the desktop,
start TRAKTOR 3 now and/ or start the NI SERVICE CENTER Setup. Choose
the options you want, and then click on FInIsh to nish the installation.
3.2.2 Uninstalling TRAKTOR 3
To uninstall TRAKTOR 3 from your computer, use the following steps:
Open C:\Program Files\Native Instruments\Traktor DJ Studio 3.
Double-click the UnwIse tool to begin un-installation.
Choose AUTOmATIC from the following dialog.
3.2.3 Installing NI SERVICE CENTER
On the Splash Screen, choose InsTAll nI seRvICe CenTeR.
A dialog opens that welcomes you to the installation of NI Service Center. Click
on nexT to proceed.
In the next window, you are prompted to agree to the license agreement. Click
on I ACCepT to proceed.
The next window lets you choose an installation folder. Click nexT to proceed
with the default installation folder.
On the next screen you can choose a program group where the TRAKTOR
Scratch icon will be added to. You should leave it in the default path and
proceed with nexT.
Now the installation is running. At the end of this process, a dialog asks you
whether you want to start the SERVICE CENTER now, open the Readme or
create a shortcut on the desktop. Choose the options you want, and then click
on FInIsh to nish the installation.
►
►
►
►
►
►
►
►
►
►
►
!
Please always refer to
the Readme le on the
installation CD as it contains last
minute information not available
in the printed manual.
!
Please always refer to
the Readme le on the
installation CD as it contains last
minute information not available
in the printed manual.

TRAKTOR 3.3 – 9
3.3 Mac OS X Installation
This section describes the installation and the uninstall processes on a Macintosh
computer.
3.3.1 Installing TRAKTOR 3
On the Splash Screen, choose InsTAll TRAKTOR 3.
The next screen shows the license agreement. Click on COnTInUe to proceed.
In the next window you can choose an installation destination. Click COnTInUe
to proceed with the default path.
In the next window you can choose the installation type. Click on I
nsTAll
to
proceed.
When the installation is nished a new window informs you that you can com-
plete the installation process by clicking on QUIT.
3.3.2 Uninstalling TRAKTOR 3
To uninstall TRAKTOR 3 from your computer, please delete the following les
manually:
/Applications/Traktor DJ Studio 3/Library/Preferences/com.native-instruments.TraktorDJStudio3.
plist
►
►
►
►
►
!
Please always refer to
the Readme le on the
installation CD as it contains last
minute information not available
in the printed manual.
!
Please always refer to
the Readme le on the
installation CD as it contains last
minute information not available
in the printed manual.

TRAKTOR 3.3 – 10
3.3.3 Installing NI SERVICE CENTER
On the Splash Screen, choose InsTAll nI seRvICe CenTeR.
The next screen shows the license agreement. Click on COnTInUe to proceed.
In the next window you can choose an installation destination. Click COnTInUe
to proceed with the default path.
The next window lets you install the Flash Player that is needed for the
SERVICE CENTER. Click on Install to proceed.
After the installation, the window closes an you are back to the splash
screen.
►
►
►
►
►

TRAKTOR 3.3 – 11
4. First Steps with TRAKTOR
This chapter helps you a lot if you are a rst time user. It covers the start of the
software, the registration and the audio setup. After this chapter you are able to
dive into the funky features of TRAKTOR!
4.1 Starting the Software
m
AC
Os x: Go to “Macintosh HD” > “Applications” > “Traktor DJ Studio 3”
and double-click on the TRAKTOR DJ Studio 3 program icon.
wInDOws: Go to “Start” > “All Programs” > “Native Instruments” > “Traktor DJ
Studio 3” and click the TRAKTOR DJ Studio 3 program icon.
4.2 Registration and Product Authorization
A registration and product authorization of TRAKTOR 3 is mandatory. This chapter
guides you through the registration process.
Before continuing further in this manual, you should rst install NI SERVICE
CENTER on your computer. A step-by-step installation guide is provided within
the separate Setup Guide booklet included in your TRAKTOR package. If you did
not install the NI SERVICE CENTER right away from the Splash Screen, you will
nd information about how to install the application on your hard drive and a step-
by-step introduction to the SERVICE CENTER application in this Setup Guide.
You can use the SERVICE CENTER to register and activate your copy of TRAKTOR
via the Internet. The SERVICE CENTER also includes an Update Manager that helps
►
►

TRAKTOR 3.3 – 12
you download the most recent version of TRAKTOR. You should check regularly
for updates to TRAKTOR for best performance and compatibility with other audio
applications.
4.2.1 Demo Mode
When you start TRAKTOR for the rst time, you will see the following screen:
Choose A
CTIvATe
to start the NI SERVICE CENTER right away. Consult the Setup
Guide for more information about the NI SERVICE CENTER and activating
TRAKTOR. Note that you have to restart TRAKTOR to change from DemO mODe
into FUll mODe.
Click on BUy to purchase a copy of TRAKTOR in the NI online shop or at a
dealer in your area. Your standard internet browser will be opened and the
Native Instruments website will open.
►
►

TRAKTOR 3.3 – 13
Choose R
Un
D
emO
to run TRAKTOR in D
emO
m
ODe
. You can see whether you
are in DemO mODe from the DemO mODe graphic in the TRAKTOR heADeR. Once
you have decided to purchase a product, all you need do is unlock the demo
version by entering a valid serial number – it then instantly becomes the full
version.
The DemO mODe has the following restrictions:
Audio processing stops after 30 minutes
Audio recording disabled
Native Mix Recording disabled
Fixed broadcasting stream name
4.3 Audio Setup
It is recommended to use TRAKTOR 3 with a multi-channel audio interface so
that you can pre-listen to a track in your headphones before bringing it into the
main mix.
However, you can also use your built-in soundcard and run TRAKTOR 3, but without
the ability to pre-listen (or CUe) tracks.
Multiple audio interfaces are not supported.
►
►
►
►
►

TRAKTOR 3.3 – 14
4.3.1 Setting up a Multi-Channel Sound Card
Click on the pReFeRenCes button to open the pReFeRenCes window.
In the pReFeRenCes menu, double-click on AUDIO seTUp in the tree on the left.
Click on sOUnDCARD.
Click the arrow to drop down the A
UDIO
D
evICe
menu and select the sound card
you want to use.
Windows sound cards often come with different types of drivers. TRAKTOR 3
requires a fast response of the audio signal, and you should therefore use the
ASIO drivers that come with your sound card (if available).
For Mac OS X, simply select the name of your soundcard.
4.3.2 ConguringtheOutputsofaMulti-ChannelSoundCard
Open “Preferences” > “Audio Setup” > “Output Routing”
Make sure mIxeR mODe is set to Internal.
Monitor Outputs
The mOnITOR OUTpUTs are used to pre-listen to a track by headphones. They are
controlled by the p
h
v
Ol
(Phones Volume) and p
h
m
Ix
(Phones Mix) knobs in the
internal mixer of TRAKTOR 3.
Click the arrow next to m
OnITOR
l
eFT
(m
OnO
) and choose Output 1 of your sound
card.
Click the arrow next to mOnITOR RIghT and choose Output 2 of your sound
card.
You can now monitor or pre-listen to tracks through the outputs 1 and 2 of your
sound card.
Click on mOnO, if you want to merge both channels into one channel.
►
►
►
►
►
►
►
►
►
►
►
►
It is useful to assign Outputs 1
and 2 for monitoring, as many
sound cards with headphones
connectors identify them as
Outputs 1 and 2.
It is useful to assign Outputs 1
and 2 for monitoring, as many
sound cards with headphones
connectors identify them as
Outputs 1 and 2.

TRAKTOR 3.3 – 15
Master Outputs
The m
AsTeR
O
UTpUT
is an output pair directed at the audience. It is controlled by the
ChAnnel FADeRs and the CROssFADeR in the internal mixer of TRAKTOR 3.
Click the arrow next to m
AsTeR
l
eFT
(m
OnO
) and choose Output 3 of your sound
card.
Click the arrow next to mAsTeR RIghT and choose Output 4 of your sound
card.
The mAsTeR OUTpUTs of TRAKTOR are now routed through outputs 3 and 4 of
your sound card.
Booth Outputs
The BOOTh OUTpUT is an additional output pair directed to the DJ booth.
In large rooms, the sound can be reected and delayed, making exact beatmatching
imprecise or impossible at all. Extra booth boxes help you mix tighter.
The BOOTh OUTpUT vOlUme is controlled by the BOOTh panel in the DeTAIls section. If
you don’t see the BOOTh panel, read more on page 5.4.4 (Details Section).
Click the arrow next to BOOTh leFT (mOnO) and choose Output 5 of your sound
card.
Click the arrow next to BOOTh RIghT and choose Output 6 of your sound card.
The mAsTeR OUTpUTs of TRAKTOR are now routed through outputs 5 and 6 of
your sound card.
Click on mOnO, if you want to merge both channels into one channel.
►
►
►
►
►
►
►

TRAKTOR 3.3 – 16
Record Outputs
The ReCORD OUTpUT is an additional output pair you can use for the recording
function of TRAKTOR 3. It is controlled by the A
UDIO
R
eCORDeR
panel in the D
eTAIls
section. If you don’t see the AUDIO ReCORDeR panel, read more on page 5.4.4 (Details
Section).
Click the arrow next to ReCORD leFT (mOnO) and choose Output 7 of your sound
card.
Click the arrow next to ReCORD RIghT and choose Output 8 of your sound card.
The mAsTeR OUTpUTs of TRAKTOR are now routed through outputs 7 and 8 of
your sound card.
4.3.3 Verifying the Audio Setup
To verify the correct setup of your output channels, play one of the included DemO
TRACKs:
In the TRee wInDOw on the left, double-click on plAylIsT/ mIxes, then double-click
on DemO TRACKs to open the DemO plAylIsT.
Right-/ Ctrl-Click on a DemO TRACK in the lIsT wInDOw and choose Load Track in
Deck A. This will load the track in DeCK A, and the track wAveFORm will be dis-
played.
Click the plAy button underneath DeCK A. You should hear output from your
speakers.
If the wAveFORm does not scroll from right to left after you press the plAy button,
your AUDIO seTUp is incorrect - refer to the following paragraph and verify your
built-in sound card settings.
If the wAveFORm does scroll from left to right, but you hear no sound on your
built-in speakers, you may have accidentally moved a knob or fader in the
mixer and turned down the volume.
►
►
►
►
►
►
►
►

TRAKTOR 3.3 – 17
4.4 Test Drive TRAKTOR 3
Now that the sound card is congured and TRAKTOR is up and running, let’s have
a little fun by doing a quick mix. For this, we use the DemO TRACKs that come with
TRAKTOR 3.
The DeCKs are your virtual turntables, and they behave just like any DJ turntable
available on the market. This means that you can not only play back, stop, scroll
forward and backward through your tracks, but you can also change the tempo of
a track. This makes it possible to match the tempo of two titles and then mix from
one to the other just like you would with two turntables and a mixer!
4.4.1 Test Driving on the Included Demo Tracks
We start by loading tracks in DeCK A and B and letting them play.
Click and hold on the rst DemO TRACK in the lIsT wInDOw and drag it into DeCK
A. The selected track will load into DeCK A and the track wAveFORm will appear
in the DeCK wAveFORm DIsplAy.
Click and hold on the second DemO TRACK in the lIsT wInDOw and drag it into
DeCK B. The track wAveFORm will appear in the wAveFORm display of DeCK B.
Make sure the C
ROssFADeR
on the mixer is all the way to the left, so that only
the track playing in DeCK A will be heard.
Click the plAy button underneath DeCK A.
The track in D
eCK
A will begin playing and the track tempo will be displayed in
the le info section in the upper part of the deck along with other useful infor-
mation.
Underneath D
eCK
B, click the p
lAy
button. The D
emO
T
RACK
in D
eCK
B will begin
to play, but you won’t hear it in the main mix.
►
►
►
►
►
►

TRAKTOR 3.3 – 18
The two tracks will most likely have different tempos and you will need to synchronize
their tempo and beat. You can observe current beat offset in the phAse meTeR above
the waveforms of both decks.
Click the synC button above DeCK B.
The tempo of the track in DeCK B now matches the tempo of DeCK A.
Click, hold and drag the CROssFADeR slowly to the right.
You will hear the track from DeCK B slowly blend in with the track in DeCK A,
eventually becoming the main audible track.
4.4.2 Test Driving on Your own Music
You now have learned enough to make a few mixes with the included tracks.
As you probably already have a collection of music les on your hard drive, you
might want to test drive TRAKTOR 3 with your own music. Nothing is simpler
than that.
Open a window of the Mac Finder or the Windows Explorer containing the tracks
that you want to play.
Click and hold one of your tracks and drag it from the external window to the
TRAKTOR 3 window and into DeCK A.
After a short loading time you see the wAveFORm of your track building up in the
display.
Click and hold one of your tracks and drag it form the external window to the
TRAKTOR 3 window and into DeCK B.
Play and mix the tracks as you have learned in the previous section.
►
►
►
►
►
►
►
►
►
%
You may not be able to
use the Sync function
with your own tracks as their
tempo has to be analyzed in order
for this function to work properly.
Read more about the import and
the BPM detection of TRAKTOR
3 on page 54 (Beatgrids).
%
You may not be able to
use the Sync function
with your own tracks as their
tempo has to be analyzed in order
for this function to work properly.
Read more about the import and
the BPM detection of TRAKTOR
3 on page 54 (Beatgrids).

TRAKTOR 3.3 – 19
5. User Interface
5.1 Features and Terminology
Before we dive into the wealth of features and options, let’s get an overview about
the most important elements of TRAKTORs interface and where to nd the most
basic features!
5.1.1 Application Menu
The Application Menu gives access to basic functions and information about the software.
!
The Application Menu is
not visible in Fullscreen
mode, therefore all File and View
options can be reached directly
from the TRAKTOR graphical user
inter face. However, the Help
menu can only be accessed from
the Application Menu.
!
The Application Menu is
not visible in Fullscreen
mode, therefore all File and View
options can be reached directly
from the TRAKTOR graphical user
inter face. However, the Help
menu can only be accessed from
the Application Menu.

TRAKTOR 3.3 – 20
File
Preferences: Opens the pReFeRenCes window.
Audio Setup: Opens the sOUnDCARD sub-menu of the pReFeRenCes.
MIDI Setup: Opens the mIDI InTeRFACes sub-menu of the pReFeRenCes.
Exit: Closes the program. If there is audio on the mAsTeR OUTpUT playing, you
will have to conrm the closing after a warning message.
View
Layouts: Choose from 10 different layouts that can be customized, renamed
and saved to your convenience.
Congure Layouts: Check and uncheck different options and see how the GUI
changes. Find a detailed description on page 5.4.3 (Layouts).
Fullscreen: Switches to F
UllsCReen
m
ODe
. Read more about F
UllsCReen
m
ODe
in
chapter 5.4.7 (Miscellaneous Display Options).
Help
Launch Service Center: Opens the NI SERVICE CENTER, where you can down-
load updates and register your products. Read more about the NI SERVICE
CENTER in the separate Setup Guide installed in the NI SERVICE CENTER
program folder.
Open Manual: Opens the TRAKTOR 3 user manual.
Visit TRAKTOR 3 on the web: Opens the TRAKTOR 3 website on the NATIVE
INSTRUMENTS website.
About TRAKTOR 3: Opens the A
BOUT
window. It contains valuable information
about the software such as the exact version number, the serial number and
the license type as well as the credits. You can close it by clicking on it.
►
►
►
►
►
►
►
►
►
►
►
%
You can also open the
About window by click-
ing on the TRAKTOR 3 logo.
%
You can also open the
About window by click-
ing on the TRAKTOR 3 logo.
/