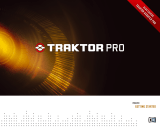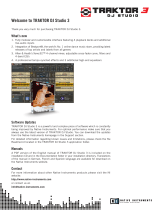Page is loading ...

Operation Manual
TRAKTOR SCRATCH

The information in this document is subject to change without notice and does
not represent a commitment on the part of NATIVE INSTRUMENTS GmbH. The
software described by this document is subject to a License Agreement and may not
be copied to other media. No part of this publication may be copied, reproduced or
otherwise transmitted or recorded, for any purpose, without prior written permission
by NATIVE INSTRUMENTS GmbH, hereinafter referred to as NATIVE INSTRUMENTS.
All product and company names are trademarks of their respective owners.
Furthermore, the fact that you are reading this text means you are the owner of
legal version rather than an illegal, pirated copy. It is only through the loyalty and
honesty of people like yourself that NATIVE INSTRUMENTS GmbH can continue
to develop and create innovative audio software. On behalf of the entire company,
thank you very much.
Authors and Revisions: Irmgard Bauer, Friedemann Becker, Jan Hennig, David
Tinning - other valuable input from: Phil Lewis, Hobbes, Quartz, AudioRapture and
all TRAKTOR Forum Users!
Special thanks to the Beta Test Team, who were invaluable not just in tracking down
bugs, but in making this a better product.
© NATIVE INSTRUMENTS GmbH, 2007. All rights reserved.
Germany USA
NATIVE INSTRUMENTS GmbH NATIVE INSTRUMENTS North America, Inc.
Schlesische Str. 28 5631 Hollywood Boulevard
D-10997 Berlin Los Angeles, CA 90028
Germany USA
info@native-instruments.de sales@native-instruments.com
www.native-instruments.de www.native-instruments.com

TRAKTOR SCRATCH – 3
Table Of Contents
1. Audio 8 DJ and TRAKTOR Scratch Software Installation .................... 7
1.1 Installing the AUDIO 8 DJ drivers under Mac OS X ........................ 7
1.2 Installing TRAKTOR Scratch under Mac OS X ............................... 8
1.3 Installing the AUDIO 8 DJ under Windows .................................... 9
1.4 Installing TRAKTOR Scratch under Windows ................................10
2. Hardware Setup ............................................................................11
2.1 Multicore Cables.......................................................................11
2.2 Detailed Instructions for Hooking up your
Turntables with the Multicore Cables ..........................................13
2.3 Detailed Instructions for Hooking up your
CD-Players with the Multicore Cables .........................................14
3. First Steps with TRAKTOR Scratch .................................................15
3.1 Starting the Software ................................................................15
3.2 Registration and Product Authorization .......................................15
3.3 Verifying the Connection to the AUDIO 8 DJ ................................16
3.4 Testing the Outputs of the AUDIO 8 DJ with a Demo Track ...........16
3.5 Testing the Inputs of the AUDIO 8 DJ with
Control Vinyl or Control CD........................................................17
3.6 Playing a Track with Vinyl or CD Control ......................................18
3.7 Internal, Relative and Absolute Playback Tracking Modes ..............19
3.8 The Control Zones on Vinyl ....................................................... 20
3.9 The Control Zones on CD ...........................................................21
3.10 Test Driving on Your own Music ................................................21
4. Understanding the Scratch Panel ................................................... 23
4.1 The Calibration Process ............................................................ 23
4.2 Sticker View .............................................................................25
5. More about the AUDIO 8 DJ ......................................................... 26
5.1 Back View and Connections ...................................................... 26
5.2 Front View and Connections .......................................................27
5.3 Advanced Setups .................................................................... 28
5.4 Status LEDs ............................................................................31
5.5 Control Panel .......................................................................... 32
5.6 Audio Statistics ....................................................................... 33
5.7. Technical Specication ............................................................ 33
6. Beatport™ - Online Dance Music Store™ ...................................... 35
7. The User Interface of TRAKTOR Scratch ..........................................37
7.1 Terminology..............................................................................37
7.2 Knob and Fader Control .............................................................41
7.3 Adjusting the Look of Traktor .................................................... 43

4 – TRAKTOR SCRATCH
8. Using the Track Browser ............................................................... 50
8.1 Preparing the Set .................................................................... 50
8.2 Searching for tracks................................................................. 54
8.3 Editing tracks ......................................................................... 59
8.4 Working with the Collection and Playlists .................................... 64
9. Backup and Transfer of your Collection ............................................70
9.1 TRAKTOR File Formats and TRAKTOR Folder ..............................70
9.2 Complete Backup .....................................................................70
9.3 Automatic Backup (Security Backup) ..........................................71
10. Controlling the Decks...................................................................72
10.1 General Deck Behavior ............................................................72
10.2 Regular Cue Points ............................................................... 77
10.3 Special Cue Points ..................................................................78
10.4 Dening and Using Beatgrids ...................................................79
10.5 Details Pages and Panels ....................................................... 84
11. Advanced Playback Functions ..................................................... 87
11.1 Beatjump ............................................................................. 87
11.2 Duplicate Deck ...................................................................... 88
11.3 Loops .................................................................................. 89
12. Effects ...................................................................................... 90
12.1 Effects Routing ..................................................................... 90
12.2 Available Insert Effects ..........................................................91
12.3 Available Send Effects .......................................................... 93
13. Recording .................................................................................. 98
13.1 Understanding Audio Recording............................................... 98
14. MIDI and Hotkeys .....................................................................101
14.1 Controlling TRAKTOR with MIDI and Hotkeys ...........................101
14.2 Keyboard Hotkeys .................................................................101
14.3 Midi Hotkeys ........................................................................102
14.4 Managing your MIDI and Hotkey Files .....................................103
15. Preferences ..............................................................................109
15.1 Audio Setup .........................................................................109
15.2 Deck Preferences ................................................................. 110
15.3 Browser Preferences .............................................................112
15.4 Recording ............................................................................113
15.5 Hotkey and MIDI Setup .........................................................114
15.6 Appearance ......................................................................... 115
16. Tips & Tricks.............................................................................116
16.1 Playing in Reverse ................................................................ 116
16.2 Organizing Playlists ...............................................................116
16.3 Using the Beatmasher in Musical Values ................................. 117

TRAKTOR SCRATCH – 5
16.4 Stickering the Control Record .................................................118
16.5 Airplane Mode ......................................................................120
17. Troubleshooting .........................................................................121
17.1 What is Latency? ...................................................................121
17.2 Hardware Troubleshooting ......................................................122
17.3 How to check if the driver is installed correctly?........................123
17.4 How to avoid Ground Loops ....................................................125
17.5 How to use the AUDIO 8 DJ with a Laptop ...............................125
17.6 TRAKTOR Scratch won’t start (or crashes upon start): ..............127
17.7 Tracks load but won’t play! .....................................................127
17.8 Decks Play, Master Level Flashes, but no Sound! ......................129
17.9 Audio Pops, Clicks and/ or Distortions! ....................................130
17.10 The Waveforms (or other Graphics) Pause or Stutter! ..............131
17.11 I get no Response from my MIDI-Controller ............................131
18. Optimizing your Computer ..........................................................133
18.1 Macintosh Optimization .........................................................133
18.2 Windows Optimization ...........................................................134
19. Getting Help .............................................................................136
19.1 Knowledge Base/ Readme/ Online Support ..............................136
19.2 Forum .................................................................................136
19.3 Updates ..............................................................................137
20. Hotkeys ....................................................................................137
21. Index .......................................................................................139

6 – TRAKTOR SCRATCH
Dear Customer,
Thank you for purchasing TRAKTOR Scratch, and for trusting in the quality
of NATIVE INSTRUMENTS products.
TRAKTOR Scratch is an integrated software and hardware system for DJ's
made of several components:
• AUDIO 8 DJ, your new professional 8 In 8 Out USB 2.0 audio
interface
• Control Vinyls and CD's
• The Multicore Audio Cable, for connecting your turntables, AUDIO 8
DJ and mixer
• TRAKTOR Scratch, the software connecting these components to your
digital music archive
Years of experience in the domain of vinyl control for digital music and the fast
AUDIO 8 DJ interface have allowed us create an astonishingly tight system,
that really feels like a Native Instrument.
Our thanks go to the fathers of the idea of digital vinyl control, and to the
minds that have brought the system to this level of quality.
Enjoy it!
NATIVE INSTRUMENTS

TRAKTOR SCRATCH – 7
1. Audio 8 DJ and TRAKTOR Scratch Software
Installation
TRAKTOR Scratch is an integrated Hardware and Software System. Please
proceed as follows for installing the components of this system.
The correct order of installation is:
• Installing the AUDIO 8 DJ drivers (software)
• Connecting the AUDIO 8 DJ hardware
• Installing the TRAKTOR Scratch software
• Authorizing TRAKTOR Scratch
Do not connect the audio interface before the installer prompts you as
the operating system may install the wrong drivers.
1.1 Installing the AUDIO 8 DJ drivers under Mac OS X
Installation of the AUDIO 8 DJ
Place the installation CD in the CD-ROM drive of your computer.
Double-click on the TRAKTOR CD icon to open the contents of the CD.
Double-click the AUDIO 8 DJ Driver installer.
First, the installer shows a start image. When you click Continue, a dialog
will open in which you can choose the mode of installation as well as the
destination folder.
The default installation path is the Applications/Audio 8 DJ Driver folder.
Please follow the onscreen installation instructions provided.
Note: You cannot install the AUDIO 8 DJ on a USB 1.1 port – a USB
2.0 port is required.

8 – TRAKTOR SCRATCH
Uninstalling the AUDIO 8 DJ
To uninstall the AUDIO 8 DJ drivers from your computer, proceed as
follows:
• Delete the folder Applications/Audio 8 DJ Driver.
• Delete the le TraktorScratch.plist in Root/ Library/ Preferences.
• Delete the le TraktorScratch.plist in User/ Library/ Preferences.
Afterwards, empty the trash bin to completely erase the program.
Note: Please always refer to the Readme le on the installation CD as
it contains last minute information that may not be available in the
printed manual.
1.2 Installing TRAKTOR Scratch under Mac OS X
System requirements
To use the TRAKTOR Scratch software on a Macintosh Computer, your system
must meet the following requirements:
• G4 1.4 GHz, Mac OS 10.4.8 or Intel® Core™ Duo Family, 512 MB
RAM
• USB 2.0 Interface
Installation of TRAKTOR Scratch
Place the installation CD in the CD-ROM drive of your computer.
Double-click on the TRAKTOR CD icon to open the contents of the CD.
Double-click the TRAKTOR installer.
First, the installer shows a start image. When you click Continue, a dialog
will open in which you can choose the mode of installation as well as the
destination folder.
The default installation path is the Applications/Traktor Scratch folder.
Please follow the onscreen installation instructions provided.

TRAKTOR SCRATCH – 9
Uninstalling TRAKTOR Scratch
To uninstall TRAKTOR Scratch from your computer, proceed as follows:
• Delete the folder Applications/Traktor Scratch.
• Delete the le TraktorScratch.plist in Root/ Library/ Preferences.
• Delete the le TraktorScratch.plist in User/ Library/ Preferences.
Afterwards, empty the trash bin to completely erase the program.
Note: Please always refer to the Readme le on the installation CD as
it contains last minute information that may not be available in the
printed manual.
1.3 Installing the AUDIO 8 DJ under Windows
Installation of the AUDIO 8 DJ
• Place the installation CD in the CD-ROM drive of your computer.
• Use the Windows Explorer to browse the contents of the CD.
• Start the installation by double-clicking on Audio 8 DJ Driver Setup.
exe.
• Follow the onscreen instructions.
The setup program will lead you through the installation process. As the path
for installation the setup will suggest C:\Program Files\NATIVE INSTRUMENTS\
Audio 8 DJ Driver. You can also choose another destination folder if you
wish.
Note: You cannot install the AUDIO 8 DJ on a USB 1.1 port – a USB
2.0 port is required.
Uninstalling the AUDIO 8 DJ
To uninstall the AUDIO 8 DJ drivers from your computer, use the following
steps:
• Open C:\Program Files\NATIVE INSTRUMENTS\Audio 8 DJ Driver.
• Double-click the Unwise tool to begin un-installation.
• Choose Automatic from the following dialog.

10 – TRAKTOR SCRATCH
Note: Please always refer to the Readme le on the installation CD as it
contains last minute information not available in the printed manual.
1.4 Installing TRAKTOR Scratch under Windows
System requirements
To use the TRAKTOR Scratch software on a PC computer, your system must
meet the following minimum requirements:
• Pentium/ Athlon 1.4 GHz, Windows XP Service Pack 2, 512 MB
RAM
• USB 2.0 Interface
Installation of TRAKTOR Scratch
• Place the installation CD in the CD-ROM drive of your computer.
• Use the Windows Explorer to browse the contents of the CD.
• Start the installation by double-clicking on Setup.exe.
• Follow the onscreen instructions.
The setup program will lead you through the installation process.
Uninstalling TRAKTOR Scratch
To uninstall TRAKTOR Scratch from your computer, use the following steps:
• Open C:\Program Files\NATIVE INSTRUMENTS\Traktor Scratch.
• Double-click the Unwise tool to begin un-installation.
• Choose Automatic from the following dialog.
Note: Please always refer to the Readme le on the installation CD as it
contains last minute information not available in the printed manual.

TRAKTOR SCRATCH – 11
2. Hardware Setup
2.1 Multicore Cables
TRAKTOR Scratch goes one step beyond all current digital vinyl systems in
offering an innovative way of connecting your audio interface to the turntables.
The Multicore cables provided in the package unify the following functions
into one unique solution:
• Connecting the turntables to the inputs of the AUDIO 8 DJ
• Connecting the outputs of the AUDIO 8 DJ to the mixer
• Connecting the turntables to the mixer, for playing regular vinyl
• The color coding of the multi-pin XLR connectors make cabling errors
impossible and allows connection with 2 clicks when switching DJ’s
• Long cables allow the AUDIO 8 DJ to be placed on either side of the
turntables
OUT 1|2
GROUND
OUT
MIDI
IN
USB
OUT 7| 8
CH. A
CH. B
CH. C
CH. D
OUT 5|6
OUT 3|4
IN 3 |4
IN 1|2
OUT1| 2
Standard connection with turntables

12 – TRAKTOR SCRATCH
The male part of each Multicore cable (XLR-connector with pins) has 4
colored RCA connectors. Each of the cables is for one deck and provides the
Control Signal to the audio interface via the black and red connector, whilst
picking up audio from the TRAKTOR Scratch decks via the white and yellow
connector.
The female part of each Multicore cable has six RCA connectors: 2 female
and 4 male. Each of the cables is for one Deck and picks up the Control
Signal from the turntable or CD player via the red and white female connectors
labeled Player (TT/CD). It then splits it into one signal to the AUDIO 8 DJ via
the XLR connector, and one signal to the mixer via the male RCA connectors
labeled Mixer TT/CD. At the same time it provides audio from the TRAKTOR
Scratch line input of the mixer via the second pair of male RCA connectors
labeled Mixer Line In.
The cable is suited for pre-installation as it leaves the turntables connected
to the mixer and therefore fully operational for DJ’s playing regular vinyl or
CDs. To insert the cable into an existing setup, unplug the turntables from

TRAKTOR SCRATCH – 13
the mixer one by one, connect them with the female RCA connectors and
plug the RCA connectors labeled Mixer TT/CD into the previous inputs of the
turntables that you just unplugged. Check if the turntable can still be heard
on the same channel of the mixer after installation of the cable.
2.2 Detailed Instructions for Hooking up your Turntables with the
Multicore Cables
Connecting the Multicore Cables with the AUDIO 8 DJ
• Take the male part of the rst Multicore cable with the four RCAs that
are all having different colors.
• Connect the four RCAs with the respective colored plugs of the Ch. A
section of your AUDIO 8 DJ. This corresponds to connecting the RCA
pair labeled AUDIO 8 DJ Output with the Out 1/2 of your AUDIO 8 DJ,
and the RCA pair labeled Audio DJ Input with the Input 1/2 of the AUDIO
8 DJ.
• Take the male side of the second Multicore cable (with the four RCAs
all having a different color).
• Connect the four RCAs with the respective colored plugs of the Ch. B
section of your AUDIO 8 DJ. This corresponds to connecting the RCA
pair labeled AUDIO 8 DJ Output with the Out 3/4 of your AUDIO 8 DJ,
and the RCA pair labeled Audio DJ Input with the Input 3/4 of the AUDIO
8 DJ.
Connecting the Multicore Cables with Your Turntables and Your Mixer
• Take the female part of the rst Multicore cable with six RCA cables
- four male and two female plugs.
• Plug the left turntable (Deck A) into the two female RCAs, labeled with
Player TT/CD.
• Plug the two RCAs labeled Mixer TT/CD into the Phono Inputs of Deck
A (left turntable) of your hardware mixer.
• Plug the two RCAs labeled Mixer Line/In into the Line Inputs of Deck
A (left turntable) of your hardware mixer.
• Take the female part of the second Multicore cable with six RCA cables
- four male and two female plugs.
• Plug the right turntable (Deck B) into the two female RCAs, labeled
with Player TT/CD.

14 – TRAKTOR SCRATCH
• Plug the two RCAs labeled Mixer TT/CD into the Phono Inputs of Deck
B (right turntable) of your hardware mixer.
• Plug the two RCAs labeled Mixer Line/In into the Line Inputs of Deck
B (right turntable) of your hardware mixer.
2.3 Detailed Instructions for Hooking up your CD-Players with
the Multicore Cables
Connecting the Multicore Cables with the AUDIO 8 DJ
• Connect the Multicore cable with the AUDIO 8 DJ as described above
for turntables but switch the Input Mode on the AUDIO 8 DJ to Timecode
CD/ Line (see chapter 5; More about the AUDIO 8 DJ).
Connecting the Multicore Cables with Your CD-Players and Your Mixer
• Take the female part of the rst Multicore cable with six RCA cables
- four male and two female plugs.
• Plug the left CD-Player (Deck A) into the two female RCAs, labeled with
Player TT/CD.
• Plug the two RCAs labeled Mixer Line/In into the Line Inputs of Deck
A (left CD-Player) of your hardware mixer.
• Plug the two RCAs labeled Mixer TT/CD into another Line Input of Deck
A (left CD-Player) of your hardware mixer.
• Take the female side of the second MultiCore cable with six RCA cables,
- four male and two female plugs.
• Plug the right CD-Player (Deck B) into the two female RCAs, labeled
with Player TT/CD.
• Plug the two RCAs labeled Mixer Line/In into the Line Inputs of Deck
B (right CD-Player) of your hardware mixer.
• Plug the two RCAs labeled Mixer TT/CD into another Line Input of Deck
B (right CD-Player) of your hardware mixer.
Note: Some mixers don’t have two Line Inputs per channel. To use the
Control Signal control, it is only necessary to have the RCAs called
Mixer Line/In connected. The other pair (Mixer TT/CD) can be plugged
in another Line Input, since this connection is only needed for playing
regular CDs or can be left out completely.

TRAKTOR SCRATCH – 15
3. First Steps with TRAKTOR Scratch
3.1 Starting the Software
• Mac OS X: Go to Macintosh HD > Applications > Traktor Scratch and
double-click on the TRAKTOR Scratch program icon.
• Windows: Go to Start > Programs > NATIVE INSTRUMENTS Traktor
Scratch and click the TRAKTOR Scratch program icon.
3.2 Registration and Product Authorization
When starting TRAKTOR Scratch for the rst time, you will see the following
screen:
• Choose Activate to start the NI Service Center for authorizing the
software. This will start the Service Center, which gives you a comfortable
step-by-step walk through the authorization process. You nd more
information about the Service Center in a separate Setup Guide booklet
included in your TRAKTOR Scratch package. Service Center also includes
an Update Manager that helps you download the most recent version
of TRAKTOR. You should check regularly for updates to TRAKTOR for
best performance and compatibility with other audio applications.

16 – TRAKTOR SCRATCH
• Choose Run Demo to run TRAKTOR Scratch in Demo Mode. Once you
have decided to purchase a product, all you need do is unlock the demo
version by entering a valid serial number – it then instantly becomes the
full version. Demo Mode has the following restrictions: audio processing
stops after 30 minutes, audio recording disabled, no saving of hotkey
and midi assignments.
Note: you have to restart TRAKTOR Scratch to change from Demo Mode
into Full Mode.
3.3 Verifying the Connection to the AUDIO 8 DJ
Verify if the AUDIO monitor LED in the header of TRAKTOR Scratch is green.
This color indicates the correct connection with the audio interface. If the
LED is red or grey you have to verify the connection to the AUDIO 8 DJ. You
may have to restart TRAKTOR Scratch to get the connection to work. In case
of problems, please refer to chapter 17 (Troubleshooting).
3.4 Testing the Outputs of the AUDIO 8 DJ with a Demo Track
• Open the Demo Playlist by double-clicking the Playlist/ Mixes folder in
the Tree Window and then opening the Demo Playlist.
• Right-/ Ctrl-click on one of the tracks in the List and choose Load Track
in Deck A. This will load the track in Deck A, and the track Waveform
will be displayed.
• Click the Play button underneath Deck A.
• The Waveform of the track will start to move from right to left and the
Master Level Meter in the header will start to ash with the music.
• If the Waveform does not scroll from left to right, you’re having a
soundcard problem.Read more in chapter 17 ( Troubleshooting).
• On the AUDIO 8 DJ hardware the LEDs labeled OUT 1|2 will start ashing
green.
• If you hear no sound, but all indicators are functional and lit, you may
have accidentally moved a knob or fader on your hardware mixer, or
something may be wrong with your cable connections. Please verify
your setup as described in chapter 17 (Troubleshooting).

TRAKTOR SCRATCH – 17
3.5 Testing the Inputs of the AUDIO 8 DJ with Control Vinyl or
Control CD
Now that the outputs of the AUDIO 8 DJ are working properly, we have to
check the inputs required for turntable control of TRAKTOR Scratch. Proceed
as follows:
• Put the Control Records on your turntable (or the Control CDs in your
CD-Player) and play it back.
• If you are playing Control Records on turntables, set the AUDIO 8 DJ
Input Mode for channels A and B to Timecode Vinyl by toggling through
the modes with the INPUT MODE button on the front panel.
• If you are playing Control CDs, set the AUDIO 8 DJ Input Mode for channels
A and B to Timecode CD by toggling through the modes with the INPUT
MODE button on the front panel.
• Check the Input LEDs on channels A and B labeled IN 1|2 and IN 3|4.
They should icker green.
• If the LEDs are ickering red, the inputs are clipping. This happens
when the wrong Input Mode is selected (connecting CD players in Vinyl
Mode).
• If the LEDs don’t icker at all, the signal is too weak or missing. This
can either be due to the wrong Input Mode (connecting turntables in
CD Mode) or to loose or broken cables.

18 – TRAKTOR SCRATCH
• Next, check if the control signal of both players are showing up in the
scopes. The message in the scope should say ON and the scope gures
should look like this:
• If the figures do not show up or look different, or the displayed
message does not say ON, please refer to section 4.1 (The Calibration
Process).
• Finally make sure that the Deck Assignment buttons labeled A and
B above each scope are lit like in the above picture: the left input is
assigned to Deck A and the right input to Deck B.
• The Absolute Tracking button underneath the waveform is highlighted
in yellow indicating that the deck is ready to go:
3.6 Playing a Track with Vinyl or CD Control
Using Control Vinyl:
• Load a track in Deck A as described before.
• Place the needle at the beginning of the record and start your
turntable.
• The track in the deck will start to play and you will hear it over the
speakers.
• Put your hand on the record and move the record back and forth. Notice
your manual control over the speed.
• Pick up the needle and drop it somewhere else on the records to cue
within the track.
• Load a second track in Deck B and start mixing as you would using
regular turntables.

TRAKTOR SCRATCH – 19
• Move the Pitch Fader of the second turntable to match the beats.
• Use the channel- and crossfader on your mixer as normal.
Using Control CD:
• Load a track in Deck A as described in the section before.
• Start your CD-Player – it will shortly play track #1 (called Lead In) and
then start to play track #2. This track is used for regular playback.
• The track in the deck will start to play and you will hear it over the
speakers.
• Put your hand on the jog wheel and move the platter back and forth.
Notice your manual control over the speed.
• Seek through the track using the Track Search button on the CD
player.
• Load a second track in Deck B and start mixing as you would using
regular DJ CD players.
• Move the Pitch Fader of the second CD player to match the beats.
• Use the channel- and crossfader of your mixer as normal.
3.7 Internal, Relative and Absolute Playback Tracking Modes
From left to right: Internal, Relative and Absolute Mode buttons, then Loop and Set Cue
buttons.
We have already encountered Internal Playback mode when testing the
soundcards outputs. Internal Playback means that you control playback via
the Play button and the software pitch fader, regardless of your external
turntables or CD players
Absolute Playback Tracking mode is activated by pressing the button with the
representation of a record and a tonearm. This absolutely links the position
of the tonearm on the record to the playback position of your track. Each
action on the tonearm has direct effect on playback of the track in TRAKTOR
Scratch, be it moving of the record back and forth or placing the needle on
another part of the record (Needle Drop)
While in Absolute Tracking Mode, press the Loop button on the right of the
Absolute Tracking button. You will notice the following:
• Playback of the track starts looping the current part of the song

20 – TRAKTOR SCRATCH
• Playback mode has switched to the button showing only a record. This
mode is called Relative Tracking Mode.
Touch the record or jog wheel to see that you still have control over the track,
but when you lift the needle and place it somewhere else on the records, you
will notice that the software still plays the loop.
This happens because when setting a Loop the software stops to lock to the
position of the needle. While the software starts to repeat the same part of
the song, the needle on the record moves forward creating a growing offset
to the software. The software therefore ignores the position of the needle and
only tracks the rotational speed of the record.
The position of the needle is ignored except in one special area of the records:
the Lead In. Dropping the needle into the Lead In will skip back to the beginning
of the song, also when in Relative Tracking Mode.
3.8 The Control Zones on Vinyl
The Control Vinyl consists of the following three zones, each with different
playback functions :
Lead In – The rst few Rounds of the Record
Dropping the needle into the Lead In Zone of the record will skip to the be-
ginning of the track. Use this to skip back to the beginning of a track when
playing in the Relative Tracking Mode.
Note: Find options to customize the automatic absolute mode in
Preferences > Deck Preferences > Loading and Preferences > Deck
Preferences > Transport.
Playback Zone - Main Part of the Record
This is subdivided into 10 tracks on side A and 15 tracks on side B. This zone
is used for regular playback. The divisions are visual markers of time, which
do not affect the continuous playback of the loaded track.
Scroll Zone – Last two Tracks of the Record.
Dropping the needle in the Scroll Zone allows you to scroll up and down through
your playlist by manually spinning the record forward or backward. To play the
selected track, simply place the tonearm back into the Playback Zone.
/