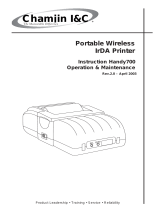Chapter 1
8
Tips on Using the
Rechargeable Li-ion Battery
1
Charge the rechargeable Li-ion battery
immediately after purchase. Do not use it
before it is charged.
Darker prints discharge the rechargeable
Li-ion battery faster than lighter prints.
Adjust the print density setting in the
printer driver’s dialog box (see Setting
Printer Driver Options on page 21) or in
PJ-600 Series Utility (see Print Density
on page 34).
Unlike the rechargeable Ni-MH battery,
battery refreshing and trickle charging are
not necessary when using the
rechargeable Li-ion battery
The rechargeable Li-ion battery charging
can take place in 32°F-104°F (0°C-40°C)
environments. Charge the rechargeable
Li-ion battery in an environment in this
temperature range. If the surrounding
temperature is out of this range, the
rechargeable Li-ion battery will not be
charged, and the battery indicator will
remain lit.
If the printer is used when both the
rechargeable Li-ion battery is installed
and the AC adapter or DC cable is
connected, the auto power off function will
turn off the printer after the specified
amount of time (see Auto Power
Off(AC/DC/Li-ion) on page 32) passes,
after which the rechargeable Li-ion battery
will be charged. When 180 minutes (max.)
have passed since the printer was turned
on, the battery indicator turns off and
charging stops.
If the printer is used when both the
rechargeable Li-ion battery is installed
and the AC adapter or DC cable is
connected, the battery indicator may turn
off and charging may stop even if the
rechargeable Li-ion battery has not been
fully charged.
When charging the rechargeable Li-ion
battery while the DC cable is connected,
the amount of voltage required to fully
charge the rechargeable Li-ion battery
may not be supplied by the DC power
outlet. When 180 minutes (max.) have
passed since charging started, the battery
indicator turns off and charging stops even
if the rechargeable Li-ion battery has not
been fully charged.
Rechargeable Li-ion Battery
Characteristics
1
Understanding the properties of the
rechargeable Li-ion battery will allow you to
optimize its usage.
Using or storing the rechargeable Li-ion
battery in a location exposed to high or low
temperatures may accelerate its
deterioration. In particular, using a
rechargeable Li-ion battery with a high
charge (charged 90% or more) in a
location exposed to high temperatures will
considerably accelerate battery
deterioration.
Using the printer while the rechargeable
Li-ion battery is installed and charging
may accelerate the battery’s deterioration.
If using the printer when the rechargeable
Li-ion battery is installed, disconnect the
AC adapter or DC cable.
Try to fully discharge the rechargeable
Li-ion battery before charging it.
If the printer will not be used for a long
period of time, remove the rechargeable
Li-ion battery from the printer when its
charge is 50% or less, and then store the
battery in a cool place away from direct
sunlight.
If the rechargeable Li-ion battery will not
be used for a long period of time, we
recommend charging it every 6 months.
For other precautions, refer to the
instruction manual included with the
rechargeable Li-ion battery.