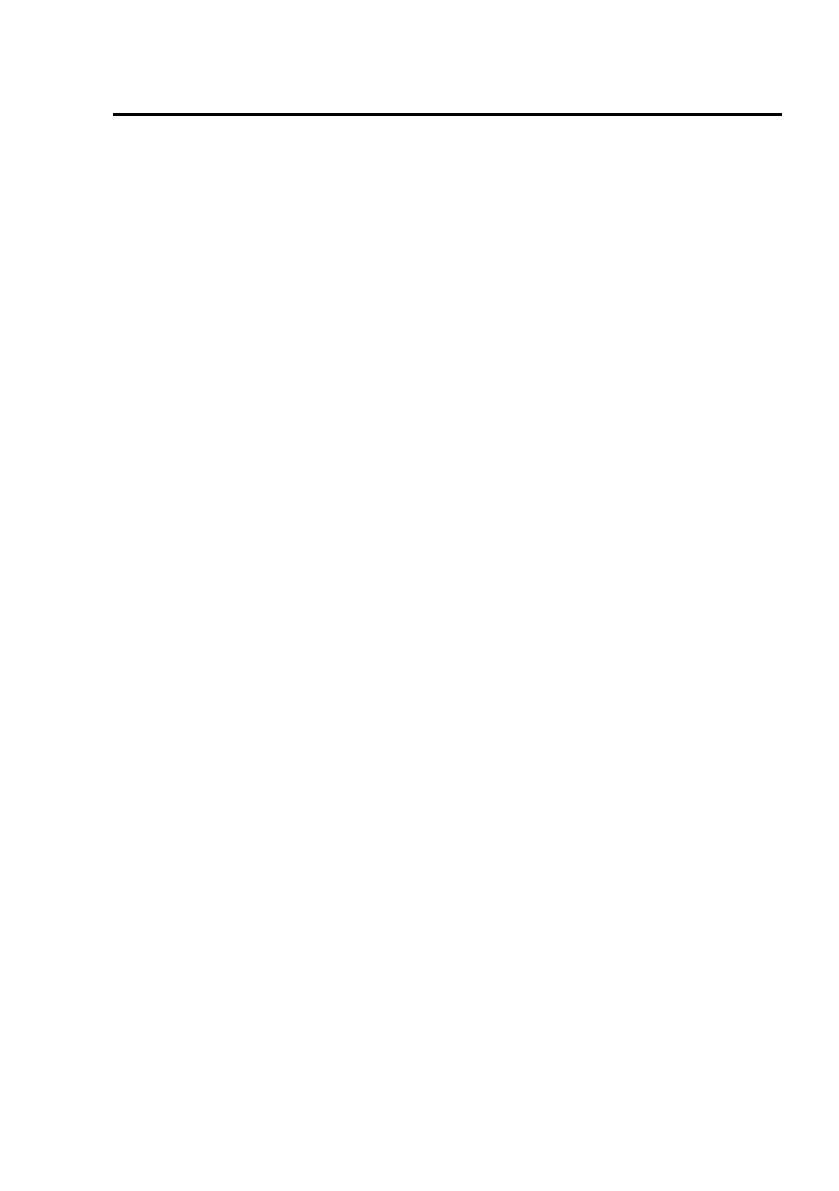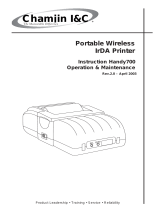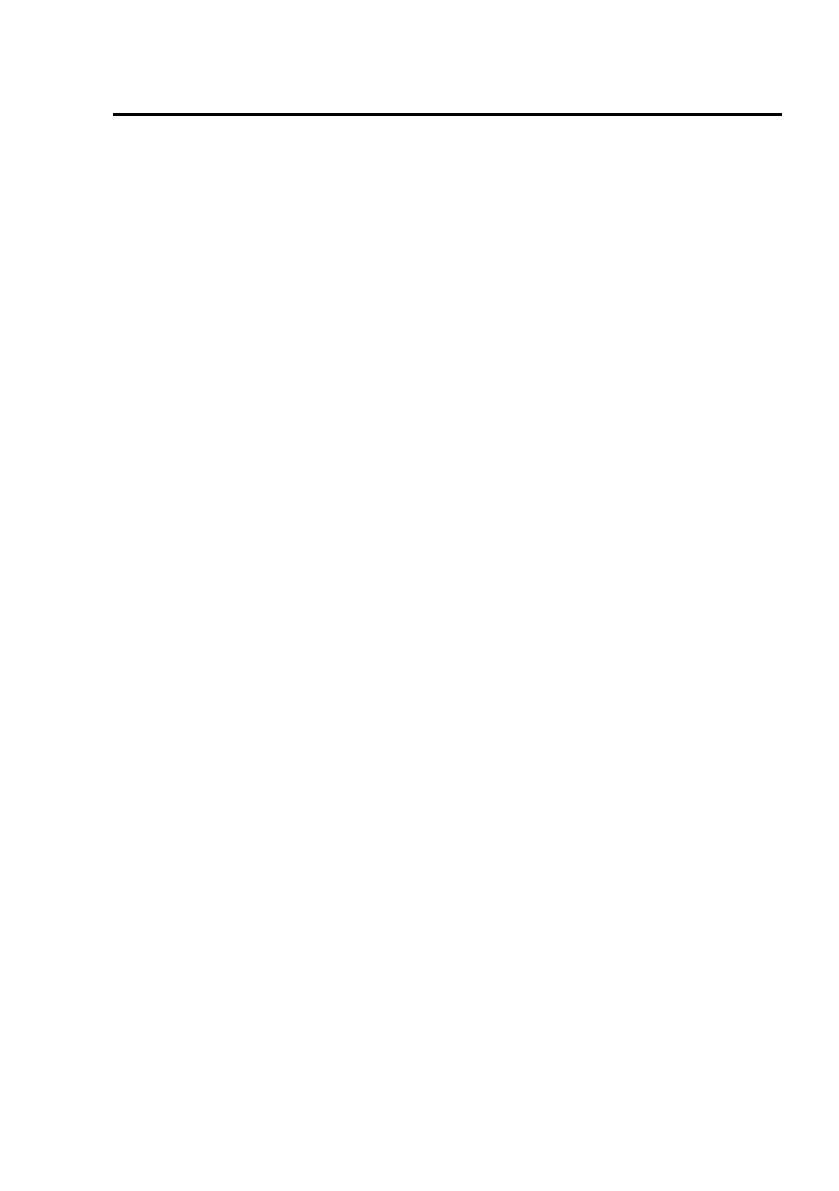
Page i
Contents
Chapter 1 – Setting Up the Printer ............................................................................ 1
Connecting to an AC Outlet (Optional) ................................................................. 1
Connecting to a DC Supply (Optional) ................................................................. 2
Using the Operation Panel ..................................................................................... 3
Main Switch Functions..................................................................................... 3
Indicator Lights ................................................................................................ 4
Chapter 2 – Using the Printer .................................................................................... 5
Printing Solutions .................................................................................................. 5
Driver Installation .................................................................................................. 6
CD Install ......................................................................................................... 6
Manual Install ................................................................................................... 7
Accessing Advanced Software Features ................................................................ 7
Density Modes .................................................................................................. 8
2-ply Mode ....................................................................................................... 8
Form Feed Modes ............................................................................................. 8
Selecting Media ..................................................................................................... 9
Cut Sheet Paper ................................................................................................ 9
Non-Perforated Roll Paper ............................................................................... 9
Perforated Roll Paper ..................................................................................... 10
Windows Advanced Features Using PocketJet 3 Utility (Confi guration Utility)
...... 10
Windows-Specifi c Operating System Features ................................................... 11
Connecting to Your Computer ............................................................................. 12
Via USB Cable ............................................................................................... 12
Via Infrared (IrDA) ........................................................................................ 13
Via Bluetooth (Bluetooth Models Only) ........................................................ 13
Printing ................................................................................................................ 14
Turning the Printer OFF ................................................................................. 15
Making Prints Lighter or Darker .................................................................... 15
PocketJet Utility (Confi guration Utility) ............................................................. 16
Controllable Printer Features ......................................................................... 16
Installing the PocketJet 3 Utility .................................................................... 16
Using the PocketJet 3 Utility .......................................................................... 17
Menu Bar ........................................................................................................ 18
Confi guration Options (Dropdown Menu Selections) ................................... 20
Printer Commands (Function Buttons) .......................................................... 31
Installing the Battery (Optional) .......................................................................... 34
Removing the Battery .......................................................................................... 36
Charging the Battery ............................................................................................ 37
Stopping the Charge Process .......................................................................... 37
Tips on Using the Battery .................................................................................... 38