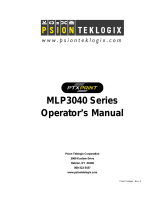Introduction
I
Thank you for purchasing the MPrint MW-260MFi (hereinafter
referred to as "the printer").
This is a slim, lightweight thermal black-and-white mobile printer,
which, by connecting to a computer or mobile device, can print
via simple operations.
This document contains precautions regarding use and
operation of the printer. Before using this printer, be sure to read
this document to ensure correct use of the printer.
After reading this document, store it carefully in an easily
accessible location for future reference.
The contents of this document are subject to change without
prior notice.
The contents of this document may not be duplicated or
reproduced, either partially or in full, without permission.
Any discrepancies or errors should be communicated to the
manufacturer. The contact information is provided at the end
of this section.
We assume no responsibility for damage arising from
earthquakes, fire, other disasters, actions of third parties, the
user's intentional or negligent operation, misuse, or operation
under other special conditions.
We assume no responsibility for damage (such as losses, loss
of business profits, lost profits, business disruptions, or a lost
means of communication) possibly resulting from the use or
inability to use this printer.
If this printer is found to be defective due to faulty
manufacturing, we shall replace it during the warranty period.
We assume no further responsibility.
We assume no responsibility for damage resulting from a
malfunction or other abnormal operations of this printer through
the use of incompatible equipment and incompatible software.
Introduction