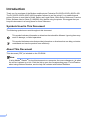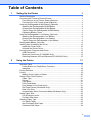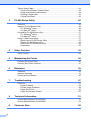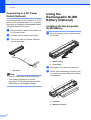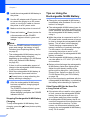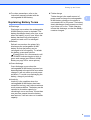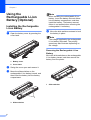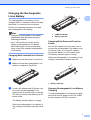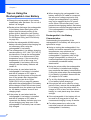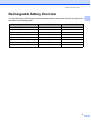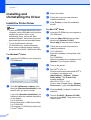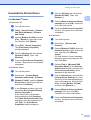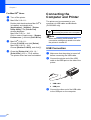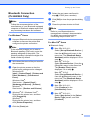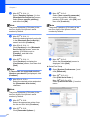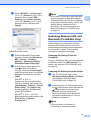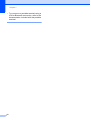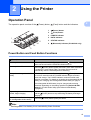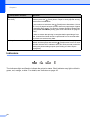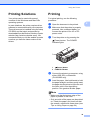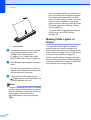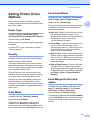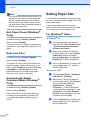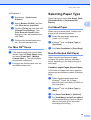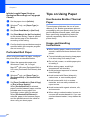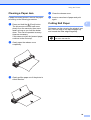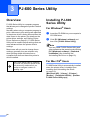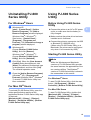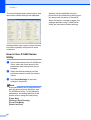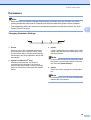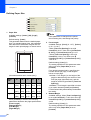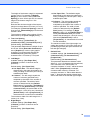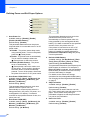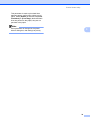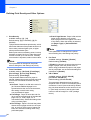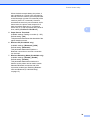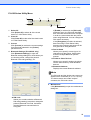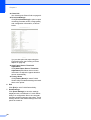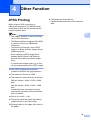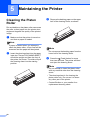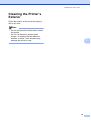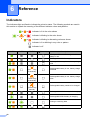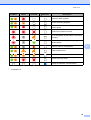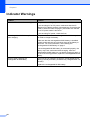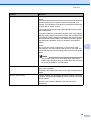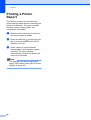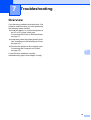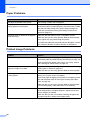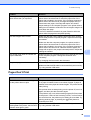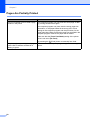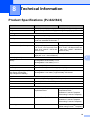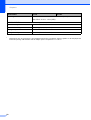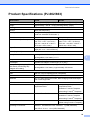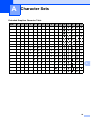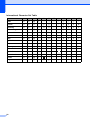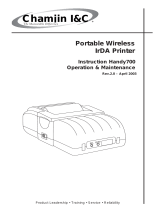USER’S GUIDE
PJ
-
622/PJ
-
623/
PJ
-
662/PJ
-
663
Mobile Printer
Before using this printer, be sure to read
this Users Guide.
We suggest that you keep this manual in a
handy place for future reference.
Version 04
US ENG

i
Introduction
Thank you for purchase of the Brother mobile printer PocketJet PJ-622/PJ-623/PJ-662/PJ-663.
The PJ-622/PJ-623/PJ-662/PJ-663 (hereafter referred to as “the printer”) is a mobile thermal
printer. Be sure to read User’s Guide, Safety and Legal Guide, Quick Setup Guide and P-touch
®
Editor Software User’s Guide (PJ-623/663 only) before using the printer. We suggest that you
keep this document in a handy place for future reference.
Symbols Used in This Document
The following symbols are used throughout this document.
About This Document
This document (PDF) is included on the CD-ROM.
Note
If using Adobe
®
Reader
®
to view this document on a computer, the cursor changes to when
the cursor is placed on a link. Click the link to open the corresponding page. For information
about using Adobe
®
Reader
®
, see the help file included with Adobe
®
Reader
®
.
This symbol indicates information or directions that should be followed. Ignoring them may
result in damage, or failed operations.
This symbol indicates notes that provide information or directions that can help you better
understand and use the product more efficiently.

ii
Table of Contents
1 Setting Up the Printer 1
General Description...............................................................................................1
Connecting the Printer to External Power..............................................................1
Connecting to an AC Power Outlet (Optional).................................................1
Connecting to a DC Power Outlet (Optional)...................................................2
Using the Rechargeable Ni-MH Battery (Optional)................................................2
Installing the Rechargeable Ni-MH Battery .....................................................2
Charging the Rechargeable Ni-MH Battery.....................................................3
Tips on Using the Rechargeable Ni-MH Battery..............................................4
Explaining Battery Terms ................................................................................5
Using the Rechargeable Li-ion Battery (Optional) .................................................6
Installing the Rechargeable Li-ion Battery.......................................................6
Charging the Rechargeable Li-ion Battery ......................................................7
Tips on Using the Rechargeable Li-ion Battery...............................................8
Rechargeable Battery Overview............................................................................9
Installing and Uninstalling the Driver ...................................................................10
Install the Printer Driver.................................................................................10
Uninstall the Printer Driver.............................................................................11
Connecting the Computer and Printer .................................................................12
USB Connection............................................................................................12
Bluetooth Connection (PJ-662/663 Only)......................................................13
Switching Between IrDA and Bluetooth (PJ-662/663 Only)...........................15
2 Using the Printer 17
Operation Panel...................................................................................................17
Power Button and Feed Button Functions.....................................................17
Indicators.......................................................................................................18
Printing Solutions.................................................................................................19
Printing ................................................................................................................19
Making Prints Lighter or Darker.....................................................................20
Setting Printer Driver Options..............................................................................21
Paper Type....................................................................................................21
Density...........................................................................................................21
2-ply Mode.....................................................................................................21
Form Feed Mode...........................................................................................21
Feed Margin for No Feed option....................................................................21
Roll Paper Pause (Windows
®
Only) ..............................................................22
Dash Line Print..............................................................................................22
Automatically Switch Command Mode (Windows
®
Only) .............................22
Setting Paper Size...............................................................................................22
For Windows
®
Users .....................................................................................22
For Mac OS
®
Users.......................................................................................23
Selecting Paper Type ..........................................................................................23
Cut Sheet Paper............................................................................................23
Non-Perforated Roll Paper ............................................................................23
Perforated Roll Paper....................................................................................24

iii
Tips on Using Paper ............................................................................................24
Use Genuine Brother Thermal Paper ............................................................24
Usage and Handling Instructions...................................................................24
Clearing a Paper Jam....................................................................................25
Cutting Roll Paper .........................................................................................25
3 PJ-600 Series Utility 26
Overview..............................................................................................................26
Installing PJ-600 Series Utility .............................................................................26
For Windows
®
Users .....................................................................................26
For Mac OS
®
Users.......................................................................................26
Uninstalling PJ-600 Series Utility.........................................................................27
For Windows
®
Users .....................................................................................27
For Mac OS
®
Users.......................................................................................27
Using PJ-600 Series Utility ..................................................................................27
Before Using PJ-600 Series Utility ................................................................27
Starting PJ-600 Series Utility.........................................................................27
How to Use PJ-600 Series Utility...................................................................28
Parameters ....................................................................................................29
4 Other Function 39
JPEG Printing ......................................................................................................39
5 Maintaining the Printer 40
Cleaning the Platen Roller...................................................................................40
Cleaning the Printer’s Exterior.............................................................................41
6 Reference 42
Indicators .............................................................................................................42
Indicator Warnings...............................................................................................44
Printing a Printer Report ......................................................................................46
7 Troubleshooting 47
Overview..............................................................................................................47
Paper Problems.............................................................................................48
Printed Image Problems ................................................................................48
Pages Don’t Print...........................................................................................49
Pages Are Partially Printed............................................................................50
8 Technical Information 51
Product Specifications (PJ-622/623) ...................................................................51
Product Specifications (PJ-662/663) ...................................................................53
A Character Sets 55

1
1
1
General Description
1
1 (Power) button
2 (Feed) button
3 POWER indicator
4 DATA indicator
5 STATUS indicator
6 (Bluetooth) indicator (PJ-662/663 only)
7 Release cover
8 Paper outlet slot
9Tear bar
10 Paper input slot
11 IrDA port
12 USB port
13 AC/DC connector
14 Battery cover latch
15 Battery cover
16 Battery removal ribbon
17 Battery compartment
Connecting the Printer
to External Power
1
Connecting to an AC Power
Outlet (Optional)
1
Connect the printer to a nearby AC power
outlet to power the printer or charge the
rechargeable battery using AC power.
a Connect the AC adapter to the printer.
b Connect the AC power cord to the AC
adapter.
c Connect the AC power cord to a nearby
AC power outlet (100 - 240 VAC,
50 - 60 Hz).
1AC adapter
2 AC power cord
Note
The AC adapter and AC power cord are
optional accessories. When purchasing,
purchase the adapter and power cord
appropriate for the region where the
printer will be used.
Setting Up the Printer
1
1
2
3
4
5
6
7
10
9
8
11
14
15
12
13
17
16
1
2

Chapter 1
2
Connecting to a DC Power
Outlet (Optional)
1
Connect the printer to your vehicle’s 12 V DC
power outlet (cigarette lighter, etc.) to power
the printer or charge the rechargeable battery
using the vehicle’s DC power.
a Connect the DC cable to the vehicle’s 12
V DC power outlet.
b Connect the DC cable to the printer.
c Turn on the vehicle’s power, and then
turn on the printer.
1DC cable
Note
• The DC cable is an optional accessory.
• The voltage supplied by a vehicle
fluctuates. The printing speed may differ
depending on the supplied voltage.
Using the
Rechargeable Ni-MH
Battery (Optional)
1
Installing the Rechargeable
Ni-MH Battery
1
a Open the battery cover by pressing the
cover latch.
1 Battery cover
2 Cover latch
b Swing the cover open and remove it.
c Gently insert the battery connector into
the terminal on the inside of the battery
compartment.
3Terminal
4 Battery connector
1
2
1
4
3

Setting Up the Printer
3
1
d Grasp the battery removal ribbon, which
is attached to the inside of the battery
compartment. Make sure that enough
ribbon is exposed after the rechargeable
Ni-MH battery installed so that you can
pull the ribbon to remove the battery.
e While holding onto the ribbon, tilt the
rechargeable Ni-MH battery and insert it
into the battery compartment. After the
rechargeable Ni-MH battery passes the
outer edges of the compartment, press it
securely into position.
Note
• Make sure that the side of the
rechargeable Ni-MH battery marked
“Ni-MH” faces away from the battery
compartment, otherwise the battery cover
will not close properly.
• The rechargeable Ni-MH battery contains
a heat sensor that stops the flow of
electricity if the battery overheats.
f Attach the battery cover to the end of the
battery compartment opposite the
AC/DC connector. Close and latch the
cover. If necessary, gently push the
cover latch towards the AC/DC
connector until it latches.
Note
• Be careful that you do not pinch the
battery connector cord.
• The voltage supplied by the rechargeable
Ni-MH battery fluctuates. The printing
speed may also fluctuate depending on
the voltage.
Removing the Rechargeable Ni-MH
Battery
1
a Open the battery cover by pressing the
cover latch.
b Swing the cover open and remove it.
c Gently pull the battery removal ribbon
until the rechargeable Ni-MH battery
starts to tilt out of its compartment.
1 Battery removal ribbon
Note
If the battery removal ribbon is caught
behind the rechargeable Ni-MH battery,
insert a thin metal object such as a
flat-blade screwdriver between the battery
and the case at the end away from the
AC/DC connector and tilt it out of its
compartment.
d Remove the rechargeable Ni-MH
battery from the compartment.
e Gently pull the rechargeable Ni-MH
battery connector and remove it from
the terminal inside the printer.
Charging the Rechargeable
Ni-MH Battery
1
Perform the following procedure to charge
the rechargeable Ni-MH battery.
Note
• Charge the rechargeable Ni-MH battery
immediately after purchase using the
following procedure.
• Up to 120 minutes is needed to fully
charge a rechargeable Ni-MH battery.
About 70 pages can be printed when
using a new, fully-charged rechargeable
Ni-MH battery.
1

Chapter 1
4
a Install the rechargeable Ni-MH battery in
the printer.
b Use the AC adapter and AC power cord
to connect the printer to an AC power
outlet, or use the DC cable to connect
the printer to a DC power outlet.
c Make sure that the printer is turned off.
d Press and hold the (Power) button for
a few seconds until the POWER
indicator begins to blink in green and
orange.
Note
• While the POWER indicator is blinking in
green and orange, the battery is being
refreshed (see Explaining Battery Terms
on page 5).
• The rechargeable Ni-MH battery may be
charged without being refreshed,
depending on the setting in PJ-600 Series
Utility (see Refresh Ni-MH Battery
on page 32).
• If there is still a considerable amount of
charge in the rechargeable Ni-MH battery,
it may not be refreshed.
• While the rechargeable Ni-MH battery is
being refreshed, press and hold the
(Power) button to stop refreshing the
battery and begin charging it.
e After the rechargeable Ni-MH battery
has been refreshed, charging begins
automatically.
The POWER indicator blinks in green
until charging is complete.
When charging is complete, the POWER
indicator turns off.
Stopping Rechargeable Ni-MH Battery
Charging
1
To stop rechargeable Ni-MH battery from
charging, press the (Power) button quickly
two times.
Tips on Using the
Rechargeable Ni-MH Battery
1
Charge the rechargeable Ni-MH battery
immediately after purchase. Do not use it
before it is charged.
The rechargeable Ni-MH battery loses its
charge gradually over time, even if it is not
used. Therefore, we recommend charging
the rechargeable Ni-MH battery before
using it.
While the printer is connected to an AC or
DC power outlet, a small amount of current
is used to charge the rechargeable Ni-MH
battery. This is called “trickle charging”.
Trickle charging compensates for the
battery’s tendency to gradually discharge.
For this reason, we recommend
connecting the printer to an AC or DC
power outlet even if a rechargeable Ni-MH
battery is installed.
The rechargeable Ni-MH battery charging
can take place in 41°F-104°F (5°C-40°C)
environments.
Darker prints discharge the rechargeable
Ni-MH battery faster than lighter prints.
Adjust the print density setting in the
printer driver’s dialog box (see Setting
Printer Driver Options on page 21) or in
PJ-600 Series Utility (see Print Density
on page 34).
If you are experiencing problems with the
rechargeable Ni-MH battery, try refreshing
the battery before deciding to replace it.
If the Printer Will Not be Used For
a Long Period of Time
1
If the printer will not used for a long period
of time, remove the rechargeable Ni-MH
battery from the printer and store it in
a cool place away from direct sunlight.
A rechargeable Ni-MH battery that is not
used for a long period of time may become
over-discharged or inactive. For this
reason, we recommend refreshing and
charging the rechargeable Ni-MH battery
every 3 to 6 months.

Setting Up the Printer
5
1
For other precautions, refer to the
instruction manual included with the
rechargeable Ni-MH battery.
Explaining Battery Terms
1
Discharge
Discharge occurs when the rechargeable
Ni-MH battery's power is depleted. The
battery discharges slowly over time, even
when the battery is not in use. When the
battery has been fully-discharged, it
cannot be used until it is recharged.
Refresh
Refresh occurs when the printer fully
discharges the rechargeable Ni-MH
battery so that the battery can be
recharged to its full capacity. To refresh
the battery, press and hold the
(Power) button for a few seconds until
the POWER indicator begins to blink in
green and orange (see Refresh Ni-MH
Battery on page 32 for more options).
Over-discharge
Over-discharge occurs when the
rechargeable Ni-MH battery's power has
been depleted to the point that even when
charged, it will not retain as much power
as before. To avoid over-discharging the
battery, charge it periodically.
Inactivity
Inactivity is the condition when the
rechargeable Ni-MH battery has been
unused for too long, and it cannot retain as
much power as before. The battery can be
restored to its earlier capacity by
refreshing it one or two times. If more than
one year has passed since the battery
was last use, it will not return to its earlier
capacity.
Trickle charge
Trickle charge is the small amount of
power used to charge the rechargeable
Ni-MH battery whenever the printer is
connected to AC or DC power. The battery
slowly discharges (loses power) over time,
even when not in use. Trickle charging
offsets this discharge, so that the battery
remains charged.

Chapter 1
6
Using the
Rechargeable Li-ion
Battery (Optional)
1
Installing the Rechargeable
Li-ion Battery
1
a Open the battery cover by pressing the
cover latch.
1 Battery cover
2 Cover latch
b Swing the cover open and remove it.
c Move the slide switches on the
rechargeable Li-ion battery inward, and
then insert the battery into the battery
compartment.
3 Slide switches
Note
When installing the rechargeable Li-ion
battery, insert the battery removal ribbon
into the battery compartment, and then
install the battery. The battery removal
ribbon is not needed when removing the
rechargeable Li-ion battery.
d Move the slide switches outward to lock
the battery in place.
Note
The voltage supplied by the rechargeable
Li-ion battery fluctuates. The printing
speed may also fluctuate depending on
the voltage.
Removing the Rechargeable Li-ion
Battery
1
Move the slide switches on the rechargeable
Li-ion battery inward, and then remove the
battery from the printer.
1 Slide switches
2
1
3
1

Setting Up the Printer
7
1
Charging the Rechargeable
Li-ion Battery
1
The rechargeable Li-ion battery can be
charged while it is inserted in the printer and
also while it is removed from the printer.
Perform the following procedure to charge
the rechargeable Li-ion battery.
Note
• Charge the rechargeable Li-ion battery
immediately after purchase using the
following procedure.
• Up to 180 minutes is needed to fully
charge a rechargeable Li-ion battery.
About 300 pages can be printed when
using a new, fully-charged rechargeable
Li-ion battery.
Charging While Installed in the Printer
1
a Make sure that the printer is turned off.
b Make sure that the rechargeable Li-ion
battery is installed in the printer.
c Use the AC adapter and AC power cord
to connect the rechargeable Li-ion
battery to an AC power outlet, or use the
DC cable to connect the battery to a DC
power outlet.
The battery indicator lights in orange.
When the rechargeable Li-ion battery is
fully charged, the battery indicator turns
off.
1 POWER indicator
2 Battery indicator
Charging While Removed From the
Printer
1
Use the AC adapter and AC power cord to
connect the rechargeable Li-ion battery to an
AC power outlet, or use the DC cable to
connect the battery to a DC power outlet.
The battery indicator lights in orange.
When the rechargeable Li-ion battery is fully
charged, the battery indicator turns off.
1 Battery indicator
Stopping Rechargeable Li-ion Battery
Charging
1
To stop rechargeable Li-ion battery charging,
disconnect the AC power cord or DC cable
from the battery’s AC/DC connector.
2
1
1

Chapter 1
8
Tips on Using the
Rechargeable Li-ion Battery
1
Charge the rechargeable Li-ion battery
immediately after purchase. Do not use it
before it is charged.
Darker prints discharge the rechargeable
Li-ion battery faster than lighter prints.
Adjust the print density setting in the
printer driver’s dialog box (see Setting
Printer Driver Options on page 21) or in
PJ-600 Series Utility (see Print Density
on page 34).
Unlike the rechargeable Ni-MH battery,
battery refreshing and trickle charging are
not necessary when using the
rechargeable Li-ion battery
The rechargeable Li-ion battery charging
can take place in 32°F-104°F (0°C-40°C)
environments. Charge the rechargeable
Li-ion battery in an environment in this
temperature range. If the surrounding
temperature is out of this range, the
rechargeable Li-ion battery will not be
charged, and the battery indicator will
remain lit.
If the printer is used when both the
rechargeable Li-ion battery is installed
and the AC adapter or DC cable is
connected, the auto power off function will
turn off the printer after the specified
amount of time (see Auto Power
Off(AC/DC/Li-ion) on page 32) passes,
after which the rechargeable Li-ion battery
will be charged. When 180 minutes (max.)
have passed since the printer was turned
on, the battery indicator turns off and
charging stops.
If the printer is used when both the
rechargeable Li-ion battery is installed
and the AC adapter or DC cable is
connected, the battery indicator may turn
off and charging may stop even if the
rechargeable Li-ion battery has not been
fully charged.
When charging the rechargeable Li-ion
battery while the DC cable is connected,
the amount of voltage required to fully
charge the rechargeable Li-ion battery
may not be supplied by the DC power
outlet. When 180 minutes (max.) have
passed since charging started, the battery
indicator turns off and charging stops even
if the rechargeable Li-ion battery has not
been fully charged.
Rechargeable Li-ion Battery
Characteristics
1
Understanding the properties of the
rechargeable Li-ion battery will allow you to
optimize its usage.
Using or storing the rechargeable Li-ion
battery in a location exposed to high or low
temperatures may accelerate its
deterioration. In particular, using a
rechargeable Li-ion battery with a high
charge (charged 90% or more) in a
location exposed to high temperatures will
considerably accelerate battery
deterioration.
Using the printer while the rechargeable
Li-ion battery is installed and charging
may accelerate the battery’s deterioration.
If using the printer when the rechargeable
Li-ion battery is installed, disconnect the
AC adapter or DC cable.
Try to fully discharge the rechargeable
Li-ion battery before charging it.
If the printer will not be used for a long
period of time, remove the rechargeable
Li-ion battery from the printer when its
charge is 50% or less, and then store the
battery in a cool place away from direct
sunlight.
If the rechargeable Li-ion battery will not
be used for a long period of time, we
recommend charging it every 6 months.
For other precautions, refer to the
instruction manual included with the
rechargeable Li-ion battery.

Setting Up the Printer
9
1
Rechargeable Battery Overview
1
The characteristics of the two types of rechargeable batteries that can be used with the printer are
described in the following table.
Ni-MH battery Li-ion battery
Battery mounting Internal External
Print while charging Yes Yes
Trickle charge battery Yes No
Battery charger location Inside Printer Inside Battery
Approximate charge time 120 min 180 min
Approximate number of pages/charge 70 pages 300 pages
Refresh battery feature Yes No
Charge without the printer No Yes

Chapter 1
10
Installing and
Uninstalling the Driver
1
Install the Printer Driver
1
Note
• Please do not connect the printer to your
computer via the USB cable until you have
installed the printer driver. If you
accidentally do so, cancel the “New
Hardware Wizard”, disconnect the printer,
and install the driver as described below.
• To use the Bluetooth interface
(PJ-662/663 only), install a Bluetooth
driver on the computer before installing
the printer driver and PJ-600 Series Utility.
For Windows
®
Users
1
a Insert the CD-ROM into your computer’s
CD-ROM drive.
b
Click [
PC (Windows) software
], and
then click [Standard Installation] or the
specific item you want to install.
If you click [Standard Installation], the
following items are installed depending
on the model.
For PJ-622/662:
Printer driver and PJ-600 Series Utility
For PJ-623/663:
Printer driver, PJ-600 Series Utility and
P-touch
®
Editor
c Select the model.
d Follow the on-screen instructions to
install the software.
e Click [Finish] to close the installation
screen.
For Mac OS
®
Users
1
a Insert the CD-ROM into your computer’s
CD-ROM drive.
b Open the [Mac OS X] folder and then
double-click [Brother PJ-XXX
Driver.pkg] to start the driver installer.
c Follow the on-screen instructions to
install the software.
d For PJ-622/623:
After the installation is completed, click
[Close].
For PJ-662/663:
When the installation is completed, click
[Restart]. The computer restarts.
e Turn on the printer.
f Mac OS
®
X 10.4.11:
Double-click the drive where Mac OS
®
X
is installed, and double-click
[Applications] - [Utilities] - [Printer
Setup Utility]. The [Printer List]
window displayed.
Mac OS
®
X 10.5.x - 10.6:
Click in order of Apple menu - [System
Preferences...], and click [Print & Fax].
g Click the [Add] / [+] button to add your
machine.
h Choose [PJ-XXX] / [Brother PJ-XXX]
and then click [Add]. The printer is now
ready to print.

Setting Up the Printer
11
1
Uninstall the Printer Driver
1
For Windows
®
Users
1
Windows
®
XP
a Turn off the printer.
b [start] - [Control Panel] - [Printers
and Other Hardware] - [Printers
and Faxes].
c Choose [Brother PJ-XXX], and click
[File] - [Delete] or right click on the
icon and then click [Delete].
d Go to [File] - [Server Properties].
The [Print Server Properties]
window displayed.
e Click the [Drivers] tab and choose
[Brother PJ-XXX]. Then, click
[Remove].
f
Close the [Print Server Properties]
window. The printer driver has been
uninstalled.
Windows Vista
®
a Turn off the printer.
b Start button - [Control Panel] -
[Hardware and Sound] - [Printers].
c [Brother PJ-XXX], and click [Delete
this printer] or right click on the icon,
and then click [Delete].
d In the [Printers] window, right click
and select [Run as administrator] -
[Server Properties...].
If the authorization confirmation
dialog displayed, click [Continue].
If the [User Account Control] dialog
displayed, enter the password and
click [OK]. The [Print Server
Properties] window displayed.
e Click the [Drivers] tab and choose
[Brother PJ-XXX]. Then, click
[Remove...].
f Choose [Remove driver and driver
package] and click [OK]. Follow the
on-screen instructions.
g Close the [Print Server Properties]
window. The printer driver has been
uninstalled.
Windows
®
7
a Turn off the printer.
b Start button - [Devices and
Printers].
c Choose [Brother PJ-XXX], and click
[Remove device] or right click on the
icon, and then click [Remove
device].
If a User Account Control message
displayed, type in the password, and
then click [Yes].
d Choose [Fax] or [Microsoft XPS
Document Writer] in the [Devices
and Printers] window, and then click
[Print server properties], which
appeared in the menu bar.
e Click the [Drivers] tab, and then click
[Change Driver Settings]. If a User
Account Control message displayed,
type in the password, and then click
[Yes]. Choose [Brother PJ-XXX],
and then click [Remove...].
f Choose [Remove driver and driver
package], and then click [OK].
Follow the on-screen instructions.
g Close the [Print Server Properties]
window. The printer driver has been
uninstalled.

Chapter 1
12
For Mac OS
®
Users
1
a Turn off the printer.
b Mac OS
®
X 10.4.11:
Double-click the drive where Mac OS
®
X
is installed, and double-click
[Applications] - [Utilities] - [Printer
Setup Utility]. The [Printer List]
window displayed.
Mac OS
®
X 10.5.x - 10.6:
Click in order of Apple menu - [System
Preferences...], and click [Print & Fax].
c Mac OS
®
X 10.4.11:
Choose [PJ-XXX], and click [Delete].
Mac OS
®
X 10.5.x - 10.6:
Choose [Brother PJ-XXX], and click [-].
d Close the [Printer List] (10.4.11) /
[Print & Fax] (10.5.x - 10.6) window.
The printer driver has been uninstalled.
Connecting the
Computer and Printer
1
The printer can be connected to your
computer via USB cable and Bluetooth
(PJ-662/663 only).
Note
When connecting via Bluetooth, the
connection settings are saved even after
the printer is turned off.
USB Connection
1
a Make sure that the printer is turned off
before connecting the USB cable.
b Connect the printer end of the USB
cable to the USB port on the side of the
printer.
1 USB cable
2USB port
c Connect the other end of the USB cable
to the USB port on the computer.
Install the printer driver before
connecting the printer to the computer.
2
1

Setting Up the Printer
13
1
Bluetooth Connection
(PJ-662/663 Only)
1
Note
Follow the recommendations of the
manufacturer of your Bluetooth-equipped
computer or Bluetooth adapter and install
any necessary hardware and software.
For Windows
®
Users
1
a Use your Bluetooth device management
software to discover the printer and
configure the printer connection.
Note
If the software prompts you to enter a
Bluetooth passkey (PIN code), enter the
passkey assigned to the printer. The
printer's passkey is the last four digits of its
serial number by default.
b Write down the name of the port used for
the connection.
c Open the printer screen so that the
printer’s port settings can be changed.
Windows
®
XP:
[start] - [Control Panel] - [Printers and
Other Hardware] - [Printers and
Faxes].
Windows Vista
®
:
Start button - [Control Panel] -
[Hardware and Sound] - [Printers].
Windows
®
7:
Start button - [Devices and Printers].
d Windows
®
XP / Windows Vista
®
:
Right-click the printer icon, and then
click [Properties].
Windows
®
7:
Right-click the printer icon, and then
click [Printer Properties].
e Click the [Ports] tab.
f Select the port name confirmed in
step b (“COM” plus a number).
g Click [OK] to close the properties dialog
box.
h Close the printers window to finish.
Note
Refer to your Bluetooth device
management software’s documentation
for details on connection settings,
confirming the port name, etc.
For Mac OS
®
Users
1
Bluetooth Setup
a Mac OS
®
X 10.4.11:
Select [Set up Bluetooth Device...]
from the (Bluetooth) menu in the
menu bar. The [Bluetooth Setup
Assistant] window displayed. Go to
step b.
Mac OS
®
X 10.5.x:
Select [Browse Device...] from the
(Bluetooth) menu in the menu bar.
The [Browse Files] window
displayed. Go to step h.
Mac OS
®
X 10.6:
Select [Set up Bluetooth Device...]
from the (Bluetooth) menu in the
menu bar. The [Bluetooth Setup
Assistant] window displayed. Go to
step i.
b Mac OS
®
X 10.4.11:
Click [Continue] in the
[Introduction] screen.
c Mac OS
®
X 10.4.11:
Select [Any device] in the [Select
Device Type] screen, and click
[Continue].

Chapter 1
14
d Mac OS
®
X 10.4.11:
Select [Passkey Options...] in the
[Bluetooth Device Set Up] screen,
select [Use a specific passkey],
and then click [OK].
Note
The printer’s passkey (PIN code) is the
last four digits of the printer’s serial
number by default.
e Mac OS
®
X 10.4.11:
Select the desired printer from the list
in the [Bluetooth Device Set Up]
screen and click [Continue].
f Mac OS
®
X 10.4.11:
Click [Continue] in the [Bluetooth
Device Set Up] screen, enter the
passkey (PIN code) next to
[Passkey], and then click
[Continue].
g Mac OS
®
X 10.4.11:
Click [Continue] to display the
[Conclusion] screen, and then click
[Quit].
Note
If [There were no supported services
found on your device.] is displayed, click
[Continue].
h Mac OS
®
X 10.5.x:
Select the desired printer and select
the [Remember this device]
checkbox.
Note
The printer’s passkey (PIN code) is the
last four digits of the printer’s serial
number by default.
i Mac OS
®
X 10.6:
Select the appropriate printer from
the list and then click [Continue].
j Mac OS
®
X 10.6:
Click [Passcode Options...].
k Mac OS
®
X 10.6:
Select [Use a specific passcode]
enter to the printer’s Bluetooth
passkey (PIN code), click [OK], and
then click [Continue].
Note
The printer’s passkey (PIN code) is the
last four digits of the printer’s serial
number by default.
l Mac OS
®
X 10.6:
When the [Conclusion] screen is
displayed, click [Quit].
Serial Port Setup
a Open [System Preferences...] and
click [Bluetooth].
b Mac OS
®
X 10.4.11:
Click [Edit Serial Ports...].
Mac OS
®
X 10.5.x-10.6:
Select [Edit Serial Ports...] from the
menu.

Setting Up the Printer
15
1
c Select [RS-232] in the [Port type]
(10.4.11) / [Protocol] (10.5.x-10.6)
pull-down menu, select [SPP
Printing] in the [Device service]
(10.4.11) / [Service] (10.5.x-10.6)
pull-down menu, and then click
[Apply].
Add Bluetooth Printer
a
Start the Bluetooth Printer Setup
program. Double-click [Macintosh
HD] - [Library] - [Printers] -
[Brother] - [PocketJet Utilities] -
[Bluetooth Printer Setup.app].
b Select the port name specified in
step c of Serial Port Setup
on page 14 as the [Printer Name],
select the printer driver in the [Print
Using] pull-down menu and click
[Add].
Mac OS
®
X 10.4.11:
Double-click the drive where Mac
OS
®
X is installed, and double-click
[Applications] - [Utilities] - [Printer
Setup Utility]. The [Printer List]
window displayed. The Bluetooth
printer will be added.
Mac OS
®
X 10.5.x - 10.6:The
Bluetooth printer will be added in the
[Print & Fax] of [System
Preferences...].
Note
A PIN may be required to pair the printer
and the computer or Bluetooth adapter.
The default PIN is the last four characters
of the printer’s serial number. Use PJ-600
Series Utility to change the PIN if
necessary. For more information see
Bluetooth Settings (PJ-662/663 only)
on page 37.
Switching Between IrDA and
Bluetooth (PJ-662/663 Only)
1
When switching the connection method
between IrDA and Bluetooth connection,
change the printer settings that correspond to
the connection method. There are two
methods for changing the settings.
Changing the Setting From the
Computer
1
Using PJ-600 Series Utility, select the desired
connection method for [Wireless I/O]. For
details, see Wireless I/O (PJ-662/663 only)
on page 35.
Changing the Setting From the Printer
1
a Use PJ-600 Series Utility to set
[Wireless Switching Mode] to [Enable]
(see Wireless Switching Mode
(PJ-662/663 only) on page 35).
b With the printer off, while holding down
the (Feed) button, press and hold the
(Power) button for at least three
seconds, and then check if the
Bluetooth indicator lights (Bluetooth
connection established) or is off (no
Bluetooth connection).
Note
• IrDA connection is intended for
connecting to portable terminals.

Chapter 1
16
• To connect to a portable terminal using a
IrDA or Bluetooth connection, refer to the
documentation included with the portable
terminal.
Page is loading ...
Page is loading ...
Page is loading ...
Page is loading ...
Page is loading ...
Page is loading ...
Page is loading ...
Page is loading ...
Page is loading ...
Page is loading ...
Page is loading ...
Page is loading ...
Page is loading ...
Page is loading ...
Page is loading ...
Page is loading ...
Page is loading ...
Page is loading ...
Page is loading ...
Page is loading ...
Page is loading ...
Page is loading ...
Page is loading ...
Page is loading ...
Page is loading ...
Page is loading ...
Page is loading ...
Page is loading ...
Page is loading ...
Page is loading ...
Page is loading ...
Page is loading ...
Page is loading ...
Page is loading ...
Page is loading ...
Page is loading ...
Page is loading ...
Page is loading ...
Page is loading ...
Page is loading ...
Page is loading ...
-
 1
1
-
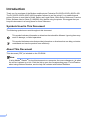 2
2
-
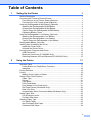 3
3
-
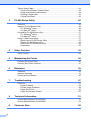 4
4
-
 5
5
-
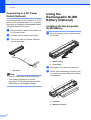 6
6
-
 7
7
-
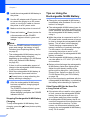 8
8
-
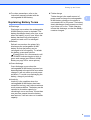 9
9
-
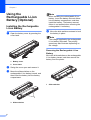 10
10
-
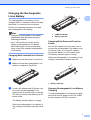 11
11
-
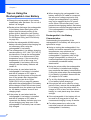 12
12
-
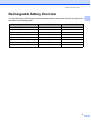 13
13
-
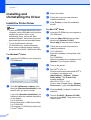 14
14
-
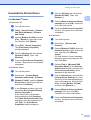 15
15
-
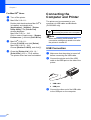 16
16
-
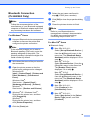 17
17
-
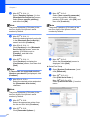 18
18
-
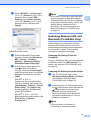 19
19
-
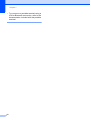 20
20
-
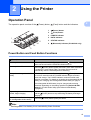 21
21
-
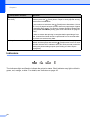 22
22
-
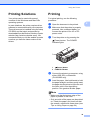 23
23
-
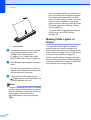 24
24
-
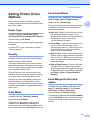 25
25
-
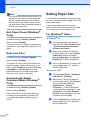 26
26
-
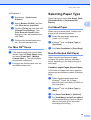 27
27
-
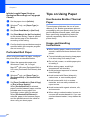 28
28
-
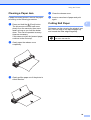 29
29
-
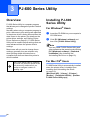 30
30
-
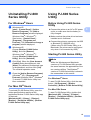 31
31
-
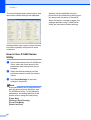 32
32
-
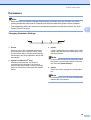 33
33
-
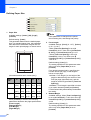 34
34
-
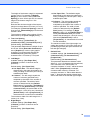 35
35
-
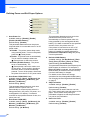 36
36
-
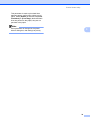 37
37
-
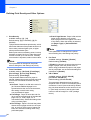 38
38
-
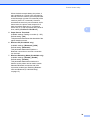 39
39
-
 40
40
-
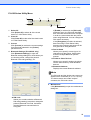 41
41
-
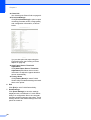 42
42
-
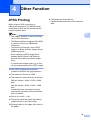 43
43
-
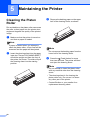 44
44
-
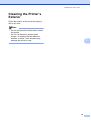 45
45
-
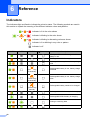 46
46
-
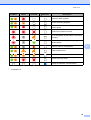 47
47
-
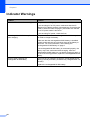 48
48
-
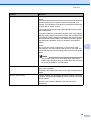 49
49
-
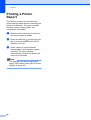 50
50
-
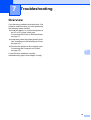 51
51
-
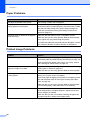 52
52
-
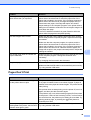 53
53
-
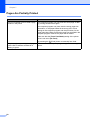 54
54
-
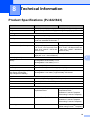 55
55
-
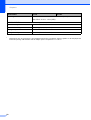 56
56
-
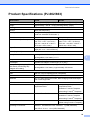 57
57
-
 58
58
-
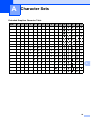 59
59
-
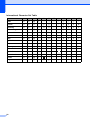 60
60
-
 61
61
Ask a question and I''ll find the answer in the document
Finding information in a document is now easier with AI
Related papers
-
Brother PJ623 PocketJet 6 Plus Print Engine Quick setup guide
-
Brother PJ-522 - PocketJet3 B/W Direct Thermal Printer Quick Reference Card
-
Brother PocketJet PJ673-K User manual
-
Brother PJ-523 User manual
-
Brother RJ-3050Ai User guide
-
Brother MW-260MFi User guide
-
Brother QL700 User manual
-
Brother PT-P900W User guide
-
Brother PT-P900W User guide
-
Brother PT-E550W Quick setup guide
Other documents
-
 Citizen Systems PD-22 User manual
Citizen Systems PD-22 User manual
-
Gamber-Johnson 7160-0006 Datasheet
-
Kodak 1684190 - EasyShare Printer Dock User manual
-
Kodak SERIES 3 User manual
-
Kodak EasyShare Printer Dock Plus Series 3 User manual
-
Pentax 3 User manual
-
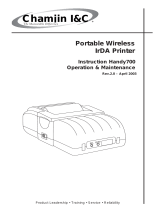 Chamiin I&C Handy700 Operation & Maintenance Manual
Chamiin I&C Handy700 Operation & Maintenance Manual
-
Seiko Instruments DPU-S445-00A-E Datasheet
-
Cino MP3200 User manual