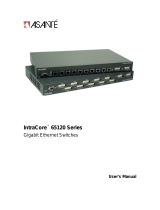Page is loading ...

IntraCore
®
IC36240 Series
Layer 2+ Gigabit Ethernet Switch
User’s Manual

IntraCore IC36240
Layer 2+ Gigabit Ethernet Switch
User’s Manual
Asante Technologies, Inc.
2223 Oakland Road
San Jose, CA 95131
USA
SALES
800-662-9686 Home/Office Solutions
800-303-9121 Enterprise Solutions
408-435-8388
TECHNICAL SUPPORT
801-566-8991: Worldwide
801-566-3787: Fax
www.asante.com/support
SWITCH DEFAULTS
IP address: 192.168.0.1
Password: Asante
Copyright © 2005 Asante Technologies, Inc. All rights reserved. No part of this document, or any associated artwork,
product design, or design concept may be copied or reproduced in whole or in part by any means without the express
written consent of Asante Technologies, Inc. Asante and IntraCore are registered trademarks and the Asante logo,
AsanteCare, Auto-Uplink, and IntraCare are trademarks of Asante Technologies, Inc. All other brand names or
product names are trademarks or registered trademarks of their respective holders. All features and specifications
are subject to change without prior notice.
05/11/05
2 Asante IntraCore IC36240 User’s Manual

Table of Contents
Table of Contents...........................................................................................................................................................3
Chapter 1: Introduction...................................................................................................................................................8
1.1 Features ...............................................................................................................................................................8
1.2 Package Contents ................................................................................................................................................9
1.3 Front and Back Panel Descriptions ......................................................................................................................9
1.3.1 LEDs ............................................................................................................................................................10
1.4 Management and Configuration .........................................................................................................................11
1.4.1 Console Interface.........................................................................................................................................11
Chapter 2: Hardware Installation and Setup ................................................................................................................12
2.1 Installation Overview ..........................................................................................................................................12
2.1.1 Safety Overview...........................................................................................................................................12
2.1.2 Recommended Installation Tools.................................................................................................................13
2.1.3 Power Requirements....................................................................................................................................13
2.1.4 Environmental Requirements.......................................................................................................................13
2.1.5 Cooling and Airflow ......................................................................................................................................13
2.2 Installing into an Equipment Rack ......................................................................................................................13
2.2.1 Equipment Rack Guidelines.........................................................................................................................14
2.3 SFP Mini GBIC Ports..........................................................................................................................................14
2.4 Installing the Optional External Power Supply....................................................................................................14
2.5 Connecting Power ..............................................................................................................................................15
2.6 Connecting to the Network .................................................................................................................................15
2.6.1 10/100/1000BaseT Ports Cabling Procedures .............................................................................................15
2.6.2 Gigabit Ethernet Ports Cabling Procedures .................................................................................................16
Chapter 3: Initial Software Setup..................................................................................................................................18
3.1 Connecting to a Console ....................................................................................................................................18
3 Asante IntraCore IC36240 User’s Manual

3.2 Connecting to a PC ............................................................................................................................................19
3.3 Passwords and Privileges Commands ...............................................................................................................20
3.3.1 Privileges Commands ..................................................................................................................................20
3.3.2 Enable Password .........................................................................................................................................20
3.3.3 Password .....................................................................................................................................................21
3.3.4 Service Password-Encryption ......................................................................................................................21
3.4 Login Security.....................................................................................................................................................22
3.4.1 The username Command ............................................................................................................................22
3.4.2 The password and login Commands............................................................................................................22
3.5 Configuring an IP Address..................................................................................................................................22
3.5.1 Setting a Default IP Gateway Address.........................................................................................................23
3.6 Restoring Factory Defaults .................................................................................................................................23
3.7 System Boot Parameters....................................................................................................................................23
Chapter 4: Understanding the Command Line Interface (CLI) .....................................................................................24
4.1 User Top (User EXEC) Mode .............................................................................................................................24
4.2 Privileged Top (Privileged EXEC) Mode.............................................................................................................25
4.3 Global Configuration Mode.................................................................................................................................26
4.3.1 Interface Configuration Mode.......................................................................................................................28
4.3.2 Spanning-Tree Configuration Mode .............................................................................................................28
4.3.3 VLAN Configuration Mode ...........................................................................................................................29
4.4 Advanced Features Supported within the Command Mode ...............................................................................29
4.5 Checking Command Syntax ...............................................................................................................................31
4.6 Using CLI Command History ..............................................................................................................................32
4.7 Using the No and Default Forms of Commands .................................................................................................32
4.8 Using Command-Line Editing Features and Shortcuts.......................................................................................32
4.8.1 Moving Around on the Command Line.........................................................................................................33
4.8.2 Completing a Partial Command Name.........................................................................................................33
4.8.3 Editing Command Lines That Wrap .............................................................................................................34
4.8.4 Deleting Entries............................................................................................................................................35
4 Asante IntraCore IC36240 User’s Manual

4.8.5 Scrolling Down a Line or a Screen...............................................................................................................35
4.8.6 Redisplaying the Current Command Line ....................................................................................................35
4.8.7 Transposing Mistyped Characters ...............................................................................................................36
4.8.8 Controlling Capitalization .............................................................................................................................36
Chapter 5: Managing the System and Configuration Files ...........................................................................................37
5.1 Managing the System.........................................................................................................................................37
5.1.1 Setting the System Clock.............................................................................................................................37
5.1.2 Specifying the Hostname .............................................................................................................................38
5.1.3 Changing the Password...............................................................................................................................38
5.1.4 Testing Connections with Ping Tests ...........................................................................................................38
5.1.5 Enabling the System Log .............................................................................................................................38
5.1.6 Displaying the Operating Configuration........................................................................................................39
5.2 Managing Configuration Files.............................................................................................................................39
5.2.1 Configuring from the Terminal......................................................................................................................39
5.2.2 Copying Configuration Files to a Network Server ........................................................................................40
5.2.3 Copying Configuration Files from a Network Server to the Switch...............................................................42
5.3 Configuring SNMP..............................................................................................................................................43
5.3.1 Authentication ..............................................................................................................................................43
5.3.2 Access Control.............................................................................................................................................43
5.3.3 Security Levels.............................................................................................................................................44
5.3.4 Support ........................................................................................................................................................44
5.3.5 SNMP Configuration Commands .................................................................................................................46
5.4 Configuring Spanning Tree.................................................................................................................................46
5.4.1 Spanning Tree Parameters ..........................................................................................................................47
5.4.2 Spanning Tree Port Configuration................................................................................................................48
5.4.3 Rapid Spanning Tree Protocol (RSTP) ........................................................................................................48
5.4.4 Multiple Spanning-Tree (MST) .....................................................................................................................51
5.5 Configuring VLAN...............................................................................................................................................52
5.6 MAC Address Table ...........................................................................................................................................53
Chapter 6: Configuring IP.............................................................................................................................................54
6.1 Assign IP Addresses to Switch...........................................................................................................................54
6.2 Establish Address Resolution.............................................................................................................................55
6.2.1 Define a Static ARP Cache ..........................................................................................................................55
6.3 Managing IP Multicast Traffic .............................................................................................................................56
6.3.1 IGMP Overview............................................................................................................................................56
6.3.2 Configuring IGMP ........................................................................................................................................56
5 Asante IntraCore IC36240 User’s Manual

6.4 Using Access Lists .............................................................................................................................................57
6.4.1 Create a Standard Access List.....................................................................................................................60
6.4.2 Create a MAC Access List ...........................................................................................................................61
6.4.3 Create an Expanded Access List .................................................................................................................61
6.4.4 Creating an Access List with a Name ..........................................................................................................63
6.4.5 Applying an Access List to an Interface .......................................................................................................63
6.4.6 Configuring Common Access Lists ..............................................................................................................64
Chapter 7: VLAN Configuration....................................................................................................................................66
7.1 Creating or Modifying a VLAN ............................................................................................................................66
7.1.2 Deleting a VLAN ..........................................................................................................................................67
7.2 VLAN Port Membership Modes ..........................................................................................................................68
7.2.1 Static Access ...............................................................................................................................................68
7.2.2 Trunk (IEEE 802.1q) ....................................................................................................................................68
Chapter 8: Quality of Service Configuration .................................................................................................................70
8.1.1 Configuring Weighted Fair Queuing.............................................................................................................70
8.1.2 Monitoring Weighted Fair Queuing Lists ......................................................................................................70
8.2 Priority Queuing..................................................................................................................................................70
8.2.1 Defining the Priority List ...............................................................................................................................71
8.2.2 Monitoring Priority Queuing Lists .................................................................................................................71
8.2.3 Priority Queuing Example ............................................................................................................................71
8.4 Traffic Shaping ...................................................................................................................................................71
8.4.1 Configuring Traffic Shaping for an Interface.................................................................................................71
8.4.2 Configuring Traffic Shaping for an Access List ............................................................................................72
8.4.3 Monitoring the Traffic Shaping Configuration ...............................................................................................72
8.4.4 Generic Traffic Shaping Example ................................................................................................................72
8.5 Configuring Rate Limit........................................................................................................................................72
Chapter 9: Configuring the Switch Using the GUI ........................................................................................................74
9.1 Main Configuration Menu ...................................................................................................................................74
9.2 Information Screens ...........................................................................................................................................75
9.2.1 Front Panel Information Screen ...................................................................................................................75
9.2.2 General Information Screen .........................................................................................................................76
9.2.3 Assign IP Addresses to Switch ....................................................................................................................76
9.3 Port Configuration Menu.....................................................................................................................................78
9.3.1 Individual Port Configuration Screen............................................................................................................78
6 Asante IntraCore IC36240 User’s Manual

9.4 Spanning Tree Protocol Configuration................................................................................................................81
9.4.1 STP Port Configuration ................................................................................................................................82
9.4.2 Global STP Bridge Configuration .................................................................................................................83
9.5 SNMP Configuration...........................................................................................................................................84
9.6 Address Table Screen ........................................................................................................................................86
9.7 VLAN Configuration............................................................................................................................................89
9.8 IGMP Configuration ............................................................................................................................................92
9.9 Web CLI Screen .................................................................................................................................................95
9.10 System Clock Menu..........................................................................................................................................96
9.11 Save .................................................................................................................................................................97
Appendix A: Basic Troubleshooting .............................................................................................................................98
Appendix B: Specifications...........................................................................................................................................99
B.1 Standards Compliance .................................................................................................................................100
B.2 Technical Support and Warranty ..................................................................................................................100
Appendix C: FCC Compliance and Warranty Statements..........................................................................................101
C.1 FCC Compliance Statement.........................................................................................................................101
C.2 Important Safety Instructions........................................................................................................................101
C.3 IntraCare Warranty Statement......................................................................................................................102
Appendix D: Online Warranty Registration.................................................................................................................103
Index ..........................................................................................................................................................................104
7 Asante IntraCore IC36240 User’s Manual

Chapter 1: Introduction
The IntraCore IC36240 24-port Layer 2+ Managed Gigabit Switch is a high-performance network switch used to
reduce network congestion and application response times. The 24-port IntraCore IC36240 multi-protocol switch
supports Layer 2+ and Gigabit Ethernet switching. The switch has 24 10/100/1000BaseT ports with Auto-Uplink and
has 4 combination ports used for sharing with SFP mini GBICs. Gigabit fiber technology is used to connect two
switches together. The switches also have an SNMP-based management agent embedded on the main board. This
agent supports both in-band and out-of-band access for managing the switch.
These switches have a broad range of features for Layer 2+ switching delivering reliability and consistent
performance for network traffic. The switches improve network performance by segregating them into separate
broadcast domains with IEEE 802.1Q compliant VLANs and provide multimedia applications with multicast switching
and CoS services.
The system can operate as a stand-alone network or be used in combination with other IntraCore switches in the
backbone.
1.1 Features
The IntraCore IC36240 Gigabit Ethernet switch is a 24-port Layer 2+ multi-media, multi-protocol (Ethernet and Layer
2+) switch. The following is a list of features:
• 24 port 10/100/1000 switch with auto-uplink
• Supports wire-speed L2+ switching
• CoS provisioning on Layers 2 and 802.1p, IP precedence (TOS, DSCP, TCP/UDP) port number
• Flexible wire-speed packet classification
• Packet filtering
• 16K MAC address
• 1K configurable port-based support for 4K VLAN ID, IGMP snooping
• SNMP v1, v2, and v3, RMON, statistics counters supported
• Spanning Tree Protocol 802.1D (standard), 32 instances of 802.1w (rapid) VLAN and 802.1s (multiple)
• 12 trunks and 8 ports/trunk link aggregation
• 2MB internal packet buffer
• Support for Jumbo Frames (up to 9 KB in length)
8 Asante IntraCore IC36240 User’s Manual

1.2 Package Contents
The following items are included in the switch’s package:
• Switch
• AC power cord
• USB cable for management console port
• RS232 null-modem cable for management console port
• Rack mount brackets with screws
• IntraCore IC36240 CD-ROM
• Release Note
Contact your dealer immediately if any of these items is missing.
1.3 Front and Back Panel Descriptions
The following section describes the front and back panels of the IntraCore IC36240 Series switches.
The front panel of the IntraCore IC36240 contains the following: power and port LEDs, 24 10/100/1000BaseT ports, 4
dual-function Gigabit ports that support either 1000BaseT or mini GBIC Gigabit Ethernet ports, a USB port and a
console port. For information on LEDs refer to the following section in this chapter.
Ethernet
p
orts
USB
p
ort RS-232
p
ort
Mini GBIC
p
orts
The back panel contains a 12 VDC jack for emergency power (optional), the primary power-bay cover plate and the
primary power outlet.
9 Asante IntraCore IC36240 User’s Manual

1.3.1 LEDs
The IC36240 front panel LED display allows you to monitor the status of the switch.
The IC36240 has one power LED indicator, one (optional) external power LED and one fan LED. There are also LED
indicators for each of the 24 ports. Refer to the following table for LED information.
LED Color Description
System Green
Green Flashing
Amber
Off
Power is on and the system is operating normally.
Flashing during self-test, initialization, or downloading.
Detects hardware malfunction (temperature, fan or voltage).
Power is off, or main power has failed.
External Power
S
upply
Green
Amber
Off
External power supply is installed and ready to provide power.
Internal power supply has failed and the external power supply is on.
External power supply is not installed or is not working properly.
Fan Green
Amber
Fans are working properly.
One or more fan is malfunctioning.
Port Status Green
Green Flashing
Amber
Off
An RJ-45 or SFP link is present; the port is enabled.
Frames are received or transmitted on the port.
Link is present; the port has been disabled manually or by spanning tree.
No link has been established on the port.
Link/Speed Green
Amber
Off
1000Mbps connection on the port.
100Mbps connection on the port.
10Mbps connection on the port.
Duplex/Activity Green
Amber
Off
A full-duplex link has been established on the port.
A half-duplex link has been established on the port.
No link on the port.
10 Asante IntraCore IC36240 User’s Manual

1.4 Management and Configuration
The switch is managed using Command Line Interface (CLI) in order to access several different command modes.
Entering a question mark (?) at each command mode’s prompt provides a list of commands.
1.4.1 Console Interface
Support for local, out-of-band management is delivered through a terminal or modem attached to the EIA/TIA-232 or
USB interface. You can access the switch by connecting a PC or terminal to the console port of the switch, via a
serial cable. The default password set on the console line is Asante (it is case-sensitive). The default IP address is
192.168.0.1/24.
Remote in-band management is available through Simple Network Management Protocol (SNMP) and Telnet client.
When connecting via a Telnet session (line vty0), the default password is also Asante (case-sensitive).
See Chapter 2 for more information on connecting to the switch.
11 Asante IntraCore IC36240 User’s Manual

Chapter 2: Hardware Installation and Setup
Use the following guidelines to easily install the switch, ensuring that it has the proper power supply and environment.
2.1 Installation Overview
Follow these steps to install the IntraCore IC36240 switch:
1. Open the box and check the contents. See Chapter 1.2 Package Contents for a complete list of the items
included with the IntraCore IC36240 switch.
2. Install the switch in an equipment or wall rack, or prepare it for desktop placement.
3. Connect the power cord to the switch and to an appropriate power source.
4. Connect network devices to the switch.
See the sections below for more detailed installation instructions.
2.1.1 Safety Overview
The following information provides safety guidelines to ensure your safety and to protect the switch from damage.
Note: This information is a guideline, and may not include every possible hazard. Use caution when installing this
switch.
• Only trained and qualified personnel should be allowed to install or replace this equipment
• Always use caution when lifting heavy equipment
• Keep the switch clean
• Keep tools and components off the floor and away from foot traffic
• Avoid wearing rings or chains (or other jewelry) that can get caught in the switch. Metal objects can heat up and
cause serious injury to persons and damage to the equipment.
• Avoid wearing loose clothing (such as ties or loose sleeves) when working around the switch
When working with electricity, follow these guidelines:
• Disconnect all external cables before installing or removing the cover
• Do not work alone when working with electricity
• Always check that the cord has been disconnected from the outlet before performing hardware configuration
• Do not tamper with the equipment. Doing so could void the warranty
• Examine the work area for potential hazards (such as wet floors or ungrounded cables)
12 Asante IntraCore IC36240 User’s Manual

2.1.2 Recommended Installation Tools
You need the following additional tools and equipment to install the switch into an equipment rack:
• Flat head screwdriver
• Phillips head screwdriver
• Antistatic mat or foam
2.1.3 Power Requirements
The electrical outlet should be properly grounded, located near the switch and be easily accessible. Make sure the
power source adheres to the following guidelines:
• Power: Auto Switching AC, 90-240 VAC
• Frequency range: 50/60 Hz
2.1.4 Environmental Requirements
Install the switch in a clean, dry, dust-free area with adequate air circulation to maintain the following environmental
limits:
• Operating Temperature: 0° to 40°C (32° to 104°F)
• Relative Humidity: 5% to 95% non-condensing
Avoid direct sunlight, heat sources, or areas with high levels
of electromagnetic interference. Failure to observe these
limits may cause damage to the switch and void the warranty.
2.1.5 Cooling and Airflow
The IntraCore IC36240 switch uses internal fans for air-cooling. Do not restrict airflow by covering or obstructing air
vents on the sides of the switch.
2.2 Installing into an Equipment Rack
Important: Before continuing, disconnect all cables from the switch.
To mount the switch into an equipment rack:
1. Place the switch on a flat, stable surface.
2. Locate a rack-mounting bracket (supplied) and place it over the
mounting holes on one side of the switch.
3. Use the screws (supplied) to secure the bracket (with a Phillips screwdriver).
4. Repeat the two previous steps on the other side of the switch.
13 Asante IntraCore IC36240 User’s Manual

5. Place the switch in the equipment rack.
6. Secure the switch by securing its mounting brackets onto the equipment rack with the appropriate screws
(supplied).
Important: Make sure the switch is supported until all the mounting screws for each bracket are secured to the
equipment rack. Failure to do so could cause the switch to fall, which may result in personal injury or damage to the
switch.
2.2.1 Equipment Rack Guidelines
Use the following guidelines to ensure that the switch will fit safely within the equipment rack:
• Size: 17.5 x 12.7 x 1.8 inches (440 x 234 x 45 mm)
• Ventilation: Ensure that the rack is installed in a room in which the temperature remains below 104° F (40° C). Be
sure that no obstructions, such as other equipment or cables, block airflow to or from the vents of the switch
• Clearance: In addition to providing clearance for ventilation, ensure that adequate clearance for servicing the
switch from the front exists
2.3 SFP Mini GBIC Ports
The GBIC Interface is the industry standard for Gigabit Ethernet Interfaces.
The Gigabit SFP module inserts into the Mini GBIC port to create a new Gigabit port. The hot-swapping feature on
the IntraCore IC36240 lets you install and replace the SFP transceivers while the system is operating; you do not
need to disable the software or shut down the system power.
To install the module, do the following:
1. Insert the transceiver with the optical connector facing outward and the slot connector facing down. The module
is keyed to help establish the correct position.
2. Slide the SFP transceiver into the slot until it clicks into place.
3. Remove the module’s rubber port cap.
4. Connect the cable to the Gigabit SFP module’s port.
Caution: When replacing a SFP transceiver you must always disconnect the network cable before removing a
transceiver.
2.4 Installing the Optional External Power Supply
The IntraCore IC36240 can be equipped with an optional 12 VDC external power supply (part number 52-10029-00).
When installed, the external power supply is in standby mode. Should the primary unit fail, the backup automatically
switches. In addition, an SNMP fault notice is sent.
14 Asante IntraCore IC36240 User’s Manual

To verify the primary power status, use the Switch# show system command. Under System Information, you see
the power unit status.
System Information
------------------
System up for: 000day(s), 01hr(s), 46min(s), 54sec(s)
PROM Image Version/Date: 1.00C/Nov 11 2004 17:03:04
DRAM Size: 64.0MB Flash Size: 8.0MB
Config NVRAM Size: 128KB Console Baud Rate: 9600 bps
Serial No. : BC120002
Power Unit Status = OK
When the primary power fails and the external power supply is activated, the unit should be sent for repair. The
external power supply is designed to be a temporary replacement when the primary power fails.
To install the optional power supply, simply attach the 12V connector of the power supply to the jack located in the
center of the rear panel of the switch. Connect the power cord to the power supply and plug the power cord into an
outlet.
Important: The external power supply is hot under normal operating conditions. To avoid damage or injury, set the
power supply on a heat-resistant surface and use caution when handling the unit.
2.5 Connecting Power
Important: Carefully review the power requirements (Chapter 2.1.3) before connecting power to the switch.
Use the following procedure to connect power to the switch:
1. Plug one end of the supplied power cord into the power connector on the back of the switch.
2. Plug the other end into a grounded AC outlet.
The power LED show the initialization is in process.
The front panel LEDs blink and the power LED illuminates when it has initialized. The switch is ready for connection
to the network.
Important: If the power does not come on, check the next section to ensure that the correct cabling is used.
2.6 Connecting to the Network
The switch can connect to an Ethernet network with the switch turned on or off. Use the following procedure to make
the network connections:
1. Connect the network devices to the switch, following the cable guidelines outlined below.
2. After the switch is connected to the network, it can be configured for management capabilities (see the
following chapters for information on configuration).
2.6.1 10/100/1000BaseT Ports Cabling Procedures
The 10/100/1000 ports on the switch allow for the connection of 10BaseT, 100BaseTX, or 1000BaseT network
devices. The ports are compatible with IEEE 802.3 and 802.3u standards.
15 Asante IntraCore IC36240 User’s Manual

Important: The switch must be located within 100 meters of its attached 10BaseT or 100BaseTX devices.
Use the following guidelines to determine the cabling requirements for the network devices:
• Connecting to Network Station: Category 5 UTP (Unshielded Twisted-Pair) straight-through cable (100 m
maximum) with RJ-45 connectors
• Connecting to Repeater/Hub/Switch’s Uplink port: Category 5, UTP straight-through cable (100 m maximum)
with RJ-45 connectors
Note: These switches have no specific uplink ports. All 10/100/1000 ports on these switches are auto-sensing
MDI/MDI-X. This advanced feature means that when the ports are operating at 10/100Mbps, they will automatically
determine whether the device at the other end of the link is a hub, switch, or workstation, and adjust its signals
accordingly. No crossover cables are required.
Although 10/100BaseT requires only pins 1, 2, 3, and 6, you should use cables with all eight wires connected as
shown in Table 2-2 below.
1000BaseT requires that all four pairs (8 wires) be connected correctly, using Category 5 or better Unshielded
Twisted Pair (UTP) cable (to a distance of 100 meters). Table 2-2 shows the correct pairing of all eight wires.
Pin Number
Pair Number & Wire Colors
1 2 White / Orange
2 2 Orange / White
3 3 White / Green
4 1 Blue / White
5 1 White / Blue
6 3 Green / White
7 4 White / Brown
8 4 Brown / White
2.6.2 Gigabit Ethernet Ports Cabling Procedures
Cabling requirements for the optional hardware modules depend on the type of module installed. Use the following
guidelines to determine the particular cabling requirements of the module(s):
• 1000BaseSX GBIC: Cables with SC-type fiber connectors; 62.5µ multi-mode fiber (MMF) media up to 275 m
(902'), or 50µ MMF media up to 550 m (1805')
• 1000BaseLX GBIC: Cables with SC-type fiber connectors; 10µ single-mode fiber media up to 5 km (16,405')
16 Asante IntraCore IC36240 User’s Manual

• 1000BaseLH GBIC: Cables with SC-type fiber connectors; 10µ single-mode fiber media up to 20 km (65,617')
• 1000BaseLX Long Haul GBIC: Cables with SC-type fiber connectors; 10µ single-mode fiber media up to 100 km
(328,100')
• 1000BaseLZ GBIC: Cables with SC-type fiber connectors; 10µ single-mode fiber media up to 120 km (393,701')
• 1000BaseT: Category 5 or better Unshielded Twisted Pair (UTP) cable up to 100 m (328.1')
When attaching a workstation to the switch, a standard straight-through CAT5 cable may be used, even when the
workstation is attached via a patch panel. No crossover cable is needed with the MDX/MDI ports. The switch should
be kept off the network until proper IP settings have been set.
17 Asante IntraCore IC36240 User’s Manual

Chapter 3: Initial Software Setup
Configure the switch by connecting directly to it through a console (out-of-band management), running a terminal
emulation program, such as HyperTerminal or by using telnet.
3.1 Connecting to a Console
To connect the switch to a console or computer, set up the system in the following manner:
1. Plug power cord into the back of the switch.
2. Attach a straight-through serial cable between the RS232 console port and a COM port on the PC.
3. Set up a HyperTerminal (or equivalent terminal program) in the following manner:
a. Open the HyperTerminal program, and from its file menu, right-click on Properties.
b. Under the Connect To tab, choose the appropriate COM port (such as COM1 or COM2).
c
d
b
c. Under the Settings tab, choose Select Terminal keys for Function, Arrow, and Ctrl keys. Be sure the setting
is for Terminal keys, NOT Windows keys
d. Choose VT100 for Emulation mode.
18 Asante IntraCore IC36240 User’s Manual

e. Press the Configuration button from the Connect To window.
e
f. Set the data rate to 9600 Baud.
g. Set data format to 8 data bits, 1 stop bit and no parity.
h. Set flow control to NONE.
f
g
h
Now that terminal is set up correctly, power on the switch. The boot sequence will display in the terminal.
After connecting to the console, the following appears:
User Access Verification
Password:
The initial default password for access using either the console or telnet is Asante (case-sensitive). Refer to the
following section for setting passwords on the terminal lines.
3.2 Connecting to a PC
You can connect to the switch through a PC by using either an Ethernet or USB cable. Using a telnet session, you
can telnet into the switch. The default IP address is 192.168.1.1. The case-sensitive default password is Asante.
19 Asante IntraCore IC36240 User’s Manual

3.3 Passwords and Privileges Commands
The switch has not default password, which allows anyone on the network access to various privilege levels. To
prevent unauthorized changes to the switch’s configuration, you should set an enable password for access to switch
management. Follow the example below to assign a privileged password.
Switch> enable
Password: <no password by default; press Enter>
Switch# configure
Switch(config)# enable password ?
0 Specifies an UNENCRYPTED password will follow
7 Specifies a HIDDEN password will follow
LINE The UNENCRYPTED (cleartext) 'enable' password
Switch(config)# enable password 0 <password>
Switch(config)# exit
Switch# write [memory file]
A separate password should be set for the primary terminal line (console) and the virtual terminal lines (telnet). The
default password Asante is assigned only to the virtual terminal line Vty0. Up to three other virtual terminal lines may
be created, and they each will require a separate password.
3.3.1 Privileges Commands
The following sections describe the password privileges commands used to control access to different levels of the
switch:
• Enable Password
• Password
• Service Password-Encryption
3.3.2 Enable Password
To set a local password to control access to various privilege levels, use the enable password command in global
configuration mode. Use the no form of this command to remove the password requirement.
Switch(config)# enable password ?
0 Specifies an UNENCRYPTED password will follow
7 Specifies a HIDDEN password will follow
LINE The UNENCRYPTED (cleartext) 'enable' password
Switch(config)# enable password 0 <password>
Switch(config)# exit
Switch# write [memory file]
20 Asante IntraCore IC36240 User’s Manual
/