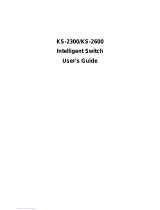Page is loading ...

ProConnect
®
II Series
Layer 2 Management 4-Port
Gigabit Ethernet Switch
Use this guide to install:
PC22604
User Guide

COPYRIGHT & TRADEMARKS
Copyright © 2002 Linksys, All Rights Reserved. EtherFast is a registered trademark of
Linksys. Microsoft, Windows, and the Windows logo are registered trademarks of
Microsoft Corporation. All other trademarks and brand names are the property of their
respective proprietors.
LIMITED WARRANTY
Linksys guarantees that every ProConnect II Layer 2 Management 4-Port Gigabit
Ethernet Switch is free from physical defects in material and workmanship under nor-
mal use for FIVE years from the date of purchase. If the product proves defective dur-
ing this warranty period, call Linksys Customer Support in order to obtain a Return
Authorization Number. BE SURE TO HAVE YOUR PROOF OF PURCHASE ON HAND
WHEN CALLING. RETURN REQUESTS CANNOT BE PROCESSED WITHOUT PROOF
OF PURCHASE. When returning a product, mark the Return Authorization Number
clearly on the outside of the package and include your original proof of purchase. All
customers outside of the United States of America and Canada shall be held responsi-
ble for shipping and handling charges.
IN NO EVENT SHALL LINKSYS’ LIABILITY EXCEED THE PRICE PAID FOR THE PROD-
UCT FROM DIRECT, INDIRECT, SPECIAL, INCIDENTAL, OR CONSEQUENTIAL DAM-
AGES RESULTING FROM THE USE OF THE PRODUCT, ITS ACCOMPANYING SOFT-
WARE, OR ITS DOCUMENTATION. LINKSYS DOES NOT ISSUE REFUNDS. WARRAN-
TY DOES NOT COVER NATURAL DISASTERS OR ACTS OF NATURE.
Linksys makes no warranty or representation, expressed, implied, or statutory, with
respect to its products or the contents or use of this documentation and all accompa-
nying software, and specifically disclaims its quality, performance, merchantability, or
fitness for any particular purpose. Linksys reserves the right to revise or update its
products, software, or documentation without obligation to notify any individual or entity.
Please direct all inquiries to:
Linksys P.O. Box 18558, Irvine, CA 92623.
FCC STATEMENT
The ProConnect II Layer 2 Management 4-Port Gigabit Ethernet Switch has been test-
ed and found to comply with the limits for a Class A digital device, pursuant to Part 15
of the FCC Rules. These limits are designed to provide reasonable protection against
harmful interference in a residential installation. This equipment generates, uses, and
can radiate radio frequency energy and, if not installed and used according to the
instructions, may cause harmful interference to radio communications. However, there
is no guarantee that interference will not occur in a particular installation. If this equip-
ment does cause harmful interference to radio or television reception, which is found
by turning the equipment off and on, the user is encouraged to try to correct the inter-
ference by one or more of the following measures:
• Reorient or relocate the receiving antenna
• Increase the separation between the equipment or device
• Connect the equipment to an outlet other than the receiver’s
• Consult a dealer or an experienced radio/TV technician for assistance
UG-PC22604-110402NC BW

Configuring the Switch 11
Overview 11
Web-Based Configuration and Management 11
Logging On to the Switch 11
Basic Management Activities 12
General Management Configuration 13
Changing the System Name 13
Changing the Contact 14
Changing the Location 14
Changing the Administration Password 15
Changing the Guest Password 16
Statistic Collection 17
Reboot-on-Error 18
Remote Telnet Login 18
Remote Http Login 19
Returning to the Basic Management Screen 19
LAN Port Configuration 20
Changing the Speed and Flow Control 20
Setting the Line Speed 21
Changing the Flow Control 22
Admin Control 22
Displaying Physical Port Address 22
Returning to the Basic Management Screen 23
Console Port Configuration 23
Changing the Console Baud Rate 24
Selecting a Flow Control Method 24
Enabling or Disabling Modem Control Options 25
Specifying a Modem Setup String 25
Enabling or Disabling SLIP 26
Specifying a SLIP Address 26
Specifying a SLIP Subnet Mask 27
Returning to the Basic Management Screen 27
ProConnect II
®
Series
Table of Contents
Introduction 1
Getting to Know the Switch 2
LEDs 2
The RJ-45 Ports 3
The Gigabit Expansion Ports 3
The Console Port 3
The Back Panel 4
Installing the Switch 5
Pre-Installation Considerations 5
Desk Top or Shelf Mounting the Switch 6
Rack-Mounting the Switch 6
Powering on and Resetting the Switch 7
Power On Self Test 7
Uplinking the Switch 8
Installing the Gigabit Expansion Modules 8
Switch Management 9
Overview 9
Local Console Management 9
Remote Console Management 10
SNMP Management 10
Assigning an IP Address to the Switch 10
Logging On to the Switch 10
Layer 2 Management 4-Port Gigabit Ethernet Switch

DHCP Gateway Settings 55
Ping Settings 59
Bridging 61
Static Filtering 62
Spanning Tree Functions 63
Spanning Tree Port Configuration 63
Spanning Tree Port States 65
Spanning Tree Path Costs 67
Spanning Tree Port Priorities 68
SNMP Functions 69
Stacking 72
Stacking Basic Settings 73
Other Protocols 76
Port Trunking 77
Setting Quality of Service Parameters 79
Setting Global Settings 80
Specifying TCP/UDP Logical Port Settings 84
User-Defined Port 84
Well-Known Port 87
Range Port 87
Specifying the QOS VLAN Priority 89
Selecting a QOS Profile 92
Megabit Profile 93
Gigabit Profiles 95
Specifying the Port Configuration 97
Selecting Rate Control Parameters 98
Sending and Receiving Files 101
Receiving Files via TFTP 101
Sending Files via TFTP 103
Receiving Files via Kermit 104
Sending Files via Kermit 105
Layer 2 Management 4-Port Gigabit Ethernet Switch
Advanced Management Activities 28
Switching Database Configuration 29
VLAN & PVID Perspective 30
Default VLAN 30
Obtaining a VLAN Perspective 30
Creating a New VLAN 31
Adding New Switch Ports 32
Deleting a VLAN ID 34
Viewing VLAN Activities 35
Searching for MAC Addresses 36
Obtaining Additional Information 36
Scrolling Through Domains 36
Exiting the VLAN Screens 37
Viewing VLAN Settings 37
Adding Ports 38
Deleting Ports 39
Configuring PVID 40
IP Multicast Group Perspective 41
MAC Address Perspective 42
Port Perspective 43
Per Port VLAN Activities 43
Scrolling Through MAC Addresses 44
Per Port Statistics 45
Per Port MAC Limit 46
IP Networking 47
IP & RIP Settings 48
ARP Table Settings 49
Adding Static ARP Table Entries 49
Searching for ARP Table Entries 51
Deleting Static ARP Table Entries 51
Routing Table 52
Adding Router Table Entries 53
Deleting Router Table Entries 54
Searching for Router Table Entries 55
ProConnect II
®
Series

ProConnect II
®
Series
SNMP and RMON Management 106
Overview 106
SNMP Agent and MIB-2 (RFC 1213) 106
RMON MIB (RFC 1757) and Bridge MIB (RFC 1493) 107
RMON Groups Supported 107
Bridge Groups Supported 108
Appendix 109
About Fast Ethernet 109
About Gigabit Ethernet 110
Fiber Optic Cabling 110
Twisted-Pair Cabling 111
Crimping Your Own Network Cables 112
Glossary 113
Specifications 113
Environmental 128
Customer Support 129
Linksys Warranty Information 129
Introduction
Maximize your network potential with this high-speed, high-reliability, man-
ageable and stackable switch. The ProConnect
®
II Layer 2 Management 4-
Port Gigabit Ethernet Switch from Linksys delivers a combination of wire-
speed Ethernet, Fast Ethernet, and Gigabit solutions, all in one surprisingly
affordable package. Perfect for demanding enterprise environments, this
switch's intelligent design and built-in SNMP provide maximum network
control, regulating traffic and eliminating server bottlenecks. Its web browser-
based management interface and upgrade capability makes it ideal for busy
network administrators. The Switch is rack mountable and includes four
Expansion Slots that accept optional Gigabit Modules (fiber or copper) to let
you grow your network as your needs grow. Three Port Trunking groups
eliminate bottlenecks, and you can stack up to eight switches and manage
them as one. So when you're ready to bring your network up to speed, get
Linksys reliability, manageability, stackability, and expandability -- with the
ProConnect® II Layer 2 Management 4-Port Gigabit Ethernet Switch.
• Four 10/100 auto-MDI/MDI-X ports and Four Gigabit Expansion Slots -
speeds up to 1000Mbps
• Optimizes your network traffic with 802.1q VLAN support and 802.1p
traffic prioritization
• Stacking support for up to eight switches lets your network grow
• Manageable via Console, Telnet, web browser, and SNMP/RMON
• 256K Packet Buffer and 32K MAC address entries
• IEEE 802.1Q VLAN support for up to 128 groups
• IGMP Multicast Filtering and Snooping
• Supports 3 Port Trunking groups that include up to 4 10/100 ports and up
to 2 ports for the Gigabit modules
• IEEE 802.1d Spanning Tree support for redundant connections
1
Layer 2 Management 4-Port Gigabit Ethernet Switch
ProConnect II Layer 2 Management 4-Port Gigabit
Ethernet Switch

3
ProConnect II
®
Series
Getting to Know the Switch
Act Green. Lights to indicate that the switch is successfully connect-
ing to the network. Blinks to indicate the switch is actively
receiving or sending the data over the port.
10 Amber. Lights to indicate that the port is operating at 10 Mbps.
100 Green. Lights to indicate that the port is operating at 100 Mbps.
1000 Green. Lights to indicate that the port is operating at 1000
Mbps.
FDX/COL Amber. Lights to indicate that the port is operating in full-
duplex mode. Blinks to indicate that the connection is experi-
encing collisions.
Fan Red. Lights to indicate that the fans are not active.
TEMP Red. Lights to indicate that the switch exceeds its operational
temperature.
Power Green. Lights to indicate that the switch has power.
2
Layer 2 Management 4-Port Gigabit Ethernet Switch
The Switch is equipped with four auto-sensing RJ-45 ports. These RJ-45
ports support network speeds of either 10Mbps, 100Mbps, or 1000Mbps and
can operate in half and full-duplex modes. Auto-sensing technology enables
each port to automatically detect the speed of the device connected to it and
adjust its speed and duplex accordingly.
To connect a device to a port, you will need to use a network cable. You will
need to use Category 5 (or better) cable. For more information on twisted-
pair cabling, refer to the Twisted-Pair Cabling section.
The Switch is equipped with four expansion ports that provide for the instal-
lation of up to four expansion modules. These ports provide links to high-
speed network segments or individual workstations at speeds of up to
1000Mbps (Gigabit Ethernet).
To establish a Gigabit Ethernet connection, you will need to install an
EFPC2SC or EFP2GE Gigabit expansion module and use Category 5e
cabling or fiber optic cabling. for more information on fiber optic cabling,
refer to the Fiber Optic Cabling section.
The Switch is equipped with a serial port labeled CONSOLE (located on the
front of the switch) that allows you to connect to a computer’s serial port (for
configuration purposes) using the provided serial cable.
The Gigabit Expansion Ports
The Console Port
The RJ-45 Ports
LEDs

Installing the Switch
Fast Ethernet Considerations
If you will be using the Switch for Fast Ethernet (100Mbps) applications, you
must observe the following guidelines:
Full-Duplex Considerations
As previously mentioned, the Switch provides full-duplex support for its RJ-
45 ports. Full-duplex operation allows data to be sent and received simultane-
ously, doubling a port’s potential data throughput.
If you will be using the Switch in full-duplex mode, the maximum cable
length using Category 5 cable is 328 feet (100 meters).
Positioning the Switch
Before you choose a location for the Switch, observe the following guide-
lines:
• Make sure that the switch is accessible and that the cables can be connect-
ed easily.
• Keep cabling away from sources of electrical noise, power lines, and fluo-
rescent lighting fixtures.
• Position the Switch away from water and moisture sources.
• To ensure adequate air flow around the Switch, be sure to provide a mini-
mum clearance of two inches (50 mm).
• Do not stack free-standing Switches more than four units high.
5
ProConnect II
®
Series
Power Where the AC power cord connects.
FAN Radiates the heat inside the system.
Buzzer Warns you if the system overheats. To disable the warn-
ing system, use a pen point or similar object to push in
the button and the buzzer will not sound if the system
overheats.
4
Layer 2 Management 4-Port Gigabit Ethernet Switch
Pre-Installation Considerations
The Back Panel

7
ProConnect II
®
Series
1. Place the Switch on a desktop or shelf near an AC power source and fol-
lowing the guidelines of the preceding paragraph, Positioning the Switch.
2. Connect one end of a standard network cable to one of the 10/100/1000
RJ-45 ports on the front of the Switch.
3. Connect the other end of the cable to the network device, such as a print-
er, server, workstation or router.
4. Connect one end of the power cable to the switch and the other end into a
standard electrical outlet. When the Switch receives power, the Power
LED will remain solid Green.
The installation is complete.
The Switch can be installed in a standard 19-inch rack.
Before you begin, disconnect all cables from the Switch.
1. Place the Switch right side up and with the front panel facing you.
2. Position a mounting bracket over the screw holes on one side of the
Switch.
3. Secure the mounting bracket by inserting a screw into each of the three
screw holes. Use a screwdriver to tighten the screws, ensuring that they
are fastened firmly in place.
4. Repeat steps 2 and 3 to install the other mounting bracket on the opposite
side of the Switch.
5. Insert the Switch into the 19-inch rack and secure it with suitable screws
(not provided). Ensure that the ventilation holes are not obstructed.
The rack-mount installation is complete.
You can now re-connect the cables to the back of the Switch.
6
Layer 2 Management 4-Port Gigabit Ethernet Switch
To power on the Switch, simply connect the power cord to the back of the
Switch, then plug the power cord into an electrical outlet. The Switch will
boot up within approximately 30 seconds.
If you need to reset the Switch, remove the power cord from the back of the
Switch and then reconnect it.
When you power-on the switch, it performs a Power-On Self Test (POST).
During the POST, the Switch’s CPU:
• Performs a series of diagnostic procedures to make sure the basic system
is functioning with integrity.
• Decompresses the main switching software run-time image from the flash
ROM into DRAM area.
• Begins executing the main switching software. During the POST process
if the Esc key is pressed, a COMMAND LINE prompt appears.
Download Runtime This option downloads the runtime system image to
Software from the Switch through the Switch's Console port. Before
Console Port you select this option, make sure:
• A host system is running a terminal emulation
program that supports the Kermit file transfer
protocol.
• The host system's hard drive has the required bi-
nary file that will be downloaded to the switch.
Configure the System This option lets you modify any configurable parame-
ter in the switch's flash ROM before the switch sys-
tem boots.
Run Manufacturing This option downloads the manufacturer's diagnos
Diagnostics tics. This option has the same download requirements
as the runtime software applied. When the file trans-
fer is completed, the target system jumps to the entry
point of the diagnostic program and starts executing
the diagnostic code. The Main Menu of the diagnostic
program appears, where you can initiate tests or
obtain system information. Note that user interven-
tion is not required when a test runs, unless an error
occurs. If an error occurs during testing, you are
given the choice of continuing the diagnostics or
skipping the error.
Powering On and Resetting the Switch
Power On Self Test
Rack-Mounting the Switch
Desk Top or Shelf Mounting the Switch

Switch Management
The Switch offers an easy-to-use, menu-driven console interface. Using this
interface, you can perform various switch configuration and management
activities, including:
• Configuring system and port parameters
• Assigning an IP address to the Switch
• Configuring routing properties
• Configuring ARP
• Configuring DHCP
• Setting VLAN policies
• Setting packet filtration
• Configuring STP and SNMP parameters
• Upgrading firmware
There are four methods of managing the Switch:
• Local Console Management using the serial port
• Remote Console Management using telnet
• Using an SNMP Management Station
• Web-Browser
Local Console Management
You can manage the Switch locally by connecting the switch to a PC or work-
station with terminal emulation software, such as Hyperterminal, using the
serial port.
Before you log on to the Switch, make sure that the Switch’s Console port
settings are as follows:
BAUD RATE: 115200
FLOW: None
PARITY: None
STOP BITS: 1
DATA BITS: 8
EMULATION: ANSI
CURSOR EMULATION: VT100
9
ProConnect II
®
Series
All four ports on the Switch can act as uplink ports, allowing you to uplink to
other switches or hubs using a standard Ethernet connection.
To uplink the switch, connect one end of a Category 5e (or better) network
cable into a port, then connect the other end of the cable into the desired net-
work device’s uplink port. MDI/MDIX will automatically detect the speed and
cable type.
Use the following instructions to install the Gigabit Expansion Modules:
Before you begin, power off the Switch by disconnecting all cables from the
Switch.
1. Place the Switch right side up, with the front panel facing you.
2. Use a screwdriver to remove the desired Expansion Module cover plate
(labeled “Module 1”, “Module 2”, “Module 3”, “Module 4”). Set the
screws aside for step 4.
3. Insert the Gigabit Expansion Module (must be purchased separately) into
the selected Gigabit Expansion Port, ensuring that it is seated firmly in
place.
4. Secure the module in place using the screws and a screwdriver.
The Gigabit Expansion Module installation is complete.
You can now re-connect the cables to the back of the Switch.
EFPC2GE - Gigabit Ethernet
EFPC2SC - Gigabit Fiber Optic
8
Layer 2 Management 4-Port Gigabit Ethernet Switch
Overview
Uplinking the Switch
Installing the Gigabit Expansion Modules

Configuring the Switch
The Switch features a menu-driven console interface for switch configura-
tion. The Switch can be configured locally through the console port using ter-
minal emulation software, such as Hyperterminal, or remotely via a Telnet
connection.
This User Guide provides instructions on how to configure and manage the
Switch using the console
interface. If you wish to manage the switch through
a web connection, you can do so by connecting to the Switch’s IP Address
using your web browser.
Although the web-based management menu will differ in appearance from
the console-based management menu, you will still have access to all the
same configuration and management features.
When logging on to the Switch, you will receive the following screen prompt:
Linksys ProConnect II 2604 Gigabit Switch
Screen Name:
System Name: PC22604
Console Login:admin
Password:
Enter the default login, admin, and leave the password blank, pressing Enter
after each entry (as shown in the image below).
11
ProConnect II
®
Series
Remote Console Management
You can manage the Switch remotely by having a remote host establish a
Telnet connection to the switch via an Ethernet or modem link.
To use this management method:
• The host must run a SLIP protocol if a modem is used
• The Switch must have an IP address. The default IP address is
192.168.1.254.
• Remote Telnet Login must be enabled on the Switch.
The Remote Console Management interface is identical in appearance and
functionality to the Local Console Management interface. If you are using
Microsoft’s Telnet, the terminal setting should be set to VT100/ANSI.
SNMP Management
You can manage the Switch across a LAN using an SNMP Network
Management Station with a graphical user interface. This management
method allows you to monitor statistical counters and set switch parameters
from the remote Network Management Station.
To use this management method:
• The network must use the IP protocol
• The Switch must be configured on the network with a proper IP address
• SNMP must be enabled on the Switch.
Assigning an IP Address to the Switch
To manage the Switch remotely using Telnet or with an SNMP Management
Station, you must assign an IP address to the Switch. To assign an IP address
to the Switch, refer to the Configuring the Switch section.
Logging On to the Switch
When you log on to the Switch for the first time, a sign-in string appears and
you are prompted for a console login name and password. The factory default
login name is set as “admin” and the password is blank. You can create a
password after you log on.
10
Layer 2 Management 4-Port Gigabit Ethernet Switch
Overview
Web-Based Configuration and Management
Logging On

• General allows you to change the system name, contact, location, admin-
istration and guest passwords, statistics collection, reboot-on-error, remote
Telnet login, and remote HTTP login.
• LAN Port allows you to configure line speed and flow control, Admin
Control, and view the physical address of the Switch.
• Console Port allows you to change the console baud rate, flow control
method, modem control, and setup string; enable or disable SLIP; and con-
figure the SLIP address and SLIP subnet mask.
General Management Configuration
Select General from the Basic Management screen. The General screen will
appear with the System Name highlighted.
Use the following procedure to configure the general management options:
Changing the System Name
1. From the General screen, highlight System Name and press the Enter key.
The Enter System Name screen appears.
13
ProConnect II
®
Series
12
Layer 2 Management 4-Port Gigabit Ethernet Switch
After you log on to the Switch, the Switch Management screen will appear.
The Switch Management screen consists of a series of menus. Each menu
has several options, which are listed vertically. A highlight in each menu lets
you select the option you wish to choose; pressing the Enter key activates the
highlighted option.
To navigate through the Console Interface use the Up Arrow or Down Arrow
keys to move up or down, use the Enter key to select, and the Esc key to
return to the previous selection; menu options and any values entered or pres-
ent will get highlighted. Note that the bottom of the window always has a list-
ing of the appropriate key strokes.
Basic management activities consist of General, LAN port, and console port
tasks. To perform basic management activities:
1. From the Switch Management screen, highlight Basic Management and
press Enter. The Basic Management screen will appear.
2. From the Basic Management screen, highlight the desired option and
press the Enter key:
Basic Management Activities

Changing the Administration Password
1. Use the Down Arrow key to highlight admin Password and press the
Enter key. The Enter Old Password screen will appear.
2. Enter the current password. Each character you type appears as an aster-
isk (*). If you make a mistake, use the Backspace key to delete the error.
3. Press Enter. The Enter New Password screen will appear.
4. Enter the new password. For security, each password character you type
appears as an asterisk (*). The password is case-sensitive, can be no more
than 16 characters (only alphanumeric characters and the underscore “_”
character can be used).
15
ProConnect II
®
Series
14
Layer 2 Management 4-Port Gigabit Ethernet Switch
2. Enter a system name (16 characters max.). If you make a mistake, use the
Backspace key to delete the error.
3. Press Enter to return to the General screen.
Changing the Contact
To change the contact:
1. From the General screen, highlight Contact and press the Enter key. The
Enter Contact screen appears.
2. Enter a contact name. If you make mistakes, use the Backspace key to
delete the error.
3. Press the Enter key to return to the General screen.
Changing the Location
1. From the General screen, move the cursor to Location and press the
Enter key. The Enter Location screen will appear.
2. Enter a location name. If you make a mistake, use the Backspace key to
delete the error.
3. Press Enter to return to the General screen.

2. Enter a new guest password. If you make a mistake, use the Backspace
key to delete the error. The password is case-sensitive, can be no more
than 16 characters (only alphanumeric characters and the underscore “_”
character can be used).
3. Press Enter to return to the General screen.
Statistic Collection
1. From the General screen, highlight Statistic Collection and press the
Enter key. The following screen will appear.
2. Highlight one of the following choices:
Disabled (prevents active statistic collection for each port)
Enabled (allows active statistic collection for each port)
3. Press Enter to return to the General screen.
17
ProConnect II
®
Series
5. Press Enter. A screen will prompt you to re-enter the new password.
6. Re-enter the new password you typed in step 4 and press Enter. The
Password Changed message will appear, confirming that the new pass-
word is in effect.
7. Press Enter to remove the message and return to the General screen. The
admin password will appear as asterisks in the admin Password field.
Changing the Guest Password
1. Use the Down Arrow key to highlight guest Password and press the Enter
key. The Enter New Password screen will appear.
16
Layer 2 Management 4-Port Gigabit Ethernet Switch

19
ProConnect II
®
Series
Reboot-on-Error
1. From the General screen, highlight Reboot-On-Error and press the Enter
key. The following screen will appear.
2. Highlight one of the following choices:
Disabled (prevents the Switch from automatically resetting when a
fatal error is detected. This setting is useful when a persist-
ent problem needs to be reported)
Enabled (allows the Switch to automatically reset when a fatal error
is detected)
3. Press Enter to return to the General screen.
Remote Telnet Login
1. From the General screen, highlight Remote Telnet Login and press the
Enter key. The following screen will appear.
18
Layer 2 Management 4-Port Gigabit Ethernet Switch
2. Highlight one of the following choices:
Disabled (prevents remote Telnet logins to the Switch)
Enabled (allows remote Telnet logins to the Switch. This is the
default setting)
3. Press Enter to return to the General screen.
Remote Http Login
To enable or disable the function of Remote Http Login:
1. From the General screen, highlight Remote Http Login and press the
Enter key. The following screen will appear:
2. Highlight one of the following choices:
Disable prevents remote HTTP login to the switch.
Enable allows remote HTTP login to the switch.
3. Press the Enter key to go back to the General screen.
Returning to the Basic Management Screen
After completing the general management activities, press the Esc key to exit
the General screen and return to the Basic Management screen. You can then
select another option from the Basic Management screen or press Esc to
return to the Switch Management screen.

3. Proceed to the appropriate section:
To set the line speed, proceed to the Setting the Line Speed section
To set the flow control, go to the section on Changing the Flow
Control.
Setting the Line Speed
1. Press Enter with the Speed & Flow Control value highlighted . The Speed
& Flow Control Options menu will appear.
2. Highlight the line Speed Option you want to select for the port. Auto
allows the Switch to automatically determine the line speed and duplex
mode. All the other selections force the Switch to use a specific line
speed and duplex mode.
3. Press Enter. You will return to the Speed & Flow Cntl Options screen and
the line speed setting you selected appears next to Line Speed.
4. To configure the flow control for this port, proceed to Changing the
Flow Control.
5. To configure the line speed for additional ports, press Esc to remove the
Speed & Flow Cntl Options screen. Then highlight the port you want to
configure and repeat steps 1 through 4.
6. When you finish, press the Esc key from the Line Speed & Flow Control
screen to return to the LAN Port Configurations screen.
21
ProConnect II
®
Series
LAN Port Configuration
Select LAN Port from the Basic Management screen. The LAN Port
Configurations screen will appear, with Speed & Flow Control highlighted.
Use the procedures in this section to configure the LAN Port Configuration
options for one or more ports, including:
• Speed & Flow Control
• Administration Control
• Physical Address
Changing the Speed and Flow Control
1. From the LAN Port Configurations screen, highlight Speed & Flow
Control and press the Enter key. A screen similar to the following will
show the current line speed settings for all ports. If an expansion module
is installed in the switch, it will also be listed.
2. You configure each port individually. To configure an individual port,
highlight it and press Enter. The Port Setting Options screen will appear
20
Layer 2 Management 4-Port Gigabit Ethernet Switch

23
ProConnect II
®
Series
22
Layer 2 Management 4-Port Gigabit Ethernet Switch
Returning to the Basic Management Screen
After completing the general management activities, press the Esc key to exit
the General screen and return to the Basic Management screen. You can then
select another option from the Basic Management screen or press Esc to
return to the Switch Management screen.
Console Port Configuration
Select Console Port from the Basic Management screen, the Console Port
Configurations screen will appear, with the Baud Rate value highlighted.
Use the procedures in this section to configure the Console Port
Configurations options for one or more settings, including:
• Specifying Baud Rate
• Specifying Flow Control
• Enable or Disable Modem Control
• Enter Modem Setup String
• Enable or Disable SLIP
• Specify a Slip Address
• Specify a SLIP Subnet Mask
Changing the Flow Control
1. With the Speed & Flow Cntl Options screen displayed, press the Down
Arrow key to highlight Flow Control and press Enter. The Flow Cntl
Options screen will appear.
2. Highlight the desired flow control option for the port. Auto allows the
Switch to automatically determine whether or not to use flow control. On
enables flow control at all times. Off disables flow control at all times.
3. Press Enter. You will return to the Speed & Flow Cntl Options screen,
and the selected flow control setting will appear next to Flow Control.
4. To configure the flow control for additional ports, press Esc to remove
the Speed & Flow Cntl Options screen. Highlight the desired port then
press Enter. Highlight Speed and Flow Control, then press Enter. Repeat
steps 1 through 3 for each additional port.
5. When you are finished, press the Esc key from the Line Speed & Flow
Control screen to return to the LAN Port Configurations screen.
Admin Control
1. From the Port Settings Options menu, select Admin Control and press
the Enter key.
2. The Admin Status Options menu will appear.
3. Select Up to allow administration of the Switch per port or Down to disallow.
Displaying Physical Port Address
The following procedure describes how to display the physical address of the Switch.
1. From the LAN Port Configurations screen, highlight Physical Address and press
the Enter key. A screen similar to the following (see next page) will appear.

Enabling or Disabling Modem Control Options
1. From the Console Port Configurations screen, highlight Modem Control
and press the Enter key. A screen similar to the following will show
whether a console modem connection is enabled or disabled.
2. Highlight Enabled or Disabled in the Modem Control Options field to
either enable or disable a modem connection to the console port.
3. Press Enter. You will return to the Console Port Configurations screen
and the modem control option you selected will appear in the Modem
Control field.
Specifying a Modem Setup String
If you enabled a modem connection to the console port, use the following
procedure to specify a modem setup string.
1. From the Console Port Configurations screen, highlight Modem Setup
String and press the Enter key. A screen similar to the following will
show the current modem setup string option.
2. Highlight the desired modem setup string option.
25
ProConnect II
®
Series
24
Layer 2 Management 4-Port Gigabit Ethernet Switch
NNoottee::
Switch setup, when accessed through a modem or
SLIP account, is the sole responsibility of the user. Technical
support is not provided for setup of modem or SLIP.
Changing the Console Baud Rate
1. From the Console Port Configurations screen, highlight Baud Rate and
press the Enter key. A screen similar to the following will show the cur-
rent console baud rate.
2. Highlight the baud rate you want to select for the console. Auto allows the
Switch to autosense the baud rate between 9600 bps and 115,200 bps. If
you choose Auto, it will choose the rest of your configuration selections.
Then, when you exit the configuration program, press the Enter key one
or more times until the prompt Linksys Switch Login Password appears on
your computer screen. All other selections force a specific console baud
rate.
3. Press Enter. You will return to the Console Port Configurations screen
and the selected console port baud rate will appear in the Baud Rate field.
Selecting a Flow Control Method
1. From the Console Port Configurations screen, highlight Flow Control and
press the Enter key. A screen similar to the following will show the cur-
rent console flow
control method.
2. Highlight the desired flow control method for the console and press
Enter. You will return to the Console Port Configurations screen and the
selected flow control method will appear in the Flow Control field.

27
ProConnect II
®
Series
3. Press the Enter key. If you highlight Default Setup String, you will return
to the Console Port Configurations screen and the default modem string
will appear in the Modem Setup String field. If you highlight Custom
Setup String, enter the custom string in the Enter Modem Setup String
screen and press Enter again. You will return to the Console Port
Configurations screen and the custom setup string will appear in the
Modem Setup String field.
Enabling or Disabling SLIP
1. From the Console Port Configurations screen, highlight SLIP and press
the Enter key. A screen similar to the following will show the current
SLIP setting.
2. Highlight Enabled or Disabled to either enable or disable SLIP, then press
Enter.You will return to the Console Port Configurations screen and the
selected SLIP option will appear in the SLIP field.
Specifying a SLIP Address
If you enabled SLIP, use the following procedure to enter an address that has
a network part different than the network address of the Switch (for more
information, contact your network administrator).
1. From the Console Port Configurations screen, highlight SLIP Address and
press Enter. The following screen (see next page) will appear.
26
Layer 2 Management 4-Port Gigabit Ethernet Switch
2. Enter the SLIP address. The address consists of numbers separated by
periods (e.g., 192.168.1.105).
3. After you enter the SLIP address, press the Enter key. You will return to
the Console Port Configurations screen and your entry will appear in the
SLIP Address field.
Specifying a SLIP Subnet Mask
If you are using SLIP, enter a suitable SLIP subnet mask.
1. From the Console Port Configurations screen, highlight SLIP Subnet
Mask and press Enter. The Enter IP Subnet Mask screen will appear.
2. Enter the SLIP subnet mask. The subnet mask consists of numbers sepa-
rated by periods (e.g., 255.255.255.0).
3. After you enter the SLIP subnet mask, press the Enter key. You will
return to the Console Port Configurations screen and your entry will
appear in the SLIP Subnet Mask field.
Returning to the Basic Management Screen
After completing the general management activities, press the Esc key to exit
the Console Port screen and return to the Basic Management screen. You can
then select another option from the Basic Management screen or press Esc to
return to the Switch Management screen.
NNoottee::
if you enable SLIP, a warning window will appear telling you to disable
SLIP if you encounter problems. By enabling SLIP, the switch cannot be
directly accessed through the console port with the provided serial cable.

• Other Protocols lets you view and change GVRP and IGMP settings.
• Port Trunking allows you to assign a range of ports to trunking groups.
• Port Mirroring lets you mirror one port to another.
• QoS Setup allows for the configuration of Quality of Service.
• File Transfer allows you to upgrade your Switch software.
Switching Database Configuration
Select L2 Switching DataBase from the Advanced Management screen and
press Enter. The L2 Switching DataBase screen will appear, with VLAN &
PVID Perspective highlighted.
The Switch can be viewed from the four perspectives in the L2 Switching
DataBase screen.
• VLAN & PVID Perspective
• IP Multicast Group Perspective
• MAC Address Perspective
• Port Perspective
These four views allow a network administrator to manage and monitor
VLANs and their associated MAC addresses and ports effectively from dif-
ferent views.
29
ProConnect II
®
Series
28
Layer 2 Management 4-Port Gigabit Ethernet Switch
Advanced management activities consist of the Layer 2 switching database,
IP networking, Bridging, Static Filtering, Spanning Tree, SNMP, Stacking,
Other Protocols, Port Trunking, Port Mirroring, QOS Setup, and File Transfer.
To perform advanced management activities:
1. From the Switch Management screen, highlight Advanced Management
and press Enter. The Advanced Management screen will appear.
2. In the Advanced Management screen, highlight the desired option and
press the Enter key.
The following options are available:
• L2 Switching DataBase lets you view and change VLAN and PVID, IP
multicast group, MAC address, and Port Perspectives.
• IP Networking allows you to view or change IP settings, ARP and routing
table parameters, RIP parameters, DHCP gateway settings, and ping set-
tings.
• Bridging lets you view and change the aging period for a MAC address
and set the Flood Limits for all ports.
• Static Filtering allows you to view, add, delete, or search all source or des-
tination addresses to be filtered.
• Spanning Tree lets you view and change parameters relating to the span-
ning tree protocol.
• SNMP allows you to view, enable, and change all SNMP-related information.
• Stacking allows you to set up the stack configuration.
Advanced Management Activities

Creating a New VLAN
1. From the VLAN Perspective screen in, hold down the Shift key and press
the “+” key. The New VLAN Settings screen will appear.
.
2. With the VLAN ID field highlighted, press the Enter key. The Enter New
VLAN ID screen will appear.
3. Enter a new VLAN ID as either a decimal or hexadecimal ID value from
1 to 4094 (0xFFE).
4. Press Enter. The VLAN ID appears next to VLAN ID in the New VLAN
Settings screen.
5. To enter an optional VLAN name, perform the following steps (the
VLAN name is used to identify the VLAN at the local switch).
a) Press the Down Arrow key to move to VLAN Name.
b) Press Enter. The Enter New VLAN Name screen will appear.
31
ProConnect II
®
Series
30
Layer 2 Management 4-Port Gigabit Ethernet Switch
VLAN & PVID PERSPECTIVE
This section describes the default VLAN and how to obtain a VLAN perspec-
tive.
Default VLAN
The IEEE 802.1Q standard defines VLAN ID #1 as the default VLAN. The
default VLAN includes all the ports as the factory default. The default
VLAN’s egress rule restricts the ports to be all untagged, so it can, by default,
be easily used as a simple 802.1D bridging domain. The default VLAN’s
domain shrinks as untagged ports are defined in other VLANs.
Obtaining a VLAN Perspective
The following procedure describes how to obtain a VLAN perspective.
For convenience, the VLAN ID appears as both decimal and hexadecimal
values side by side in the VLAN Perspective screen.
1. From the L2 Switching DataBase screen, highlight VLAN & PVID
Perspective and press the Enter key. The VLAN & PVID Perspective
screen will appear. Select VLAN settings.
From this screen you will be able to:
• Create a new VLAN
• Delete a VLAN ID
• View VLAN activities
• View or change a VLAN Configuration
To return to the VLAN & PVID Perspective screen, press the Esc key.
/