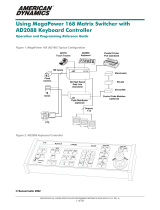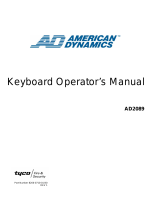Page is loading ...

8200-0421-03 D
MegaPower
®
CPU
ADMPCPU
Administrator’s Guide


MEGAPOWER CPU 8200-0421-03, REV. D
ADMINISTRATOR’S GUIDE
1 of 72
MegaPower
®
CPU
Administrator’s Guide
Figure 1. MegaPower 3200 Video-Matrix Closed-Circuit Television (CCTV) System
About the Product
The MegaPower CPU (Central Processing Unit) is
the control unit for the MegaPower 3200 video-matrix
closed-circuit television (CCTV) system. It enables
the setup and control of cameras, monitors, users,
alarms, video recording, and data communications.
The MegaPower CPU (
Figure 2) consists of the
following major components:
• MPU (Multiple Purpose Unit)
• Port Module
Figure 2. MegaPower CPU
About this Guide
This Administrator’s Guide provides information
about setting up and programming the
MegaPower 3200 video-matrix CCTV system. Other
related documents are:
• Installation Guide, 8200-0421-01
• Operator’s Guide, 8200-0421-02
• CPU Activity Log Client Installation and Operation
Guide, 8200-0421-09
• AD1024 S
3
System Setup Software Installation &
Operating Manual, 8000-1821-01
If you need assistance...
Contact Technical Support.
MPU Port Module
© 2007 Sensormatic Electronics Corp.
Data
MegaPower CPU
Matrix
Switcher Bay
Protocol
Devices
Keyboards
Monitors
Cameras Cameras
Video
Data
Video
A
DDL*
*ADDL = AD Data Line

MEGAPOWER CPU 8200-0421-03, REV. D
ADMINISTRATOR’S GUIDE
2 of 72
Contents
MegaPower
®
CPU.................................................... 1
About the Product ............................................... 1
About this Guide.................................................. 1
MegaPower 3200 Video-Matrix CCTV System
(Dual CPU)..........................................................
4
MegaPower CPU Front Panel............................. 4
CPU Rear Panel.................................................. 5
MegaPower System Overview ................................. 5
System Components........................................... 5
System Capabilities............................................. 5
Compatible System Keyboards........................... 6
System Features ................................................. 6
Administrator Tasks ............................................ 7
Operator Tasks ................................................... 8
Initializing the System ......................................... 8
Understanding the Screen Icons ................... 8
Direct Connection .......................................... 8
Ethernet Network Connection...................... 10
Firewall Setup .............................................. 11
Read Cycle .................................................. 12
Write Cycle................................................... 12
Error Message Example .............................. 12
Installing EASY CPU......................................... 12
System Requirements.................................. 12
Beginning the Installation............................. 12
Starting EASY CPU........................................... 15
Selecting a Language and Time Format...... 15
Saving Data on the Hard Drive .................... 16
Retrieving Configuration Data...................... 16
Adding a User Login.......................................... 17
Logging in Users for CPU Read/Write Access . 18
Programming the MegaPower CPU....................... 19
EASY CPU Main Screen Overview................... 19
Dropdown Menus......................................... 19
Explore Menu............................................... 20
Status Bar .................................................... 20
Settings Window Display Area..................... 20
Checking the System Status .................................. 20
Monitor Status ................................................... 20
Camera Status .................................................. 21
Passive Hot Switch Status ................................ 21
Error Log Status ................................................ 21
Configuring the System .......................................... 22
Setting System Options..................................... 22
Setting System Date and Time ......................... 23
Setting Port Configurations ............................... 24
Configuring Switching ............................................ 24
Creating Salvos................................................. 25
Deleting Salvos or Alarm Contacts.............. 26
Creating Tours .................................................. 26
Deleting Tours or Cameras ......................... 27
Event Timers..................................................... 27
Event Timers – Alarm Tables ...................... 27
Event Timer – Tours .................................... 28
Configuring Alarms................................................. 28
Setting Up Alarm Monitors................................ 29
Adding Monitor Definitions........................... 29
Contact Arming ............................................ 30
Event Timers................................................ 31
Creating Alarm Monitor/Contact Tables............ 31
Alarm Messages ............................................... 33
Email Messages................................................ 33
Defining System Devices ....................................... 34
Defining Cameras ............................................. 34
Adding Camera Definitions.......................... 34
Adding Alarm Contacts to Cameras ............ 35
Viewing Salvo Callups to Cameras ............. 35
Defining Keyboards........................................... 36
Adding Keyboard Definitions ....................... 36
Configuring Keyboard/User Keyboards and
Priorities ............................................................
39
Defining the Keyboard/User Keyboards
Configuration ...............................................
39
Configuring the Keyboard/User Priority
Settings........................................................
40
Defining Satellite Sites ...................................... 40
Controlling Access with Partitions.......................... 41
Associating Cameras to Monitors ..................... 41
Adding Camera Definitions.......................... 42
Editing Camera Definitions .......................... 43
Changing Alarm Contacts............................ 43
Removing Alarm Contacts........................... 44
Associating Keyboards to Cameras.................. 44
Adding Keyboard Definitions ....................... 44
Editing Keyboard Definitions ....................... 45
Deleting Keyboard Definitions ..................... 45
Adding Cameras to Keyboards.................... 45
Removing Monitors or Satellite Sites
Access from Keyboards...............................
46
Associating Keyboards to Monitors .................. 46
Adding Keyboard Definitions ....................... 46
Editing Keyboard Definitions ....................... 47
Deleting Keyboard Definitions ..................... 47
Adding Monitor Access to Keyboards.......... 47

MEGAPOWER CPU 8200-0421-03, REV. D
ADMINISTRATOR’S GUIDE
3 of 72
Adding Monitors to Keyboards..................... 47
Removing Monitors from Keyboards ........... 48
Associating Keyboards to Satellites.................. 48
Adding Keyboard Definitions ....................... 48
Editing Keyboard Definitions........................ 49
Deleting Keyboard Definitions ..................... 49
Adding Site Access to Keyboards................ 49
Adding Satellite Sites to Keyboards............. 50
Removing Satellite Sites from Keyboards ... 50
Associating Monitors to Cameras ..................... 50
Adding Monitor Definitions........................... 51
Adding a Range of Cameras ....................... 52
Contact Arming ............................................ 52
Event Timers................................................ 53
Declarations ........................................................... 54
APPENDIX A: End User License Agreement......... 55
APPENDIX B: MegaPower CPU System Defaults 57
APPENDIX C: MegaPower CPU Front Panel
LCD Menu Structure...............................................
58
APPENDIX D: Port Number Assignments ............. 59
APPENDIX E: Auxiliary Key Code Functions......... 60
F1 Special Function Keys ............................ 60
F2 Special Function Keys ............................ 60
APPENDIX F: Alarm Programming Overview........ 62
Alarm Receipt .............................................. 62
Alarm Arming and Response....................... 62
Alarm Display Indicators .............................. 62
APPENDIX G: Monitor Arming Methods ................ 63
Alarm Display Method.................................. 63
Alarm Queuing Method................................ 63
Alarm Clearance Method ............................. 63
APPENDIX H: Monitor Arming Codes.................... 65
Single Display, Sequence Queuing ............. 65
Single Display, Hold Queuing ...................... 65
Block Display, Sequence Queuing .............. 65
Block Display, Hold Queuing ....................... 66
Dual Display, Hold and Sequence Queuing 66
APPENDIX I: Alarm Arming Notes......................... 67
Associating Alarms with Camera Salvos ..... 67
Associating Alarms with Monitor Blocks ...... 67
Monitor Block Queuing for Single Cameras 67
Monitor Block Queuing for Camera Salvos . 67
Auxiliary and Preset Alarm Call-ups ............ 67
Wired Alarm Contact Sets ........................... 67
APPENDIX J: Satellite Configuration Overview..... 68
Setting Up Satellite Sites ............................. 68
Satellite Site Connections............................ 69
Typical Satellite System Connections
– Two Sites, Unidirectional .........................
71
Typical Satellite System Connections
– Two Sites, Bidirectional ...........................
72

MEGAPOWER CPU 8200-0421-03, REV. D
ADMINISTRATOR’S GUIDE
4 of 72
MegaPower 3200 Video-Matrix CCTV System (Dual CPU)
Figure 3 illustrates a MegaPower 3200 video-matrix CCTV system with an optional second MegaPower CPU
installed and a computer connected for programming the system using the EASY (Enhanced Administration
SYstem) CPU software.
Figure 3. MegaPower 3200 Video-Matrix CCTV system (dual CPU)
MegaPower CPU Front Panel
The MegaPower CPU front panel (Figure 4) provides information about the unit’s operating condition and
communications.
Figure 4. MegaPower CPU—front panel
Rx Tx
LCD Icons:
– Blinking heart = System operating properly
– Blinking broken heart = MPU not communicating
– Up arrow = Selected CPU
– Down arrow = Backup CPU
– Clear circle = Normal operation
– Dark circle inside outer circle = CPU fault (error)
– Circle with one arrow = Single passive hot switch ribbon cable connected
– Two opposing arrows = Dual passive hot switch ribbon cable connected
– Rx/Tx levels = Peak and current level RS-232 and AD data line activity
indicators
Flashing
blue = CPU
running
Port module
soft select
Red = fault condition
Amber on = Ethernet 100BaseT
Amber off = Ethernet 10BaseT
Solid green = Ethernet connectivity
Flashing green = Ethernet activity
Power reset
COM port RS-232
activity LEDs
AD data line activity
Intellex
Programming PC
with EASY CPU
software
Optional 2
n
d
MegaPower CPU
Keyboards
Monitors
Domes and
Cameras
Multiple
RS-232 Ports
Video Bays
Video Bays
Ethernet
MegaPower CPU
Video Input
Data Line
Video Input
Data Line

MEGAPOWER CPU 8200-0421-03, REV. D
ADMINISTRATOR’S GUIDE
5 of 72
CPU Rear Panel
The MegaPower CPU rear panel (Figure 5) provides data, network, and power connections.
Figure 5. MegaPower CPU—rear panel
MegaPower System
Overview
The MegaPower 3200 video-matrix CCTV system is
capable of managing cameras, monitors, alarm
events, and video recording at both local and satellite
(remote) sites. Locally, the system can control up to
3,200 video cameras displayed on up to 256 video
monitors with 128 keyboards. The system can
include 30 satellite sites.
The MegaPower 3200 video-matrix CCTV system
can respond to 4,096 alarms by calling cameras to
alarm monitors and performing auxiliary switching for
the control of gates, doors, lights and other output
devices. The system is compatible with a variety of
operator keyboards and accessory devices.
System Components
The MegaPower CPU controls the MegaPower 3200
video-matrix CCTV system. It operates with a variety
of components and communication protocols to
satisfy a wide range of video surveillance needs.
System components can include:
• MegaPower CPU
• Camera/monitor switching bays
• Fixed cameras, pan/tilt/zoom cameras, and dome
cameras
• Video monitors
• Operator keyboards
• Video recording devices
• Alarm interface units
• Video loss detection
• Auxiliary devices such as locks, lights, and alarms
• Programming PC (personal computer)
• Satellite site connections
• Protocol devices
System Capabilities
The MegaPower 3200 video-matrix CCTV system
provides the following capabilities:
• Configurable via PC based software
• Selection, switching, and control of up to 3,200
local camera inputs
• Selection and operation of up to 256 local monitor
outputs
• Single or dual CPU configuration
• Single CPU control from up to 16 RS-232 ports
supporting up to 64 keyboards via AD port splitter.
Dual CPU control from up to 32 RS-232 ports
supporting up to 128 keyboards via AD port
splitter.
• IP 10/100 Ethernet network connection for PC
based configuration, firmware updates, activity
logging, snapshot and email text messaging
• Activity logging and reporting
AD data
lines
AD data line switch
select and LED
RS-232 COM ports
a. Ethernet
b. Composite video image capture
c. SW1 – Video termination
SW2 – SensorNet port 2 termination
SW3 – SensorNet port 1 termination
d. Data connector
e. Power
a. b. c. d. e.

MEGAPOWER CPU 8200-0421-03, REV. D
ADMINISTRATOR’S GUIDE
6 of 72
• SensorNet support for up to 508 cameras
• Support for up to 30 satellite systems
• Control up to 96,000 remote cameras
• Control up to 38,528 remote cameras (full
crosspoint connection) to 256 monitors
• Response to up to 4,096 alarms
• Supports up to 64 Tours
• Supports up to 64 Salvos
• Pseudo camera numbering of up to 9,999
• Support for recording devices
• Multilingual (English, French, German, Italian,
Portuguese, Spanish)
Compatible System Keyboards
MegaPower CPU video switching and control
capabilities are provided by American Dynamics
keyboards. These capabilities are “monitor oriented”
in that a keyboard controls only those functions
associated with the monitor under control of that
keyboard.
The MegaPower CPU is compatible with the
following keyboards:
• AD2078A
• AD2079
• AD2088
• AD2089 (see note)
• ADCC0200
• ADCC0300
• ADCC1100
• ADTTE
Note: When the AD2089 keyboard is connected
directly to the MegaPower CPU, the DVR (digital
video recorder) functions are not supported.
For step-by-step instructions on using these
keyboards with your MegaPower 3200 video-matrix
CCTV system, refer to the appropriate keyboard
manual.
System Features
The following are the MegaPower 3200 video-matrix
CCTV system features:
• Activity Logging – The system can log
keyboard, alarm, and system configuration activity
via a connected PC running Activity Logging
Client Software. The data is stored in a format
compatible with popular database sorting,
formatting, and reporting software. Refer to the
CPU Activity Log Client Installation and Operation
Guide, 8200-0421-09, for more information.
• Alarm Response – An alarm is a signal
generated by an external device (such as an
alarm contact or sensor) connected to a local
MegaPower CPU. The system can respond to up
to 4,096 local alarm contacts.
• Camera Alarm Programming – Each alarm
contact can be programmed to call up a local
camera, Salvo, Preset camera scene and
auxiliary action.
• External Control Inputs – RS-232 ports allow
local and remote control via keyboards,
computers, or other compatible devices. You can
configure each port for alarm inputs and
upload/download of system setup data. You also
can expand each local port via an AD port
expander.
• Input Identification – The MegaPower CPU
provides on-screen identification of all video
inputs. On-screen identification of local and
remote cameras includes the camera input
number, programmable title, status, and the date
and time.
• Memory Retention – All local user-programmed
data is stored in flash memory. The data stored
includes date/time, input identification, system
Tours and Salvos, event timers, port
configurations, system partitioning and alarm
programming information.
• Monitor Alarm Programming – Each alarm
contact can be programmed to display its
associated camera on specific monitors. You can
program separate alarm contact-to-monitor
associations for call up by Event Timers.
You can arm each monitor used for alarm
displays for different display and clearance
methods.
• Monitor Tours – A Monitor Tour is a temporary
sequence of cameras programmed from a local

MEGAPOWER CPU 8200-0421-03, REV. D
ADMINISTRATOR’S GUIDE
7 of 72
keyboard for an individual monitor. A Monitor Tour
can contain up to 64 local cameras, each with a
unique dwell time.
• Partitioning – Programmable partitioning restricts
access to specific local and satellite system
resources.
• Passcode Log On and Log Off – Operator
passcode entry allows only authorized personnel
to operate the system. The passcode entry
system allows a maximum of 500 users with
separate passcodes.
• PC System Setup Software – EASY CPU is a
PC-based software application package that
provides programming and storage of all
MegaPower CPU system setup information. The
software allows you to read and write setup data
to and from the MegaPower CPU.
• Priority Access – Priority levels assigned to
keyboards and users allow higher priority users to
capture and lock out cameras (pan, tilt, lens and
auxiliary control) from lower priority users. The
system allows up to eight priority levels.
• Recorder control – Operators can control
recording devices (DVR, VCR or other current
and future recording devices) through keyboard
commands.
• Selectable Date/Time Display – The system’s
date can be programmed to display in the
following formats: MM/DD/YY, DD/MM/YY or
YY/MM/DD. Time is displayed in a 24-hour
format.
• System Salvos – A System Salvo is a group of
local cameras programmed for simultaneous call-
up to a contiguous group of local monitors. You
can program up to 64 system salvos with a
maximum of sixteen cameras in each Salvo.
• System Tours – A System Tour is a sequence of
cameras programmed from EASY CPU for an
individual monitor. System Tours cannot be
altered by keyboard commands and are therefore
more permanent in nature than Monitor Tours.
You can create up to 64 System Tours, each with
up to 64 cameras. You determine the dwell time,
Preset camera scene and auxiliary action for each
camera.
• Timed Events – An Event is a user-defined time
slot programmed for automatic call up of System
Tours and Alarm Contact Tables. You can
program up to 35 local Event Timers with each
set for call ups at a specific time of day, on any
days of the week and week after week.
• User-Assigned Camera Numbers – You can
assign user-defined pseudo camera numbers to
any camera input. Pseudo numbers identify
cameras by function or location, rather than by its
input number on the switcher. For example, you
could assign pseudo numbers 101 through 110
for cameras on the first floor of a multi-floor
building, 201 through 210 for second floor
cameras, 301 through 310 for third floor cameras,
and so on.
• Video Loss Detection – When equipped with the
optional Video Loss Detector module, the system
can detect the presence or loss of a video signal
for each local camera. You determine the sync or
video signal level at which a loss of video is
detected.
• Video Switcher Control – The MegaPower CPU
controls the video switching of all local and
remote cameras to all local monitors. Switching is
performed in response to operator keyboard
request or by automatic action via Tours, System
Salvos, Timed Events, or Alarm Response.
• Satellite Site Support – Up to 30 individual
MegaPower 3200 video-matrix CCTV systems
can be linked into a satellite network. For more
detailed information on satellite systems, go to
APPENDIX J: Satellite Configuration Overview
on page
68.
Administrator Tasks
A system administrator is an individual assigned to
manage the MegaPower 3200 video-matrix CCTV
system. This person often participates in pre-
installation planning and should be familiar with the
system’s capabilities, equipment, camera inputs,
monitors, satellite locations, and programming.
The administrator prepares the system for operators
to use. This preparation includes the following:
• Configuring the system
• Creating operator IDs, scheduling operator shifts,
and determining access levels
• Creating camera names and pseudo numbers
• Creating site numbers
• Creating alarm responses
• Maintaining a list of alarms and auxiliaries
• Setting Event times
• Creating Salvos
• Creating system Tours

MEGAPOWER CPU 8200-0421-03, REV. D
ADMINISTRATOR’S GUIDE
8 of 72
Operator Tasks
Operators perform the day-to-day task of video
surveillance using keyboards connected to the
MegaPower CPU. They select and control cameras,
create and run automated camera actions,
acknowledge alarm activities, adjust monitors, and
take appropriate action based on what is observed.
Operators can also perform limited programming
functions through their keyboards.
Refer to the MegaPower CPU Operator’s Guide,
8200-0421-02, for additional information.
Initializing the System
There are two methods for initializing the
MegaPower 3200 video-matrix CCTV system:
• Direct connection of a PC to the CPU using either
an RS-232 port or the Ethernet port
• Ethernet connection through an Ethernet network
Understanding the Screen Icons
The following icons can be seen on your CPU LCD
screen. Some icons only appear under certain
circumstances.
Icon Description
Indicates by constantly blinking on and off
that the system is operating properly.
Indicates the MPU is not communicating.
Indicates the CPU that is currently active
(selected).
Indicates, in a dual CPU system, the CPU
that is currently on backup (standby) status.
This CPU still receives data while in this
condition.
Indicates that the system is operating
properly.
Indicates that an error (fault) has occurred.
An error message is displayed with this
icon.
Indicates that a CPU is connected to itself
using a single passive hot switch ribbon
cable. No dual CPU installation is installed
or connected.
Indicates that both CPUs are connected
together in a dual system using dual
passive hot switch ribbon cables.
Direct Connection
Note: Ensure the keyboard you are using is properly
configured for your installation.
RS-232 Port (S
3
Software)
Note: S
3
software should be used only to copy an
existing configuration from an AD1024 CPU to a
MegaPower CPU. If you are creating a completely
new configuration, use the EASY CPU software.
To initialize the system, do the following:
1. Configure an AD1024 RS-232 port as follows:
• Type = Terminal
• Baud rate = 4800 bps
• Parity = none
• Data bits = 8
• Stop bits = 1
2. Connect the PC RS-232 port to the configured
AD1024 RS-232 port.
3. Open the S
3
program. When the Transfer
System dialog appears, click X to close it.
4. In the S
3
window, click the PC Utility button at the
bottom of the left column. A popup menu
appears.
5. Click COMM Port Parameters in this menu, and
in the PC Port dialog, set the parameters as
follows:
• Baud rate = 4800 bps
• Parity = none
• Data bits = 8
• Stop bits = 1
6. Click the green check (!) button to accept the
setting, and then close the dialog.
7. Click the PC Utility button, and then click Video
Matrix Switch in the popup menu.
8. Set the Video Matrix Switch Selection field to
AD1024, and set Disk Drive field to C:. The
Video Matrix Switch Directory opens.
9. In the Directory field, type the following file name:
C:\Program files\Sensormatic\S3\
AD1024\MPCPU
.
10. Click inside any other field to create the file. This
is the file that stores the existing AD1024
configuration.
11. Click the X to close the dialog, and then click the
X to close the COM Port dialog. The Transfer
System dialog opens.

MEGAPOWER CPU 8200-0421-03, REV. D
ADMINISTRATOR’S GUIDE
9 of 72
12. Upload the configuration by clicking all the white
check boxes in the Transfer System dialog, and
then click the up arrow at the bottom of the
Transfer System dialog.
13. Wait for the uploading process to complete, and
then click the X to close the Transfer System
dialog.
14. Disconnect the AD1024 CPU end of the PC
RS-232 cable from the AD1024, and connect it to
any port on the new MegaPower CPU.
15. Click the S
3
PC Utility in the left column of the S
3
window, and then click COM Port Parameters in
the popup menu.
16. Set the PC Com port for the following:
• Baud Rate = 1200 bps
• Parity = none
• Data bits = 8
• Stop bits = 1
17. Click the green check (!) button to accept the
settings, and then click the X to close the dialog.
Note: You can decrease the file transfer time by
changing both the PC and the MegaPower CPU
COM ports to 4800bps.
18. Power up the MegaPower CPU. The LCD screen
displays the AD Welcome Screen, followed by
the CPU Status screen.
Figure 6. AD welcome screen
Figure 7. CPU status screen
19. Click the S
3
PC Utility in the left column of the S
3
window, and then click Transfer System in the
popup menu.
20. Click all the white check boxes in the Transfer
System dialog, and then click the down arrow at
the bottom of the dialog.
21. Wait for the download to complete, and then click
the X to close the Transfer System dialog.
Note: The LCD screen does not display a
confirmation that the configuration is complete.
Ethernet Port (EASY CPU Software)
When configuring the MegaPower CPU with EASY
CPU software, use an Ethernet cross cable to
connect the PC via its Ethernet port to the CPU. The
CPU also can be connected to a LAN and accessed
by any PC running EASY CPU on the LAN.
The default IP address on a new MegaPower CPU
from the factory is 192.168.0.1. The IP address can
only be changed with a keyboard connected to an
RS-232 port on the CPU.
To initialize the system with a CPU connected
directly to a PC via the Ethernet port, do the
following:
1. Connect the CPU directly to the PC via an
Ethernet cable.
2. Switch on the PC, and ensure EASY CPU is
installed and operational on the PC. Refer to the
sections starting on page
12 for installing,
starting, and programming instructions.
3. Switch on the CPU. The LCD screen displays the
AD Welcome Screen, followed by the CPU
Status screen.
Figure 8. AD welcome screen
Figure 9. CPU status screen
4. If the PC is connected directly to the MegaPower
CPU, and the PC and MegaPower CPU are not
connected to a network, the default IP address,
192.168.0.1, can remain at the IP address.
Before attempting a configuration download,
ensure that the IP address is configured in the
following folder:
EZ CPU\MPCPU\System\Options\CPU
Addresses\CPU # 1.

MEGAPOWER CPU 8200-0421-03, REV. D
ADMINISTRATOR’S GUIDE
10 of 72
Ethernet Network Connection
Note: Depending on your installation, you can use
either an IP address assigned by the network DHCP
server or a static IP address.
To initialize the system that is installed using the
Ethernet protocol, do the following:
1. Connect the CPU to the Ethernet network via an
Ethernet cable.
2. Connect the PC to the Ethernet network via an
Ethernet cable.
3. Switch on the PC, and ensure EASY CPU is
installed and operational on the PC. Refer to the
sections starting on page
12 for installing,
starting, and programming instructions.
4. Switch on the CPU. The LCD screen displays the
AD Welcome Screen, followed by the CPU
Status screen.
Figure 10. AD welcome screen
Figure 11. CPU status screen
Using an IP Address Assigned by the
Network DHCP Server
To set up the MegaPower CPU to obtain an IP
address from a DHCP server, do the following:
1. Connect a keyboard to an RS-232 port on the
MegaPower CPU. Ensure the baud rates match
for the keyboard and CPU port in use.
2. Place the keyboard in Menu Mode by turning the
keyswitch to MENU or pressing the Menu button,
depending on the keyboard used. Then,
depending on your MegaPower CPU installation,
do one of the following:
a. Standalone MPCPU: Enter 100, and then
press Ack or Enter, depending on your
keyboard.
b. Dual MPCPU: On the keyboard for the
selected MegaPower CPU enter 100, and
then press Ack or Enter, depending on your
keyboard.
c. Standby MPCPU: Enter 101, and then press
Ack or Enter, depending on your keyboard.
The System Menu screen (
Figure 12) appears on
the LCD screen.
Note: To exit the LCD Menu Mode, turn the
keyboard keyswitch to OPERATE, or press
Menu, depending on your keyboard.
Figure 12. System menu screen
d. Press Enter to choose addressing. The
Address Menu screen appears.
Figure 13. Address menu screen
e. Press Enter to choose the IP Address. The
IP Address screen appears.
Figure 14. IP address screen
f. Scroll down and press Enter to choose Set
IP Address. The Set IP Address screen
appears.
Figure 15. Set IP address screen
g. Scroll down and press Enter to choose
DHCP. The DHCP Setting screen appears.

MEGAPOWER CPU 8200-0421-03, REV. D
ADMINISTRATOR’S GUIDE
11 of 72
Figure 16. DHCP setting screen
h. Scroll down and press Enter to choose
Enable.
i. Exit from the MegaPower CPU menu
system.
Using a Static IP Address
To set up the MegaPower CPU for a static IP
address:
1. Connect a keyboard to an RS-232 port on the
MegaPower CPU. Ensure the baud rates match
for the keyboard and CPU port in use.
2. Place the keyboard in Menu Mode by turning the
keyswitch to MENU or pressing the Menu button,
depending on the keyboard used. Then,
depending on your MegaPower CPU installation,
do one of the following:
a. Standalone MPCPU: Enter 100, and then
press Ack or Enter, depending on your
keyboard.
b. Dual MPCPU: On the keyboard for the
selected MegaPower CPU enter 100, and
then press Ack or Enter, depending on your
keyboard.
c. Standby MPCPU: Enter 101, and then press
Ack or Enter, depending on your keyboard.
The System Menu screen (
Figure 17) appears on
the LCD screen.
Note: To exit the LCD Menu Mode, turn the
keyboard keyswitch to OPERATE, or press
Menu, depending on your keyboard.
Figure 17. System menu screen
3. Press Enter to choose addressing. The Address
Menu screen appears.
Figure 18. Address menu screen
4. Press Enter to choose the IP Address. The IP
Address screen appears.
Figure 19. IP address screen
5. Scroll down and press Enter to choose Set IP
Address. The Set IP Address screen appears.
Figure 20. Set IP address screen
6. Scroll down and press Enter to choose Set IP
Address. The Enter IP Address screen appears.
Figure 21. Enter IP address screen
7. Press Enter, and then type the IP address
pressing Enter twice after typing each segment
of the IP address.
8. Scroll down to Accept and press Enter.
9. Exit from the MegaPower CPU menu system.
Firewall Setup
To set up the firewall, refer to APPENDIX D: Port
Number Assignments on page
59 for the appropriate
MPCPU IP port source and destination port numbers.
Assigning these port numbers allows communication
with external devices.

MEGAPOWER CPU 8200-0421-03, REV. D
ADMINISTRATOR’S GUIDE
12 of 72
Read Cycle
During a Read cycle, data is transferred from the
CPU to a PC running EASY CPU. The following
screens show the sequence of operations that take
place during a Read cycle.
Figure 22. File transfer in progress screen
Figure 23. File transfer completed screen
Write Cycle
During a Write cycle, data is transferred to the CPU
from a PC running EASY CPU. The following
screens show the sequence of operations that take
place during a Write cycle.
Figure 24. File transfer in progress screen
Figure 25. Receiving file saving screen
Figure 26. Received file saved screen
Figure 27. File transfer completed screen
Error Message Example
The following screen shows an example of an error
message that can appear when an abnormal
condition occurs.
Figure 28. Error message screen example
Rem KB Switch
E1032
Remote KB SW Equal
Installing EASY CPU
System Requirements
The following are the minimum system requirements
for installing and operating the EASY CPU software
application:
• Computer: PC-compatible computer with 600
MHz Intel
®
Pentium
®
III microprocessor or greater
• Hard Drive Space: 30MB
• Memory: 128MB
• Network Card: 10BaseT or 100BaseT
• Video: SVGA with 16MB video RAM
• Monitor: 800 x 600 pixel resolution, 16-bit color
• Operating System: Microsoft
®
Windows
®
XP, or
Microsoft Windows 2000 Professional
Beginning the Installation
To begin installing EASY CPU:
1. Do one of the following:
• If you have the EASY CPU CD, insert it into
the computer. It should automatically load the
install program.
Note: If the install program does load
automatically, you will need to manually start it
by first clicking Start, then Run…, and then
Browse. In the Browse screen, navigate to the
folder on the CD where the executable file,

MEGAPOWER CPU 8200-0421-03, REV. D
ADMINISTRATOR’S GUIDE
13 of 72
Setup.exe, is located, and then double-click on
the file to begin installation.
• If you are downloading EASY CPU from a web
site or server to the computer, save the zip file
to a folder you have chosen, and then unzip
the file in that folder. Next, double-click on the
file, Setup.exe, to begin installation.
The Choose Setup Language dialog box appears
(
Figure 29).
Figure 29. Choose Setup Language dialog
2. Select the desired language from the dropdown
menu, and click OK.
The InstallShield Wizard operating system version
checking screen appears (
Figure 30).
Figure 30. Operating System Version Check
screen
3. A series of screens appear during the installation
progress. Respond to the prompts as the
installation progresses. When the prompt, OK,
appears during installation, click on it.
Note: If you want to end the installation at any
point before the installation has completed, click
Cancel in a screen where this choice is not
grayed out. You will be prompted to confirm that
you want to end the installation. Click Yes to end
the installation, or click No to continue the
installation.
4. When the following screen (
Figure 31) appears,
click Next to continue the installation.
Figure 31. Wizard Welcome screen
5. When the License Agreement screen (
Figure 32
on page
14) appears, do one of the following:
Note: To view the License Agreement in your
language, go to
APPENDIX A: End User License
Agreement on page
55.
• After reading the license agreement, if you
accept the license agreement terms, click the I
accept the terms in the license agreement
radio button, and then click Next.
• If you do not want to accept the license
agreement terms, click the I do not accept the
terms in the license agreement radio button,
and then click Cancel. The installation will
terminate.
If you want to go back a step in the installation,
click < Back whenever it is appears.
Note: You can print a copy of the License
Agreement by clicking Print in this screen;
however, you must have a printer connected to
your system to do this.

MEGAPOWER CPU 8200-0421-03, REV. D
ADMINISTRATOR’S GUIDE
14 of 72
Figure 32. License Agreement screen
6. In the Customer Information screen (
Figure 33),
type your user name in the User Name field, then
type your organization name in the Organization
field.
If you want to install EASY CPU so that anyone
can access the application, click the Anyone who
uses this computer (all users) radio button, and
then click Next.
If you want to limit access to the application to just
yourself, click on the Only for me (organization
name) radio button, and then click Next.
Figure 33. Customer Information screen
7. When the
Ready to Install screen (Figure 34)
appears, click Install to begin the EASY CPU
installation, or click Cancel to end the installation.
Figure 34. Ready to Install screen
The following screens (
Figure 35 and Figure 36)
appear.
Figure 35. Installing EasyConfig screen
Figure 36. Installation Complete screen
8. Continue to the next section,
Starting EASY CPU.

MEGAPOWER CPU 8200-0421-03, REV. D
ADMINISTRATOR’S GUIDE
15 of 72
Starting EASY CPU
Figure 37. Installation Complete screen
To start EASY CPU, do one of the following:
• If you want to start EASY CPU immediately
following completion of the installation, click the
Launch EasyConfig checkbox in the preceding
screen (
Figure 37), and then click Finish.
• If you do not want to start EASY CPU immediately
following completion of the installation, leave the
Launch EasyConfig checkbox blank, and click
Finish.
If you choose to wait to start EASY CPU, then
locate the EASY CPU file, Configurator.exe, and
double-click it to start the application.
In either case, EASY CPU starts and the Main
Screen appears. The default language is English.
Figure 38. Main screen
Selecting a Language and Time
Format
Once EASY CPU is started, do one of the following:
• If you want EASY CPU to run in English, skip to
the next section,
Saving Data on the Hard Drive.
• If you want to run EASY CPU in another
language, do the following:
1. Click Edit, and then click Preferences in the
dropdown menu bar. The Preferences dialog
box appears (
Figure 39 on page 15).
EASY CPU supports the following languages:
− English
− French
− German
− Italian
− Portuguese
− Spanish
Figure 39. Configurator Preferences dialog
2. From the Language dropdown, select the
appropriate language.
3. Select a Time Format by clicking either
Standard Format (12-hr., a.m. and p.m.
display) or Military Format (24-hr. display).
4. Click OK to save your language choice or
Cancel to close the dialog box without saving
your choice.
5. Close and restart EASY CPU for your change
to take effect. The Main Screen (
Figure 46 on
page
19) appears in the selected language.

MEGAPOWER CPU 8200-0421-03, REV. D
ADMINISTRATOR’S GUIDE
16 of 72
Saving Data on the Hard Drive
EASY CPU allows you to save system configurations
on your hard drive. You can do this either before or
after transferring new configurations to the
MegaPower CPU. However, any configuration you
save to your hard drive must be transferred (written)
from the hard drive to the CPU before it will take
effect in the system.
To save configuration data on your hard drive:
1. Click File on the main screen.
2. Click Save in the dropdown menu bar if you are
planning to overwrite the existing file or Save As
if you are planning to create a new file.
3. If Save As, navigate through the Save As dialog
to a desired folder and enter a file name.
4. Click Save to save and close the file.
Retrieving Configuration Data
Do one of the following:
• For a new installation where no configuration data
file has been previously created, you should
initialize your system by retrieving (reading) into
EASY CPU the factory-default configuration data
residing in the CPU firmware. To do this, go to the
section,
Factory-Default or Existing
Configuration Data in CPU, below.
• If you want to use an existing configuration file
that already has been written to the CPU, go to
the section,
Factory-Default or Existing
Configuration Data in CPU, below.
• If you want to use an existing configuration file
that has not yet been written to the CPU, go to the
section,
Configuration Data File Only in PC, on
this page.
• If you want to create a new configuration file and
then write it to the CPU, go to the section,
New
Configuration File, on page
17.
Factory-Default or Existing Configuration
Data in CPU
Retrieve the factory-default or existing configuration
data from the CPU into EASY CPU by doing the
following:
1. Click File on the main screen.
2. Click Read in the dropdown menu bar. The
Choose Address dialog box appears.
Figure 40. Choose Address dialog
3. In the MPCPU Address field, enter the IP address
of the desired MegaPower CPU, or select one
from the dropdown list.
4. Click OK to save the MPCPU address and begin
reading the configuration data into EASY CPU, or
Cancel to close the dialog box without saving the
address or reading the CPU configuration data.
5. Choose one of the following:
• If you want to enable user logins, go to the
section,
Adding a User Login, on page 17.
• If you do not want to enable user logins, your
system is ready to use.
Configuration Data File Only in PC
After creating and saving a configuration data file in
EASY CPU, you must write (or transfer) the new
configuration settings to the CPU.
To write an existing configuration data file located in
your PC to the CPU, do the following:
1. Click File on the main screen.
2. Click Open… in the dropdown menu bar.
3. Locate and highlight the desired file in the Open
dialog box.
4. Click Open. The file is loaded into EASY CPU.
5. Click File on the main screen.
6. Click Write in the dropdown menu bar. The
Choose Address dialog box appears.
Figure 41. Choose Address dialog

MEGAPOWER CPU 8200-0421-03, REV. D
ADMINISTRATOR’S GUIDE
17 of 72
7. In the MPCPU Address field, enter the IP address
of the desired MegaPower CPU, or select one
from the dropdown list.
8. Click OK to begin writing the configuration data
into the CPU, or Cancel to close the dialog box
without writing the configuration data.
9. Choose one of the following:
• If you want to enable user logins, go to the
section,
Adding a User Login, on this page.
• If you do not want to enable user logins, your
system is ready to use.
New Configuration File
Note: You must save a new configuration file to your
PC before EASY CPU allows you to write to the
MegaPower CPU.
To create a new configuration file, do the following:
1. Click File on the main screen.
2. Click New in the dropdown menu bar.
3. Using the configuring information throughout this
guide, set up your system configuration.
4. When you have completed your configuration,
click File on the main screen.
5. Click Save in the dropdown menu bar.
6. Navigate through the Save dialog box to a desired
folder, and enter an appropriate file name for your
configuration.
7. Click Save to save the file. The file is saved to
your PC.
8. Click File on the main screen.
9. Click Write in the dropdown menu bar. The
Choose Address dialog box appears.
Figure 42. Choose Address dialog
10. In the MPCPU Address field, enter the IP address
of the desired MegaPower CPU, or select one
from the dropdown list.
11. Click OK to begin writing the configuration data
into the CPU, or Cancel to close the dialog box
without writing the configuration data.
12. Choose one of the following:
• If you want to enable user logins, go to the
section,
Adding a User Login, below.
• If you do not want to enable user logins, your
system is ready to use.
Adding a User Login
When you create a user login, the CPU login request
function is enabled. Users must log in to be able to
read and write configuration data.
To create a user login:
1. With EASY CPU started and a configuration file
open, click Edit in the dropdown menu bar.
2. Click User Logins…. The EASY CPU – Login
Manager dialog box appears.
Figure 43. Login Manager dialog
3. Click New User…. The Login Properties dialog
box appears (
Figure 44 on page 18).

MEGAPOWER CPU 8200-0421-03, REV. D
ADMINISTRATOR’S GUIDE
18 of 72
Figure 44. Login Properties dialog
4. Complete the Login ID, Password, and Confirm
fields in the Login Properties dialog box for the
new user.
5. In the Access Level field, click on the scroll
buttons to choose the appropriate access level for
the new user (1 being the lowest level, 9 being the
highest level).
Note: The Access Level field is grayed out for the
first user so that user will have all administrator
privileges. This field is available to set access
levels for subsequent users.
CAUTION: Be sure that at least one user has an
access level of 9. Failure to maintain such a user
might lock users out of the system and require a
system reinstallation.
6. Click OK to save the new user properties or
Cancel to close the dialog box without saving the
properties.
7. Repeat this process for all users for whom logins
are desired.
Note: You also can modify or delete users in the
Login Properties dialog box whenever buttons are
not grayed out.
8. Be sure to save these changes and write the
modified configuration file to the CPU.
Note: With the user login function enabled, all newly
initiated program sessions will require users to log in
before reading or writing configuration data.
Logging in Users for CPU
Read/Write Access
When user logins are enabled, the Login dialog box
appears whenever you want to read a configuration
file from the CPU or write a configuration file to the
CPU.
Figure 45. Login dialog
1. In the Login dialog box, enter your user name and
password.
2. Click Logon to transfer configuration data or
Cancel to close the dialog box without transferring
configuration data.
/