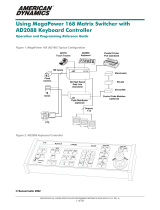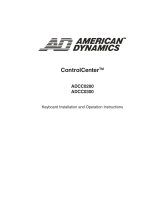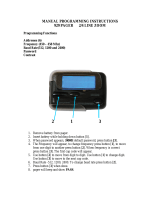Page is loading ...

Easy48
for the MegaPower
TM
48+
Installation and Operation Manual

2
Easy48
Warranty Disclaimer
American Dynamics Video Products Division makes no representation or warranty of the contents of this manual and
disclaims any implied warranties of merchantability or fitness. American Dynamics Video Products Division reserves
the right to revise this manual and change its content without obligation to notify any person of these revisions.
Software License Agreement
A Software License Agreement appears in Appendix A of this manual. Please read it carefully. Using the Easy48
software indicates that you accept the terms and conditions of this agreement.

3
Installation and Operation Manual
Contents
Warranty Disclaimer ............................................................................................................................................................... 2
Software License Agreement ................................................................................................................................................. 2
Easy48 for the MegaPower 48+ ............................................................................................................................................. 5
Compatibility ........................................................................................................................................................................... 5
Related Documents ................................................................................................................................................................ 5
Support Services .................................................................................................................................................................... 5
Installing Easy48 ....................................................................................................................................................................... 6
Connecting a PC to the MegaPower 48+ ................................................................................................................................. 6
Starting Easy48 ......................................................................................................................................................................... 7
Main Easy48 Window ............................................................................................................................................................... 7
Menu Bar ......................................................................................................................................................................................... 8
Toolbar ............................................................................................................................................................................................. 8
Display Area .................................................................................................................................................................................... 8
Saving a Data File ..................................................................................................................................................................... 8
Opening an Existing Data File .................................................................................................................................................. 9
Downloading Data ..................................................................................................................................................................... 9
Uploading Data ....................................................................................................................................................................... 10
System Warnings .................................................................................................................................................................... 11
Monitor Status ......................................................................................................................................................................... 11
System - Multi Matrix .............................................................................................................................................................. 12
Operation Mode ............................................................................................................................................................................ 12
Primary Matrix Configuration ........................................................................................................................................................ 12
Secondary Configuration .............................................................................................................................................................. 13
System - Ports ........................................................................................................................................................................ 13
System - Time/Date ................................................................................................................................................................ 14
System - Pager Profile ............................................................................................................................................................ 15
Prerequisites for Paging ............................................................................................................................................................... 15
Modem Connection ....................................................................................................................................................................... 15
Associating an Alarm Contact with a Pager Message ................................................................................................................. 15
Paging Response to Alarms ......................................................................................................................................................... 15
System - Options .................................................................................................................................................................... 16
System - Passwords ............................................................................................................................................................... 16
Cameras - Titles/Psuedos ....................................................................................................................................................... 17
Cameras - Preset Titles .......................................................................................................................................................... 18
Cameras - Preset Title Allocation ........................................................................................................................................... 18
Cameras - Camera Status ...................................................................................................................................................... 19
Monitors .................................................................................................................................................................................. 20
Display/Queuing/Clearing ............................................................................................................................................................. 20
Monitor Blocks ............................................................................................................................................................................... 21
Text Format ................................................................................................................................................................................... 21

4
Easy48
Users/Priorities ....................................................................................................................................................................... 21
Creating Users Profiles ................................................................................................................................................................. 21
Creating Keyboard Profiles ........................................................................................................................................................... 22
Configuring Priority Levels ............................................................................................................................................................ 22
Switching - Tours ..................................................................................................................................................................... 23
Creating a New Tour ..................................................................................................................................................................... 23
Deleting a Tour .............................................................................................................................................................................. 23
Editing Steps in a Tour .................................................................................................................................................................. 24
Switching - Salvos .................................................................................................................................................................. 25
Creating a New Salvo ................................................................................................................................................................... 25
Deleting a Salvo ............................................................................................................................................................................ 25
Editing Entries in a Salvo .............................................................................................................................................................. 26
Switching - Timers .................................................................................................................................................................. 26
Creating and Deleting Timers ....................................................................................................................................................... 26
Calling Monitor/Contact Tables Using Timers ............................................................................................................................... 27
Calling System Tours Using Timers .............................................................................................................................................. 27
Partitioning - Keyboard/Monitor .............................................................................................................................................. 28
Partitioning - Keyboard/Camera ............................................................................................................................................. 28
Partitioning - Keyboard/Control ............................................................................................................................................... 29
Partitioning - Monitor/Camera ................................................................................................................................................. 30
Alarms ..................................................................................................................................................................................... 31
Programming an Alarm ................................................................................................................................................................. 31
Additional Alarm Programming Notes .......................................................................................................................................... 31
Alarm Configuration - Alarm Messages .................................................................................................................................. 32
Alarm Triggers - Patch Panel .................................................................................................................................................. 33
Alarm Triggers - Domes .......................................................................................................................................................... 33
Alarm Triggers - Serial ............................................................................................................................................................ 34
Alarm Triggers - Video Loss ................................................................................................................................................... 34
Alarm Associations - Choose Alarm Association Set .............................................................................................................. 36
Alarm Associations - Patch Panel ........................................................................................................................................... 37
Alarm Associations - Domes ................................................................................................................................................... 38
Alarm Associations - Serial ..................................................................................................................................................... 39
Alarm Associations - Video Loss ............................................................................................................................................ 40
Appendix A: Software License Agreement ......................................................................................................................... 41
Appendix B: Software Upgrade and Licensing .................................................................................................................. 43

5
Installation and Operation Manual
Easy48 for the MegaPower 48+
This manual provides information about setting up the MegaPower 48+ video routing system through the use of the
Easy48 software.
Features of the software include the following:
• Easy to use Windows-style user interface
• Access for up to 64 system users
• System security via passcode protection, priority level definition and system partitioning
• Supports multi matrix systems, with mode and IP configuration for a primary matrix and up to six secondary matrices
• Switching capability for up to 288 cameras, 16 full cross point switched monitor outputs, 64 salvos and 64 tours
• Automatic update of configuration screens depending on the selected multi matrix mode
• Upload and download functionality
• Alarm call-up and clearance for RS232, dome, patch panel and video loss alarm inputs
• Text message paging on alarm (up to 250 user-definable messages)
• Up to 35 event timers for system tours and alarm call-ups scheduled for specific times of days and specific days of
the week.
This manual is written for people who will perform the set up and editing of the MegaPower 48+ system software
parameters, and for people who will be responsible for administration and maintenance of the system.
Compatibility
The Easy48 configuration software is suitable for use with the MegaPower 48+ only. Use the S
3
system setup software
to configure the MegaPower 48, AD168 and AD1024 matrix switcher/controller systems. The MegaPower 48 can be
ugraded to a MegaPower 48+ by purchasing a software upgrade from your supplier.
Related Documents
Other sources provide supplemental information about MegaPower 48+ and serve to enhance your understanding of
the system and its applications.
• MegaPower 48+ Installation Manual
• MegaPower 48+ System Programming and Operating Manual
• MegaPower 48+ Wall Mounting Instructions
• MegaPower 48+ VR48RKIT Rack Mounting Assembly Instructions
If you require additional copies of the Easy 48 for the MegaPower 48+ Installation and Operating Manual, or any other
support documentation, contact your American Dynamics sales representative.
Support Services
A variety of support services are available to help you to obtain optimal performance from your MegaPower 48+ system.
If you have a question about system operation and you cannot find the answer in this document, please contact
American Dynamics Video Products Division or visit the American Dynamics website at www.americandynamics.net.

6
Easy48
Installing Easy48
Easy 48 can be installed on any PC running Windows 98SE, ME, 2000, NT or XP, with a minimum specification for speed
performance of 800 Mhz, 256 Mb RAM, 1 Gb of free HDD. It cannot be installed on a PC running Windows 95.
To install the software, follow the steps below:
1. Insert the CD provided into the CD drive of the PC.
2. Click the Start button in the bottom left hand corner of the screen and select the Run menu item.
3. In the Run dialog, select Browse and look on the CD for the executable file, Setup.exe. Select it and click OK.
The Install Wizard will carry out a standard installation procedure. It will create a Easy48 folder in the Program Files
directory unless otherwise instructed. All the files that are needed to run the software will be stored here.
4. When prompted, enter a system access password. Note that this password is case-sensitive and must be at least 6
characters in length. The system access password will need to be entered every time Easy48 is opened.
5. Once a password has been created, the software licence number will be displayed on-screen. Write down this
number and keep it safe along with the installation disk. The installation disk and licence number form the security
of this product.
Connecting a PC to the MegaPower 48+
The PC running the Easy48 software can be connected to the MegaPower 48+ for the purpose of downloading system
setup parameters to the system, or uploading system parameters to the PC. This connection can be via RS232 using a
RS232 port on the MegaPower 48+ or via an Ethernet connection using the network connector on the MegaPower 48+.
Ethernet
When using a single MegaPower 48+ matrix, an Ethernet connection can be made between the network connector on
the matrix and a PC using a cross-over cable, or using a straight connection via an Ethernet switch. In a multi-matrix
system, the primary matrix and a PC can only be connected using a straight connection via an Ethernet hub or switch.
All Ethernet connections should be made with Cat 5 twisted pair cable with a maximum length of 300 feet. If longer
connections are required, hubs and repeaters are available.
Once connected, the IP settings on the PC must be configured. In a private network, give the PC an IP address of
192.168.3.8 and a subnet mask of 255.255.255.0. It is not necessary to specify a gateway. These details correspond to
the recommended IP configuration for MegaPower 48+ matrices in a private network, as explained on page 13. In a
public network, ensure that the PC has a fixed IP address and that the correct subnet mask and gateway are specified.
Consult your network administrator for more details.
RS232
An RS232 connection can be made between the MegaPower 48+ and a PC by connecting a seven foot (2.2 m) modular
cable with RJ45 plugs to the DB9M on one of the PC’s COM ports using a converter with an RJ45 receptacle and a
DB9F connector. In a multi-matrix system, the PC must be connected to the primary matrix.
See the MegaPower 48+ Installation Manual for more details on connecting the MegaPower 48+ to a PC.

7
Installation and Operation Manual
Starting Easy48
When Easy48 is installed, a system access password is created. This password must be entered every time Easy48 is
opened. This prevents unauthorised access to the utility.
When Easy48 is opened, a password dialog is displayed:
Enter the system access password and click the OK button. Passwords are case-sensitive.
If the correct password is entered, the main Easy48 window is displayed and the user can begin to create a data file. If
an incorrect password is entered, an error message is displayed and the utility is closed and must be reopened. Consult
your system administrator for more information.
Main Easy48 Window
When a correct system access password is entered, the main Easy48 window is displayed:
This window consists of three main areas—the menu bar, the toolbar and the display area.
Display
Area
ToolBar
Menu Bar

8
Easy48
Menu Bar
The menu bar has four pull-down menus.
• The File menu is used to open new and existing site files, save changes that have been made to a site file and to
download data to and upload data from the connected MegaPower 48+ units. It is also used to exit Easy48 at the
end of a session.
• The View menu is used to display or hide the button bar and toolbar.
• The Help menu is used to view the version number of Easy48.
Toolbar
The toolbar provides many of the same options as the menu bar, but in button format.
The buttons available are as follows:
1. New - create a new site file
2. Open - open an existing site file
3. Save - save the current site file
4. Download - download data to the connected MegaPower 48+ unit
5. Upload - upload data from the connected MegaPower 48+ unit
6. Version - view the version number of
Easy48
Display Area
The display area is split into two sections. On the left-hand side of the area is a list of nodes—one for each of the
different types of settings that can be made. When a setting type is selected from this list, the right-hand side of the area
is populated with details about current settings of that type. The screens that are displayed in this area are detailed from
page 11 onwards.
Saving a Data File
When a data file has been created using Easy48 it should be saved. To do this, either select the Save option from the
File menu or click the Save button on the toolbar. A Save dialog is displayed:
Browse for the directory where the site file will be saved and enter a filename. The file must be saved as a *.sc file
(Easy48 Matrix Site Configuration File). Click Save to save the file.

9
Installation and Operation Manual
Opening an Existing Data File
To open an existing data file, either select the Open option from the File menu or click the Open button on the toolbar.
An Open dialog is displayed. Browse for the *.sc file (Easy48 Matrix Site Configuration File) that is to be opened and
click Open. A password dialog is displayed:
Data files can be issued with a site file password in the Passwords screen (see page 16). This password must then be
entered in order to access and edit the file. If a site file password has been issued, enter this password in the password
dialog and click OK. Passwords are case-sensitive. If the correct password is entered, the main Easy48 window is
displayed and the user can edit the data file. If an incorrect password is entered, an error message is displayed and the
user must try to open the file again.
If no password has been issued to the site file, there is no need to enter any text. Simply click OK.
Downloading Data
When a site file has been created and the user is ready to download the information to the MegaPower 48+ system,
either select the Download option from the File menu or click the Download button on the toolbar. The Download
dialog is displayed:
Data can be downloaded from the PC to the MegaPower 48+ via an Ethernet connection or an RS232 serial port
connection (see page 6). If using a serial port connection at a setting of 38400 baud, the download can take from 5
minutes in a Mode 1 system configuration up to 20 minutes in a Mode 3 system configuration. All downloads via an
Ethernet connection should take less than 4 minutes, so this is the recommended download method.

10
Easy48
To complete this dialog, follow the steps below:
1. Use the Download Task drop down list to select what information is to be downloaded to the MegaPower 48+
system. You can select to download all site data, download all site data with presets, download the licence key or to
set time and date only.
If you select the Download Licence Key option, the Licence Key field is enabled. This field is used to enter a
licence key when the use of new matrix software needs to be verified. See Appendix B for more details.
2. Select how the data is to be downloaded from Easy48 to the MegaPower 48+ system.
If the system is connected to the PC running
Easy48 via a serial port, click the Connect Using Serial Port radio
button. If data is to be sent to the system using IP, click the Connect Using IP radio button. Note that if this option
is selected, IP addresses and network information about all connected matrices must have been entered in the
Multi-Matrix screen (see page 12).
3. If the data transfer is via a serial port, complete the five fields that are used to specify serial communication settings
for the download. Specify the COM port, baud rate, data bits, parity and stop bits as required.
4. Click Download to start the data transfer. When it is complete, a confirmation message will be displayed.
Uploading Data
It is possible to upload information from the MegaPower 48+ system to Easy48. To do this, either select the Upload
option from the File menu or click the Upload button on the toolbar. The Upload dialog is displayed:
Data can be uploaded from the PC to the MegaPower 48+ via an Ethernet connection or an RS232 serial port connection
(see page 6). If using a serial port connection at a setting of 38400 baud, the upload can take from 5 minutes in a Mode
1 system configuration up to 20 minutes in a Mode 3 system configuration. All uploads via an Ethernet connection
should take less than 4 minutes, so this is the recommended upload method.
To complete this dialog, follow the steps below:
1. Use the Upload Task drop down list to select what information is to be uploaded from the MegaPower 48+ system.
You can select to upload all site data, to upload all site data with presets or to upload the licence key.
2. Select how the data is to be uploaded from the MegaPower 48+ system to Easy48.
If the system is connected to the PC running
Easy48 via a serial port, click the Connect Using Serial Port radio
button. If data is to be uploaded from the system using IP, click the Connect Using IP radio button. Note that if this
option is selected, IP addresses and network information about all connected matrices must have been entered in
the Multi-Matrix screen (see page 12).
3. If the data transfer is via a serial port, complete the five fields that are used to specify serial communication settings
for the download. Specify the COM port, baud rate, data bits, parity and stop bits as required.
4. Click Upload to start the data transfer. When it is complete, a confirmation message will be displayed.

11
Installation and Operation Manual
System Warnings
The Warnings screen displays warnings and important system information. It is important to follow any warnings or
advice given on this screen in order to obtain optimal performance from the MegaPower 48+ system.
To display the Warnings screen, click the Entire Site node on the left-hand side of the display area. In the resulting
screen, click the Warnings tab.
Monitor Status
To display the Monitor Status screen, click the Monitor Status node on the left-hand side of the display area. This
screen displays real-time status information for each system monitor. This screen is read-only.
Monitors are listed by their monitor identification number, with port references shown in brackets. In the port reference,
the first character refers to the matrix to which the monitor is connected (X = primary unit, A-F = secondary unit) and the
second and third characters are the port number on that matrix (1-16).
The screen displays the following information:
• Camera shows the video input number currently being displayed on the monitor.
• Sync indicates whether a video synchronisation signal is detected on the currently displayed video input.
• Tour indicates the number of the tour currently running on the monitor. If no tour is running, 0 is displayed.
• Hold/Run/Salvo shows the status of a tour (Run or Hold) called to the monitor or Salvo if the camera currently
called to the monitor is part of a salvo.
• Alarm indicates if a system alarm is currently displayed on the monitor.
• Lock Status shows whether the monitor is locked or unlocked. When the monitor is locked, the on-screen status
display does not change when video is switched. When the monitor is unlocked, the on-screen status display does
change when video is switched.
Note
When video loss detection is enabled in the Options screen (see page 16), the monitor with port reference X16 is used
by the system to sample video and will therefore be not be available for video switching.

12
Easy48
System - Multi Matrix
A MegaPower 48+ system can be anything from a single unit (48 video inputs, 16 video outputs) to a system comprising
a primary unit with six secondary units (288 video inputs, eight full cross point switched monitor outputs and seven
additional monitor outputs on each secondary unit for viewing of video from that secondary unit only).
The Multi Matrix screen is used to specify how the MegaPower 48+ system has been set up. The dialog must be
completed so that Easy48 is aware of how many MegaPower 48+ units are connected, and subsequently how many
inputs and outputs are available in the system. The settings made in this dialog affect how many of the other screens in
Easy48 appear.
To display the Multi Matrix screen, expand the System node on the left-hand side of the display area and then click the
Multi Matrix node.
Operation Mode
The first field in the screen is Operation Mode. This drop down list is used to select the mode in which units have been
connected together. The selection made here determines how many inputs and outputs will be available in the system
and subsequently how they will be numbered. The following operation modes are available:
• Mode 0 has no secondary matrices and is a single 48 video inputs, 16 monitor output unit.
• Mode 1 has a primary matrix and a maximum of three secondary units. In a Mode 1 system, the maximum capability
is 144 cameras with sixteen full cross point switched monitor outputs.
• Mode 2 has a primary matrix and a maximum of four secondary units. In a Mode 2 system, the maximum capability
is 192 cameras with twelve full cross point switched monitor outputs and three additional monitor outputs on each
secondary unit.
• Mode 3 has a primary matrix and a maximum of six secondary units. In a Mode 3 system, the maximum capability
is 288 cameras with eight full cross point switched monitor outputs and seven additional monitor outputs on each
secondary unit.
Primary Matrix Configuration
The fields in the Primary Matrix Configuration section of the screen must be completed with details about the primary
matrix. Complete the following fields by double-clicking in the field and entering the required text:
• The IP Address field is used to specify the address that uniquely identifies the primary matrix from all other devices
on the network.
• The Subnet Mask field is used to determine the part of the organization’s network the primary unit is located.
Typically, a subnet may represent all the machines at one geographic location, in one building, or on the same local
area network.
• The Gateway field is used to enter the default gateway for the primary unit. The default gateway defines the address
of the router for the network, if required.

13
Installation and Operation Manual
Secondary Configuration
The fields in the Secondary Configuration section of the screen must be completed with details about the secondary
units in the MegaPower 48+ system.
The first field is Number of Secondaries. This drop down list is populated with options depending on the Operation
Mode that has been selected. For example, if Mode 0 has been selected, the system can not have any secondary units.
If Mode 3 has been selected, the system can have between one and six secondary units (labelled A to F).
Once the number of secondaries has been specified, details about each secondary unit must be added. For each
secondary unit, complete the following fields by double-clicking in the field and entering the required text:
• The Address field is used to specify the address that uniquely identifies each secondary matrix from all other
devices on the network.
• The Location field is used to specify where the secondary unit will be found. This can be used to help locate an
individual device when multiple units have been connected to the system. The information entered into this field is
used in
Easy48 only.
Important Notes
It is recommended that the MegaPower 48+ system is used on an isolated or private LAN, dedicated to the system. If
this is done, the following Class C addresses can be used:
• Primary Matrix IP: 192.168.3.1 • Secondary Matrix C IP: 192.168.3.4
• Subnet Mask: 255.255.255.0 • Secondary Matrix D IP: 192.168.3.5
• Gateway: Leave Blank • Secondary Matrix E IP: 192.168.3.6
• Secondary Matrix A IP: 192.168.3.2 • Secondary Matrix F IP: 192.168.3.7
• Secondary Matrix B IP: 192.168.3.3
If the MegaPower 48+ system is to be used on a wider network that includes other PC's or systems, consult your IT
administrator and note the following points:
• Fixed IP addresses must be assigned to each of the MegaPower 48+ matrices in the system.
• A subnet mask must be defined and if so required a gateway should also be entered. Gateways are used when a
firewall or router is used to re-route signals through another IP address.
• The MegaPower 48+ system uses TCP/IP.
• Other network traffic can impede system performance. Always consult your IT administrator.
System - Ports
The Ports screen is used to configure the baud rate, parity, data bits, stop bits and port use for each available RS232
port in the system. To display this screen, expand the System node on the left-hand side of the display area and then
click the Ports node.
The number of ports displayed in this screen depend on how the Multi Matrix screen (see page 12) was completed.
There are eight RS232 ports available on each matrix, each of which can be support four devices via a port expander,
making a total of 32 ports per matrix. Therefore, a maximum of 228 RS232 ports can be connected in a system with a
primary matrix and six secondary units.

14
Easy48
Ports are listed by port reference. In this reference, the first character is the matrix reference (X = primary unit, A-F =
secondary units) and the second character is the RS232 port number (1-8) on that matrix. If a port expander has been
fitted to a RS232 port, the Device field for that port must be set to Expander. Three new rows will be added to the
screen for these expander ports, with a expander reference (a-d) added to the end of the port reference.
For each port, complete the following fields by double-clicking in the field and making the desired selection:
• The Device field defines the device type connected to the port. The following options are available:
- Alarm should be selected when the port is used for input of alarm signals to the MegaPower 48+ system via
an AD2096A Alarm Interface Unit (AIU). A maximum of eight AD2096A units can be connected.
- Keyboard
should be selected when the port is used for keyboard connection. For this use, set data bits to 8,
parity to None and stop bits to 1.
- Terminal
should be selected when the port is used to upload and download setup information between the
MegaPower 48+ system and a PC running Easy48. Note that only one PC can be added to the system and it
must only connected to the primary matrix (e.g., ports with a port reference beginning with X).
- Printer should be selected when the port is used to output messages to an RS232 serial printer.
- Auxiliary should be selected when the port is used for the control of auxiliary devices.
- PIP
(Peripheral Interface Port) should be used to enable communication with a connected video recorder. It
should be noted that the Peripheral Interface Port must be enabled through the Options screen (see page 16)
before port parameters can be programmed for the PIP. PIP should only be selected for one port.
- Modem should be used to
enable paging communications with an external (AT command set) modem. For this
use, set the baud rate to 2400, data bits to 7, parity to Even and stop bits to 2. Note that the Modem setting
is only available for port 8 of the primary matrix (port reference X8).
- Expander should be selected when a RS232 port expander has been connected to the specific port. Three new
rows will be added to the screen for these expander ports, with a expander reference (a-d) added to the end of
the port reference. Baud, Data Bits, Parity and Stop Bits values cannot be altered when Expander is selected.
• The Baud Rate field is used to select the baud rate for the port. Select from 300, 1200, 2400, 4800, 9600, 19200
and 38400.
• The Data Bits field is used to select the number of data bits. Select between 7 and 8.
• The Parity field is used to select the data parity. Select from None, Odd and Even.
• The Stop Bits field is used to select the number of stop bits. Select between 1 and 2.
• The Location field is used to specify where the device connected to the port can be found. This can be used to help
locate an individual device when multiple units have been connected to the system. The information entered into
this field is used in
Easy48 only.
Notes
• Once selections for a port have been made, do not change the settings unless the corresponding RS232 device is
also changed.
• In the Ports screen it is possible to use the drag down method to change multiple fields in a column to the same
setting. Enter the required text or select the required option in the uppermost field and then click and drag the cursor
over the fields below that are to be set the same. Press the Enter key to copy the setting to the highlighted fields.
System - Time/Date
The Time/Date screen is used to configures the date format that the MegaPower 48+ system uses. To display this
screen, expand the System node on the left-hand side of the display area and then click the Time/Date node.
Use the drop down list to select the required format. Select from MMDDYY, DDMMYY, and YYMMDD.

15
Installation and Operation Manual
System - Pager Profile
The Pager Profile screen enables the programming of phone numbers and personal identification numbers for up to 64
paging profiles. To display this screen, expand the System node on the left-hand side of the display area and then click
the Pager Profile node.
For each pager profile, complete the following fields by double-clicking in the field and entering the required text:
• The
Phone Number field accepts up to 32 characters for automatic dialing of the computerized system of a paging
communications service.
• The Pager ID # field accepts up to 16 characters to provide an identifier for the communications services company.
The MegaPower 48+ system can be used to transmit text messages to these paging devices when alarms are triggered.
Paging messages can contain up to 48 characters, with 24 characters each for two lines of text. Paging messages are
entered through the Alarm Messages screen (see page 32).
Prerequisites for Paging
• An analog telephone line. MegaPower 48+ paging will not work with a digital telephone line.
• An external (AT Command Set) modem.
• Subscription to a telecommunications service provider. The provider must support the Telocator Alphanumeric Protocol
(TAP). The modem connected to the system must communicate directly with the service provider’s computer.
• Personal Identification Numbers (PINs) assigned by the service provider to the remote paging devices that will
receive transmissions from the MegaPower 48+ system.
Modem Connection
The external modem must be connected to the DB9 connector for port 8 on the patch panel of the primary matrix (port
reference X8). Typically a standard DB9 to DB25 modem cable is used for this connection.
Once connected, go to the Ports menu and set the Port Use for port X8 to Modem. Set the baud rate to 2400, parity to
Even, data bits to 7 and stop bits to 2. See page 13 for more details on the Ports menu.
Notes
• Only one modem can be connected in a MegaPower 48+ system—connections cannot be made to port 8 on more
than one matrix in a multi matrix system.
• Port 8 on a MegaPower 48+ unit is also equipped with an RJ45 jack for connection to a variety of RS232 devices.
However, if the DB9 connector is used for modem connection, the RJ45 jack must not be connected to any device.
Associating an Alarm Contact with a Pager Message
For a paging message to be sent when an specific alarm is triggered, it is necessary to specify which message will be
sent to which pager when the alarm contact is triggered.
To do this, expand the Alarm Triggers node (inside the Alarm Configuration node) on the left-hand side of the display
area and then click the node for the desired type of alarm contact (i.e., Patch Panel, Serial, Dome, Video Loss). In the
subsequently displayed screen, go to the table line for the desired alarm and complete the following fields:
• Pager ID # - Use this field to enter the pager profile number (1-64) that the message is to be sent to when the alarm
contact is triggered.
• Pager Msg # - Use this field to enter the number of the message (1-250) that is to be sent to the selected pager
whenever the alarm contact is triggered.
See pages 33-35 for more details on setting up alarm responses.
Paging Response to Alarms
Approximately 30 seconds elapse between the time a alarm contact is triggered, and the time that the associated text
message appears on a remote pager.
Multiple alarms are queued in the sequence in which they occur. Therefore, for each alarm in queue, a 30 second
interval is required for transmission to the pager to take place. For example, five alarms would require approximately
150 seconds for transmission.
In the event of a busy signal for a given paging alarm, the alarm moves to the back of the queue, and calls again after
advancing to the front of the queue. A maximum of three calls is scheduled for a single paging alarm event.

16
Easy48
System - Options
The Options screen enables the user to specify a number of system preferences, such as language, whether the
system will log alarm and status messages or detect video loss and whether a peripheral interface port (PIP) should be
enabled for monitoring of network video recorders.
To display the Options screen, expand the System node on the left-hand side of the display area and then click the
Options node.
The following fields should be completed as required:
• The User IDs checkbox is used to enable or disable the keyboard passcode log in procedure that allows only an
authorized operator to use a system keyboard. The default setting is disabled (operator login not required).
• The Peripheral Interface checkbox is used to enable or disable the Peripheral Interface Port (PIP). Note that if the
Peripheral Interface Port is enabled, PIP parameters must be programmed through the Ports screen (see page 13).
• The Log Status checkbox is used to specify whether system status messages should be logged.
• The Log Alarms checkbox is used to specify whether system alarm messages should be logged.
• The Video Loss Detection checkbox is used to specify whether video loss detection should be enabled. Once
enabled, video loss detection can be enabled or disabled for video inputs individually using the Titles/Pseudos
screen (see page 17). Note that video loss detection is automatically enabled in operation modes 2 and 3 (see page
12).
• Use the Language drop down box to select the language in which Easy48 should be displayed. The available
options are English, French, German, Spanish, Portuguese and Italian.
System - Passwords
The Passwords screen enables the user to specify user names and passwords. The user can specify a password that
must be entered in order to enter this site file. They can also specify a user name and password that must be entered
to make changes to the master matrix in the MegaPower 48+ system.
To display the Passwords screen, expand the System node on the left-hand side of the display area and then click the
Passwords node.
To create a site file password, enter the password in the Site File Password field and re-enter the password in the
Retype Site File Password field. The entries in the two fields must match in order for the password to be accepted.
If the site file is to be unprotected by a password, leave both fields blank.
To create a master matrix username, enter the required username in the Master Matrix Username field. To create a
master matrix password, enter the password in the Master Matrix Password field and re-enter the password in the
Re-type Password field to confirm it. The entries in the two fields must match in order for the password to be
accepted.

17
Installation and Operation Manual
Cameras - Titles/Pseudos
The Titles/Pseudos screen enabled the user to specify the identification number (
pseudo number
) that will be used to
select each video input when using a system keyboard. The screen also enables each video input to be given 16
character alphanumeric titles, for the on-screen justification of titles to be specified and video-loss detection to be
enabled or disabled.
To display the Titles/Pseudos screen, expand the Cameras node on the left-hand side of the display area and then
click the Titles/Pseudos node.
The number of video inputs displayed in this screen depend on how the Multi Matrix screen (see page 12) was
completed. Video inputs are listed by their port reference, with the default camera identification number also shown. In
this reference, the first character is the matrix reference (X = primary unit, A-F = secondary units) and the second and
third characters are the video input port number (1-48) on that matrix.
For each video input, complete the following fields:
• The Pseudo field should be used to specify the number that will be entered on a system keyboard in order to select
the video input. By default, the pseudo numbers are the same as the default camera identification numbers, but the
pseudo numbers can be changed to any numerical value from 1 to 9999. All pseudo numbers must be unique—if an
already assigned pseudo number is entered into a field, an error message will be displayed when the user attempts
to leave the screen.
Pseudo numbers enable camera to be identified by function or location. For example, if a two-story building has 10
cameras located on each floor, floor 1 cameras could be assigned the pseudo numbers 101 through 110 and floor
2 cameras could be assigned the pseudo numbers 201 through 210.
• The Title 1 field can be used to enter a eight-character alphanumeric title for the video input. Double-click in the field
and enter the required text. The first Justification field is used to specify the on-screen position of this title. Double-
click in the field and select from left (
←←
←←
←), centre (
→←→←
→←→←
→←) and right (
→→
→→
→).
• The Title 2 field can be used to either enter a second eight-character alphanumeric title for the video input or to add
additional characters to the entry in the corresponding Title 1 field. Double-click in the field and enter the required
text. The second Justification field is used to specify the on-screen position of that title. Double-click in the field and
select from left (
←←
←←
←), centre (
→←→←
→←→←
→←) and right (
→→
→→
→). To append the characters entered in the Title 2 field to those
entered in the Title 1 field, select the same justification type in both fields.
• If video loss detection has been enabled in the Options screen (see page 16), a Video Loss field is displayed for
each video input. This field is used to specify whether video loss detection should be enabled or disabled for the
individual input. Double-click in the field and select Enabled or Disabled.
Note
In this screen it is possible to use the drag down method to change multiple fields in a column to the same setting. Enter
the required text or select the required option in the uppermost field and then click and drag the cursor over the fields
below that are to be set the same. Press the Enter key to copy the setting to the highlighted fields.

18
Easy48
Cameras - Preset Titles
The Preset Titles screen permits programming of 16 character alphanumeric titles for use with camera preset scenes.
These preset titles are displayed in place of the camera titles in the on-screen display when the associated preset is
called. A maximum of 4096 preset titles for all cameras and preset scene combinations can be programmed.
To display the Preset Titles screen, expand the System node on the left-hand side of the display area and then click
the Preset Titles node.
For each preset title, complete the following fields:
• The Title 1 field can be used to enter a eight-character alphanumeric title for the preset. Double-click in the field and
enter the required text. The first Justification field is used to specify the on-screen position of this preset title.
Double-click in the field and select from left (
←←
←←
←), centre (
→←→←
→←→←
→←) and right (
→→
→→
→).
• The Title 2 field can be used to either enter a second eight-character alphanumeric title for the preset or to add
additional characters to the entry in the corresponding Title 1 field. Double-click in the field and enter the required
text. The second Justification field is used to specify the on-screen position of that preset title. Double-click in the
field and select from left (
←←
←←
←), centre (
→←→←
→←→←
→←) and right (
→→
→→
→). To append the characters entered in the Title 2 field to
those entered in the Title 1 field, select the same justification type in both fields.
Note
In this screen it is possible to use the drag down method to change multiple fields in a column to the same setting. Enter
the required text or select the required option in the uppermost field and then click and drag the cursor over the fields
below that are to be set the same. Press the Enter key to copy the setting to the highlighted fields.
Cameras - Preset Title Allocation
The Preset Title Allocation screen permits programmed preset titles to be associated with individual presets on individual
cameras. The same preset title can be used multiple times on different cameras. To display this screen, expand the
System node on the left-hand side of the display area and then click the Preset Title Allocation node.
To associate an individual preset with a preset title:
1. In the Preset Title Allocation screen, double-click in the field of the required preset on the required camera.
Cameras are listed by port reference on the vertical axis (with the pseudo number also shown) and preset numbers
on these cameras are listed along the horizontal axis.

19
Installation and Operation Manual
2. Enter the number of the preset title (1-4096) that is to be displayed when the preset is called.
The text box at the top of the screen previews the preset title that will be displayed. Ensure this is correct before
selecting another field. Note that the alphanumeric title cannot be edited in this menu.
3. Repeat steps 1 and 2 for each preset that is to be given a title.
Note
In this screen it is possible to use the drag down method to change multiple fields in a column to the same setting. Enter
the required text or select the required option in the uppermost field and then click and drag the cursor over the fields
below that are to be set the same. Press the Enter key to copy the setting to the highlighted fields.
Cameras - Camera Status
The Camera Status screen displays real-time status information for each video input. To display this screen, expand
the Cameras node on the left-hand side of the display area and then click the Camera Status node.
Video inputs are listed by port reference (with the pseudo number also shown). This screen is read-only.
The screen displays the following information:
• Type indicates the type of telemetry the camera uses (i.e., RS422, Sensornet or _ _ _ for Manchester).
• Sync indicates whether a video synchronisation signal is detected on the video input.
• Software Version indicates the software version the camera is running (if available).
• Camera State indicates whether the video input is currently online or offline.

20
Easy48
Monitors
To display the Monitors screen, click the Monitors node on the left-hand side of the display area. This screen is used
to arm monitors for response to alarms.
The number of monitors displayed in this screen depend on how the Multi Matrix screen was completed. Monitors are
listed by their monitor identification number, with port references shown in brackets. In the port reference, the first
character refers to the matrix to which the monitor is connected (X = primary unit, A-F = secondary unit) and the second
and third characters are the video output port number on that matrix (1-16).
Notes
• When video loss detection is enabled in the Options screen, the monitor with port reference X16 is used by the
system to sample video and will therefore be unavailable for arming.
• Alarm programming is not complete until individual alarm contacts are associated with armed monitors. Without this
association, any video or on-screen message that is to be shown when the alarm is triggered is not displayed. To
create these associations, use the Alarm Associations screens. For details on alarm programming, see page 31.
Display/Queuing/Clearing
The Display/Queuing/Clearing field is used to arm monitors for alarm call up. A user can select to either leave a
monitor disarmed, or they can arm the monitor by selecting one of the arming option from the field. The options are
always a combination of the following three parameters:
• The Display method (single, dual, or block monitors)
Single Display
– incoming alarms are displayed on a single monitor with which they are associated. Multiple alarms
received at single monitor will be displayed in sequence based on the monitor’s
queuing
method.
Dual Display
– incoming alarms are displayed on a pair of monitors. The monitor that receives the first of a series of
alarms is called the
hold monitor
. Subsequent alarms are received and queued at the second monitor of the pair.
The second monitor is called the
sequence monitor
. After an alarm is cleared on the hold monitor, the first alarm in
queue on the sequence monitor is moved to the hold monitor for viewing and clearance.
Block Display
– incoming alarms are viewed on a block of monitors. The first incoming alarm is displayed on the first
(lowest numbered) monitor of the block. The second alarm is displayed on the next lowest numbered monitor of the
block, and so on. When all monitors in a given block are displaying alarm video signals, all subsequent alarms are
held in queue until the displayed alarms are cleared.
• The Queuing method (sequence or hold)
Sequence Queuing
– incoming alarms are displayed in sequence on an armed monitor, and will cycle continuously
until each is cleared. Each alarm will be displayed for a pre-programmed dwell time, before it is succeeded by the
next received alarm.
Hold Queuing
– an incoming alarm is displayed and held on an armed monitor until it is cleared. All subsequent
alarms are queued in order until the current held alarm is cleared.
• The Clearance method (manual, instant, or auto)
Manual Clear
– an alarm is cleared by a system operator’s keyboard command.
Instant Clear
– an alarm is reset immediately at its source (if the alarm has not already been manually acknowledged).
For example, a door opens and activates an alarm. Closing the door clears the alarm instantly.
Auto Clear
– an alarm is reset at its source
after a 20 second delay
(if the alarm has not already been manually
acknowledged). For example, a door opens and activates an alarm. The door is immediately closed, but the alarm
will not clear unless the door remains closed for a 20 second interval.
/