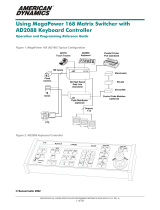Page is loading ...

8200-0421-02 D
MegaPower
®
CPU
ADMPCPU
Operator’s Guide


MEGAPOWER CPU 8200-0421-02, REV. D
OPERATOR’S GUIDE
1 of 20
MegaPower
®
CPU
Operator’s Guide
Figure 1. MegaPower 3200 Video-Matrix Closed-Circuit Television (CCTV) System
© 2008 Sensormatic Electronics Corp.
About this Guide
This Operator’s Guide provides information about
operating the MegaPower 3200 video-matrix
closed-circuit television (CCTV) system.
Another related document is the Administrator’s
Guide, 8200-0421-03.
If you need assistance...
Contact Technical Support.
About the Product
The MegaPower CPU (Central Processing Unit) is
the control unit for the MegaPower 3200 video-
matrix CCTV switcher. It enables the setup and
control of cameras, monitors, users, alarms, video
recording, and data communications.
The MegaPower CPU (
Figure 2) consists of the
following major modules:
• MPU (Multiple Purpose Unit): controls system
operation, provides Ethernet and video data
connections, image capture, and input power.
• Port Module: provides RS-232 communications
ports, high-speed data lines, and alarm relay
connections.
Figure 2. MegaPower CPU
MPU Port Module
Data
MegaPower CPU
Matrix
Switcher Bay
Protocol
Devices
Keyboards
Monitors
Cameras
Cameras
Video
Data
Video
A
DDL*
*ADDL = AD Data Line

MEGAPOWER CPU 8200-0421-02, REV. D
OPERATOR’S GUIDE
2 of 20
Contents
About this Guide ............................................................ 1
About the Product.......................................................... 1
MegaPower 3200 Video-Matrix
CCTV System Overview ................................................
2
System Features .................................................... 2
System Components .............................................. 3
Satellite Configuration Overview............................. 3
Operator Tasks....................................................... 3
Compatible System Keyboards .............................. 3
Recording Functions............................................... 4
Operating the MegaPower System................................ 4
Entering Passcodes................................................ 4
Selecting a Monitor................................................. 4
Using the Monitor Display....................................... 4
Calling a Camera.................................................... 5
Locking a Camera .................................................. 5
Controlling Camera Pan/Tilt/Zoom ......................... 5
Controlling Camera Focus...................................... 5
Controlling the Camera Iris ..................................... 5
Calling Presets ....................................................... 5
Running Patterns.................................................... 6
Running Tours ........................................................ 6
Holding a Tour ........................................................ 6
Calling Salvos......................................................... 6
Working with Alarms............................................... 6
Arming Monitors ..................................................... 6
Displaying Alarms................................................... 7
Alarm Queuing Methods......................................... 7
Alarm Clearing Methods ......................................... 7
Controlling Auxiliaries ............................................. 7
Viewing Satellite Sites ............................................ 7
Declarations................................................................... 8
Appendix A: Keyboard Commands for AD2088............. 9
Operator Functions................................................. 9
Programming Functions ....................................... 10
Appendix B: Keyboard Commands for ADCC1100...... 11
Operator Functions............................................... 11
Programming Functions ....................................... 13
Appendix C: Keyboard Commands
for ADCC0200/0300 ....................................................
14
Operator Functions............................................... 14
Programming Functions ....................................... 16
Appendix D: Keyboard Commands for ADTTE............ 17
Operator Functions............................................... 17
Programming Functions ....................................... 18
Appendix E: Auxiliary Key Code Functions.................. 19
F1 Special Function Keys..................................... 19
F2 Special Function Keys..................................... 19
MegaPower 3200 Video-
Matrix CCTV System
Overview
The MegaPower CPU is part of the video-matrix
switcher system and is capable of managing
cameras, monitors, alarm events, and video
recording at both local and satellite (remote) sites.
The MegaPower 3200 video-matrix CCTV system
can respond to alarms and perform auxiliary
switching for the control of gates, doors, lights, and
other output devices. Depending on the control
requirements of a given application, various
operator keyboards and accessory devices also
can be used with the system.
System Features
• Full matrix-switching capability
• Tours
• Salvos
• Timed events
• Alarm response
• Camera alarm programming
• Monitor alarm programming
• System status display
• Input identification
• User-assigned camera numbers
• Selectable date/time display
• External control Inputs
• Output controls
• System security
• Partitioning
• Control over 3,200 local cameras and 256
monitors
• SensorNet support for up to 508 cameras
• Support for up to 30 satellite sites
• Control up to 96,000 remote cameras
• Control up to 38,528 remote cameras (full
crosspoint connection) to 256 monitors
• Memory retention
• EASY (Enhanced Administration SYstem) CPU
software

MEGAPOWER CPU 8200-0421-02, REV. D
OPERATOR’S GUIDE
3 of 20
System Components
MegaPower 3200 video-matrix CCTV systems can
operate with a variety of components to meet the
video surveillance goals of the organization.
System components can include:
• The MegaPower CPU
• Camera/monitor switching bays
• Fixed cameras, pan/tilt/zoom cameras, and
dome cameras
• Video monitors
• Operator keyboards
• Video recording devices
• Alarm interface units
• Video loss detection
• Auxiliary devices, such as locks, lights, and
alarms
• Programming PC
• Satellite site connections
• Protocol devices
Satellite Configuration Overview
The MegaPower CPU allows local operators to
access cameras and monitors located at satellite
(remote) sites.
• Site refers to a single MegaPower CPU in a
satellite network and the resources that are
directly connected and accessible to it.
• Local refers to features that are accessible
within a single site by the keyboard attached to
that site’s MegaPower CPU.
• Remote refers to features of other MegaPower
CPU sites in a satellite network that are
accessible from the local MegaPower 3200
video-matrix CCTV system.
Each site is assigned a site number for
identification purposes. Operators use site
numbers to switch from controlling local video
functions to controlling video functions at satellite
sites.
Operator Tasks
The MegaPower 3200 video-matrix CCTV system
is configured by a system administrator via
software on a personal computer. The system
administrator is usually a manager-level or higher
individual who will create privilege levels for
operators.
Operators perform the day-to-day task of video
surveillance using keyboards connected to the
MegaPower CPU. They select and control
cameras, create and run automated camera
actions, acknowledge alarm activities, adjust
monitors, and perform other functions as needed.
Typical operator control functions include:
• Keyboard passcode entry
• Video selection of local monitors and cameras
• Video selection of remote sites and cameras
• Controlling cameras (panning, tilting, and
zooming)
• Activating presets and auxiliaries
• Running tours
• Running patterns
• Calling salvos
• Acknowledging alarms
Operators also create many of the automated
features that make the MegaPower CPU a
powerful, yet easy-to-use, CCTV surveillance
system. Operators can program the following
functions:
• Preset scenes
• Tours
• Patterns
• Alarming monitors
Operators also can arm monitors for use in
managing alarm response.
Compatible System Keyboards
MegaPower CPU video switching and control
capabilities are provided by American Dynamics
keyboards. These capabilities are “monitor
oriented” in that a keyboard controls only those
functions associated with the monitor under control
of that keyboard.
The MegaPower CPU is compatible with the
following keyboards:
• AD2078A
• AD2079
• AD2088
• AD2089 (see note)
• ADCC0200
• ADCC0300
• ADCC1100
• ADTTE
Note: When the AD2089 keyboard is connected
directly to the MegaPower CPU, the DVR functions
are not supported.
Keyboard control functions for your keyboard are
found in the appendices at the end of this guide.
For step-by-step instructions on using these
keyboards with your MegaPower 3200 video-matrix
CCTV system, refer to the appropriate keyboard
manual.

MEGAPOWER CPU 8200-0421-02, REV. D
OPERATOR’S GUIDE
4 of 20
Recording Functions
AD2088 Keyboard
The AD2088 keyboard is capable of implementing
VCR (video-cassette recorder) control by the
operator selecting the VCR operating mode and
pressing any one of seven VCR control keys:
• Play • Fast-Forward
• Stop • Rewind
• Record • Eject
• Pause
For more information on the VCR control function
of the keyboard, refer to the VCR Mode function in
Appendix A: Keyboard Commands for AD2088 on
page
9.
ADCC0200/0300 Keyboard
The ADCC0200/0300 keyboard is capable of
implementing VCR control by the operator
selecting the VCR operating mode and pressing
any one of six VCR control keys:
• Play • Pause
• Stop • Fast Forward
• Record • Rewind
For more information on the VCR control function
of the keyboard, refer to the VCR Mode function in
Appendix C: Keyboard Commands for
ADCC0200/0300 on page
14.
ADCC1100 Keyboard
The ADCC1100 keyboard is capable of
implementing VCR control by the operator using
the following VCR control keys:
• Play • Pause
• Stop • Fast Forward
• Record • Rewind
• Eject
For more information on the VCR control function
of the ADCC1100 keyboard, refer to the
ADCC1100 Keyboard Installation and Operation
Instructions, ADCC1100-HB-2.
Operating the MegaPower
System
Note: Consult the Appendix section of this Guide
or the Operator’s Guide that came with your
keyboard for step-by-step instructions on how to
perform the functions described in this section.
Entering Passcodes
Passcodes can be assigned to keyboards to
prevent unauthorized access to video controls. If
passcodes are implemented, operators will be
required to logon to the keyboard. Depending on
the keyboard, both a user ID and a passcode may
be required to begin operations.
Selecting a Monitor
Monitors display the video from the cameras and
domes in the system. Operators must select a
monitor before they can control cameras or
perform other surveillance activities.
Operators are free to switch monitors as needed.
For example, suppose that while operating on one
monitor, another monitor begins displaying an
alarm. The operator must switch to the alarming
monitor in order to handle the alarm event.
To select a monitor, the operator enters the
monitor’s unique identification number into the
keyboard according to the keyboard’s operating
instructions. The monitor access is determined by
the system administrator and provided to
operators.
Using the Monitor Display
The monitor displays text on the screen as a
reference for operators. The text displays the
number of the currently called cameras, the
camera title, the current date, and the time of day
(
Figure 3). The status line shows information about
alarm conditions, tour dwell time, or camera status.
The brightness, position, and whether or not the
camera title/monitor status and the time and date
are displayed can be changed on a monitor-to-
monitor basis according to the operator’s
preference.

MEGAPOWER CPU 8200-0421-02, REV. D
OPERATOR’S GUIDE
5 of 20
Figure 3. Local monitor screen display
0001
HOLD
MAIN
ENTRANCE
12-15-04
10:27:56
a. Camera Number
b. Monitor/Camera Status Indicator
c. Camera Title
d. Current Date
e. Current Time
Calling a Camera
After a monitor has been selected for control of the
keyboard, the operator can “call” a camera to view
and control. Each camera in the system is
identified by a unique number that is used when
calling it. It is necessary to call cameras for certain
programming functions as well.
Locking a Camera
After calling a camera to a monitor, an operator
can lock the camera to prevent other operators
from taking control of it. This feature can be
particularly important when actively following a
suspect or investigating an area of interest.
When another operator calls a locked-out camera,
the designated camera video displays on the
monitor, but will not respond to that operator’s
controls. The message, “LCK KXX,” (where XX is
the number of the keyboard that has the locked-out
camera) is displayed on the monitor to let the
operator know the camera is locked out.
The default status of all cameras is unlocked.
Controlling Camera Pan/Tilt/Zoom
Operators can control the pan/tilt/zoom (PTZ)
movements of motorized cameras and domes
using the joystick or a similar device on the
keyboard.
• Pan is the side-to-side movement of the
camera.
• Tilt is the up and down movement of the
camera.
• Zoom is the ability to move the camera’s view
closer to or farther away from an object.
The speed at which cameras with variable speed
capability can pan or tilt is determined by how far
the operator moves the joystick in any given
direction. The further the joystick is pushed in one
direction, the faster the camera will pan or tilt.
Controlling Camera Focus
Focus refers to the action of adjusting the clarity of
the camera image on the monitor. Keyboards
provide manual focus controls even though many
cameras have auto-focus capability. Manual focus
is sometimes needed when zooming in or out on a
camera.
Controlling the Camera Iris
Normally, the brightness of the camera’s picture is
adequately controlled by the camera’s auto iris or
similar feature. However, at times the operator may
want to manually adjust the iris to brighten or
darken the scene to improve the camera’s view.
Opening the iris brightens the scene while closing
the iris darkens the scene. For example, an
operator may want to open the iris to see details of
a person who suddenly steps in front of a brightly lit
window. Conversely, the operator may close the
iris to darken the scene when panning a camera
from a dark area to a bright area.
Calling Presets
A preset is a memorized location or scene that a
pan/tilt camera can display on operator demand.
Presets are also referred to as shots or targets.
The MegaPower CPU allows up to 72 presets per
camera with a suitably equipped receiver/driver.
Every preset is identified by a unique number that
is used when calling it.
Notes:
• If a preset number is called and no preset
scene is programmed for that camera, the
pan/tilt may attempt to move to an undefined
scene and camera movement may be
unexpected.
• Operators can program presets while in the
keyboard’s Program mode.
a
b
c
d
e

MEGAPOWER CPU 8200-0421-02, REV. D
OPERATOR’S GUIDE
6 of 20
Running Patterns
A pattern is a sequential series of pan/tilt/zoom
and focus commands defined for a SpeedDome-
series camera. Patterns can provide a convenient,
automated, and continuous surveillance of a large
area using only one camera.
Every pattern is identified by a unique number that
is used when running it.
Patterns are created in real time, which means that
the dome remembers each pattern segment in the
actual time it takes the operator to execute a
command. For example, if the operator holds a
dome on a door for 30 seconds during
programming, the door scene will appear for 30
seconds when the pattern runs. Patterns also can
include stops (or pauses).
SpeedDome, SpeedDome Optima, and
SpeedDome Ultra (prior to VIIE) cameras can
generate three patterns each. SpeedDome Ultra
VIIE cameras can generate a maximum of 16
patterns. Consult your camera dome
documentation for further information.
Note: Operators can program patterns while in the
keyboard’s Program mode.
Running Tours
A monitor tour is a sequential display of several
different camera views on a monitor. Monitor tours
provide an effective way to see multiple areas
around a facility by automatically switching to
different cameras.
The MegaPower CPU is capable of displaying up
to 64 different camera views in a single tour. Each
camera view is displayed for a defined period of
time (dwell time) before switching to the next
camera.
Monitor tours can be modified while they are
running to add a camera, remove a camera, or re-
program a camera.
Note: Operators can program monitor tours while
in the keyboard’s Program mode.
System tours, which are created by administrators
using the EASY CPU configuration and monitoring
software, supersede monitors tours. When a
system tour is started on a monitor, it will erase any
monitor tour currently programmed for that monitor.
After a system tour is called to a monitor, it can be
altered and saved as a monitor tour. The original
system tour will not be erased.
Every system tour is identified by a unique number
that is used when running it.
Holding a Tour
Tours can be stopped temporarily on a single
camera entry and then restarted going forward or
in reverse. Holding a tour can give the operator
additional time to study a particular scene.
While a tour is on hold, all keyboard control actions
(pan, tilt, lens adjustment, and auxiliary on/off
functions) can be performed on the held camera.
Calling Salvos
A salvo is a group of cameras that can be called
for simultaneous display on a contiguous group of
monitors. If more cameras exist in a salvo than
there are monitors to display them, the cameras at
the end of the salvo will not be seen.
Salvos often are used to see a large area all at
once from the vantage point of several cameras in
that area; for example, a parking garage with
cameras installed in all four corners.
Every salvo is identified by a unique number that is
used when calling it.
Working with Alarms
The MegaPower CPU can associate alarm devices
with cameras so that video of important areas will
be displayed on one or more monitors when an
alarm occurs. The video on display can be a tour, a
salvo, a preset, or a pattern. In addition to video,
the monitor will display the word “ALARM.” It is the
responsibility of operators to respond appropriately
when alarms occur.
Note: If a salvo is called in response to an alarm,
the monitor displaying the first camera of the salvo
will show the word “ALARM,” and the monitors
displaying the remaining cameras of the salvo will
show the word “SALVO.”
Up to 128 unique titles can be defined for display
on alarming monitors or sent as e-mail messages.
Up to 16 e-mail messages can be defined and
assigned to alarm numbers to send when alarms
occur.
Arming Monitors
Monitors must be “armed” in order to display
alarms. Arming a monitor defines how it will

MEGAPOWER CPU 8200-0421-02, REV. D
OPERATOR’S GUIDE
7 of 20
display, queue, and clear incoming alarms. Monitor
Arming is available at local sites only.
Note: Operators can arm monitors while in the
keyboard’s Program mode.
Displaying Alarms
The MegaPower CPU provides three methods of
displaying alarms:
• Single Display – incoming alarms are
displayed on a single monitor. Multiple alarms
received at a single monitor will be either
sequenced or held based on the monitor’s
alarm queuing method.
• Dual Display – incoming alarms are displayed
on a pair of monitors. The monitor that receives
the first of a series of alarms is called the hold
monitor. Subsequent alarms are received and
queued at the second, or sequence, monitor.
After an alarm is cleared on the hold monitor,
the first alarm in queue on the sequence
monitor is moved to the hold monitor until
cleared.
• Block Display – incoming alarms are displayed
on a block (group) of monitors with which they
are associated. The first incoming alarm is
displayed on the first (lowest numbered)
monitor of the block. The second alarm is
displayed on the next lowest numbered monitor
of the block, and so on. When all monitors in a
given block are displaying alarm video signals,
all subsequent alarms are either held in queue
or sequenced until the displayed alarms are
cleared depending on the monitor alarm
queuing method.
Alarm Queuing Methods
Alarm queuing determines how the MegaPower
CPU handles multiple incoming alarms:
• Sequence Queuing – incoming alarms are
displayed in sequence at an armed monitor and
will cycle continuously until each is cleared.
Each alarm will be displayed for a pre-
programmed dwell time before it is succeeded
by the next received alarm.
• Hold Queuing – an incoming alarm is
displayed and held on an armed monitor until it
is cleared. All subsequent alarms are queued in
order until the current held alarm is cleared.
Alarm Clearing Methods
Alarms are cleared by three different methods:
• Manual clear – an alarm is cleared by a system
operator’s keyboard command.
• Instant Clear – an alarm is reset immediately at
its source. For example, a door opens and
activates an alarm. Closing the door clears the
alarm instantly.
• Auto Clear – an alarm is reset at its source
after a 20-second delay (if not manually
acknowledged sooner). For example, a door
opens and activates an alarm. Then, the door is
immediately closed. In this case, the alarm will
not clear until the door remains closed for a 20-
second interval.
CAUTION: Do not arm any monitor output that is
used as a video trunk output to a satellite site.
Monitor arming cannot be changed for any monitor
that has active alarms.
Controlling Auxiliaries
An auxiliary is a device, such as a light, audible
alarm, or door lock, that can be controlled from a
keyboard. For example, an operator could turn on
a light in a room with a camera in it, turn off an
alarm siren, or unlock a door for a guard to enter a
room.
Auxiliaries are classified as either momentary or
latched.
• A momentary auxiliary remains active as long
as its control button is pressed and held; for
example, holding down the button to unlock a
door until the guard passes through the
doorway, then releasing the button to lock the
door.
• A latched auxiliary remains active until it is
deactivated; for example, pressing a button to
turn on a light, then pressing it again to turn off
the light.
Viewing Satellite Sites
Satellite sites are locations where other
MegaPower 3200 video-matrix CCTV systems are
in operation and are accessible from the local
MegaPower system. Local operators can access
and control cameras at satellite sites.

MEGAPOWER CPU 8200-0421-02, REV. D
OPERATOR’S GUIDE
8 of 20
When a satellite site is accessed, the monitor
display changes to include text relevant to the
satellite site (see
Figure 4).
A local MegaPower 3200 video-matrix CCTV
system can access up to 30 satellite sites.
Figure 4. Remote monitor screen display
0001
HOLD
MAIN
ENTRANCE
12-15-04
10:27:56
SITE
BUSY
LOCTN B
BLDG 2
12-15-04
11:27:56
a. Remote camera number
b. Remote monitor/camera status
c. Remote camera title
d. Remote date/time
e. Remote site status
f. Remote site title
g. Local date/time
Declarations
Regulatory Compliance
EMC............................................... 47 CFR, Part 15
EN 50130
EN 55022
Safety ....................................................UL 60950-1
CSA C22.2.60950-1
EN 60950-1
FCC COMPLIANCE: This equipment has been tested and
found to comply with the limits for a Class A digital device,
pursuant to part 15 of the FCC Rules. These limits are
designed to provide reasonable protection against harmful
interference when the equipment is operated in a commercial
environment. This equipment generates, uses, and can radiate
radio frequency energy and, if not installed and used in
accordance with the instruction manual, may cause harmful
interference to radio communications. Operation of this
equipment in a residential area is likely to cause harmful
interference in which case the user will be required to correct
the interference at their own expense.
EQUIPMENT MODIFICATION CAUTION: Equipment
changes or modifications not expressly approved by
Sensormatic Electronics Corporation, the party responsible for
FCC compliance, could void the user's authority to operate the
equipment and could create a hazardous condition.
Other Declarations
Thank you for using American Dynamics products. We
support our products through an extensive and worldwide
network of dealers. The dealer, through whom you originally
purchased this product, is your point of contact if you have a
need for service or support. Our dealers are fully empowered
to provide the very best in customer service and support.
Dealers should contact American Dynamics at
(800) 507-6268 or (561) 912-6259 or on the web at
www.americandynamics.net.
WARRANTY DISCLAIMER: Sensormatic Electronics
Corporation makes no representation or warranty with respect
to the contents hereof and specifically disclaims any implied
warranties of merchantability or fitness for any particular
purpose.
NOTICE: The information in this manual was current when
published. The manufacturer reserves the right to revise and
improve its products. All specifications are therefore subject to
change without notice.
LIMITED RIGHTS NOTICE: For units of the Department
of Defense, all documentation and manuals were developed at
private expense and no part of it was developed using
Government Funds. The restrictions governing the use and
disclosure of technical data marked with this legend are set
forth in the definition of “limited rights” in paragraph (a) (15)
of the clause of DFARS 252.227.7013. Unpublished - rights
reserved under the Copyright Laws of the United States.
TRADEMARK NOTICE: American Dynamics and
Sensormatic are trademarks or registered trademarks of
Sensormatic Electronics Corporation. Other product names
mentioned herein may be trademarks or registered trademarks
of Sensormatic or other companies.
COPYRIGHT: Under copyright laws, the contents of this
manual may not be copied, photocopied, reproduced,
translated or reduced to any electronic medium or machine-
readable form, in whole or in part, without prior written
consent of Sensormatic Electronics.
WJM 12/07, MDR 1/08
a
b
d
e
g
f
c

MEGAPOWER CPU 8200-0421-02, REV. D
OPERATOR’S GUIDE
9 of 20
Appendix A: Keyboard Commands for AD2088 / AD2089*
The table below explains the control functions for cameras using the AD2088 keyboard. For further
information, consult the AD2088 Keyboard Operator’s Manual, 8000-1811-01.
Figure 5. AD2088 keyboard layout
Operator Functions
Function Actions
Log on -Enter User # -press ACK -enter passcode -press ACK
Log off -Press 99 -press F1
Select Monitor -Enter monitor # -press MON
Call Camera -Enter camera # -press CAM
Lock Camera -Enter camera # -press 2 -press F1
Unlock Camera -Enter camera # -press 1 -press F1
Pan/tilt Camera -Move joystick left/right or forward/backward
Zoom Camera -Twist joystick clockwise to zoom in or counterclockwise to zoom out
Focus Camera -Press FAR or NEAR
Adjust Iris -Press iris OPEN or CLOSE to brighten or darken picture
Call Preset -Call camera -enter the Preset # -press PRESET with the key in OPERATE
mode
Run Pattern -Call camera -enter Pattern # -press PATRN -press RUN (pattern runs
once) or ACK (pattern continuously repeats)
Run Tour -Select monitor -enter Tour # -press RUN -press ACK within 3 sec.
Control Tour
• To change the direction (forward or reverse) of executing a tour, press NEXT or
LAST
• To hold a tour, press HOLD
• To manually step through the cameras of a tour that is on hold, press NEXT or
LAST
• To restart a tour, press RUN
Call Salvo -Enter lowest monitor # -press MON -enter Salvo # -press SALVO
Acknowledge Alarm -Call alarming monitor -press ACK
User-definable keys
* The AD2089 keyboard has the
same functions as the AD2088
keyboard except it does not
provide VCR control. A DVMS
(DVR) key replaces the VCR key.
The AD2089 provides DVR control
when connected to a PC running
Network Client. The Network
Client must be appropriately
configured and the PC must be
connected to the serial keyboard
port of the MP3200 system. For
more information, refer to the
Advanced Features Guide for
Network Client, 8200-0664-00.

MEGAPOWER CPU 8200-0421-02, REV. D
OPERATOR’S GUIDE
10 of 20
Function Actions
Control Auxiliary -Call camera -select auxiliary number 1–4 -press AUX ON or AUX OFF to
turn the specified auxiliary on or off
Note: Not all domes/receiver drivers support AUX4.
View Satellite Sites -Call local monitor # -enter site # -press SITE -call remote camera #
VCR Mode -Turn keyswitch to OPERATE -enter VCR # -Press VCR -Select VCR
function by pressing the appropriate key shown below:
VCR Function Icon Key Label
Stop
Off
Record
On
Pause
Close
Play
Open
Rewind
Near
Fast Forward
Far
Eject
ACK
Disconnect/Log Off
Satellite
-Press SITE -call local camera
DirectSet
(SensorNet only)
• -Press Hold only to display or close the DirectSet menu when not running a
tour or attached to an alarming monitor, or
• -Enter 0 -press Hold to display or close the DirectSet menu, or
• -Enter a number -press Hold to select a DirectSet menu command whether
or not the menu is displayed
Note:
All SpeedDome Optima camera domes can receive DirectSet commands, but do
not display the menus.
Programming Functions
Function Action
Program Presets
-Call monitor and camera -set keyswitch to PROGRAM -move camera to
position -enter Preset # -press PRESET -set keyswitch to OPERATE
Program Patterns
-Call monitor and camera -set keyswitch to PROGRAM -enter Pattern #
-press PATRN -press PROG -maneuver camera -press ACK
Clear Patterns
(RS-422 only)
-Set keyswitch to PROGRAM -enter Pattern # -press PATRN
-press CLEAR
Program Monitor Tours
-Call monitor -set keyswitch to PROGRAM -enter 62, then press PROG
-enter camera # -press CAM -enter dwell time, the press PROG
-repeat steps 4–6 until all cameras have been programmed (or the maximum count
of 64 entries is reached) -press RUN to run the Tour
Arm Monitor
-Call monitor -set keyswitch to PROGRAM
-enter arming type ID # (301–315) -press F2
Disarm Monitor -Call monitor -set keyswitch to PROGRAM -press 316, then F2
Display Current
Monitor Arming Type
-Call monitor -set keyswitch to PROGRAM -press 300, then F2

MEGAPOWER CPU 8200-0421-02, REV. D
OPERATOR’S GUIDE
11 of 20
Appendix B: Keyboard Commands for ADCC1100
The table below explains the control functions for cameras using the ADCC1100 keyboard. For further
information, refer to American Dynamics ControlCenter
™
ADCC1100 Keyboard Installation and Operation
Instructions, ADCC1100-HB-2.
Figure 6. ADCC1100 keyboard layout
Note: The LCD display shown here is generated by an Operator Smart Card. A Supervisor/Admin Smart Card
generates a different display that changes the middle tab to “Program Mode” and presents a different set of
icons.
Operator Functions
Function Actions
Logon—Mode 1 -Insert smart card
Logon—Mode 2 -Insert smart card -enter PIN -press Enter soft key
Logon—Mode 3 -Insert smart card -enter User ID -press Enter soft key
-enter PIN -press Enter soft key
Select Monitor
-Enter monitor # -press MONITOR
Call Camera
-Enter camera # -press CAMERA
Pan/tilt Camera -Move joystick left/right or forward/backward
Zoom Camera -Twist joystick clockwise to zoom in or counterclockwise to zoom out
Focus Camera
-Press FOCUS FAR
key or FOCUS NEAR
Adjust Iris
-Press iris OPEN
or CLOSE to brighten or darken picture
Auto Iris
-Press OPERATOR tab key -press Next
soft key
-press AUTO IRIS soft key
Camera Flip
-Press OPERATOR tab key -press Next
soft key
-press FLIP
soft key
Call Preset
-Call camera -enter the Preset # -press PRESET
soft key in Operator tab
Run Tour
-Select monitor -enter Tour # -press Run
soft key
Clear
Monitor
Camera
Close iris
Open iris
Focus far
Focus near
Increment camera
Decrement camera
Alphanumeric keys
Soft keys
LCD display
Tab keys
Joystick
LCD display

MEGAPOWER CPU 8200-0421-02, REV. D
OPERATOR’S GUIDE
12 of 20
Function Actions
Control Tour
To stop a tour, press HOLD
soft key
To restart a tour forward, press Run
soft key
To change direction (forward or reverse) of executing a tour, press T key or S key
To manually step through the cameras of a tour that is on hold, press T key or S key
Call Salvo -Enter lowest monitor # -press MONITOR
-enter Salvo # -press SALVO
soft key
Acknowledge Alarm
-Call alarming monitor -press ALARM
soft key
View Multiple Alarms -Press RUN/HOLD soft key -press T key or S key
Control Auxiliary
-Call camera -press
A
UX 1
= auxiliary currently off, turns auxiliary on;
= auxiliary currently on, turns auxiliary off
Lock Camera
-Enter camera # -press CAMERA
-press OPERATOR tab key, then
NEXT
soft key -press LOCK CAMERA soft key
Unlock Camera
-Enter camera # -press CAMERA
-press OPERATOR tab key, then
NEXT
soft key -press UNLOCK CAMERA soft key
View Satellite Sites
-Press OPERATOR tab key -press NEXT
soft key -enter site #
-press SITE soft key -call remote cameras as if local
Note: This function only displays the previous user-selected site number.
Disconnect/Log Off
Satellite
-Press OPERATOR tab key -press NEXT
soft key -enter local site #
-press SITE soft key -call local camera
Run Pattern -Press OPERATOR tab key -call camera -enter Pattern # -press
PATTERN
soft key
Keyboard Brightness
Operator Mode Smart Card:
-Press USER SETTINGS tab key -press + or – soft keys to increase/decrease
brightness
Administrator/Supervisor Smart Card:
-Press PROGRAM MODE tab key -press KEYB CONFIG
soft key
-press + or – soft keys to increase/decrease brightness
Keyboard Contrast
Operator Mode Smart Card:
-Press USER SETTINGS tab key -press + or – soft keys to increase/decrease
contrast
Administrator/Supervisor Smart Card:
-Press PROGRAM MODE tab key -press KEYB CONFIG
soft key
-press + or – soft keys to increase/decrease contrast
Run Macro -Press MACROS tab key -press NEXT or PREVIOUS to select desired macro
page -press soft key associated with macro’s icon

MEGAPOWER CPU 8200-0421-02, REV. D
OPERATOR’S GUIDE
13 of 20
Programming Functions
Note: Functions having an asterisk (*) in the Function column require a supervisor or administrator-level Smart
Card for access to the PROGRAM MODE tab key.
Function Action
* Program Presets
-Call monitor and camera -move camera into position
-press PROGRAM MODE tab key -enter Preset #
-press PROGRAM PRESET
soft key
* Program Patterns
-Call monitor and camera -press PROGRAM MODE tab key
-press PROGRAM PATTERN soft key -enter a number (1-3)
-press PATTERN
soft key -maneuver camera
-press END soft key -press PROGRAM MODE tab key to exit
* Clear Patterns
(RS-422 only)
-Press PROGRAM MODE tab key
-press PROGRAM PATTERN soft key
-press Pattern # -press CLEAR soft key
-press PROGRAM MODE tab key to exit
* Program Monitor
Tours (Scratchpad
Program)(see Note)
-Call monitor -press PROGRAM MODE tab key
-press KEYB CONFIG soft key -press PROG S PAD
soft key
-enter camera #, and press ENTER
-enter dwell time (1-60) -press DWELL TIME soft key
-repeat steps 5–7 until all cameras are programmed (or the maximum count of 64
entries is reached)
-press OPERATOR tab key press Run
soft key
Program Monitor
Tours (Operator-Level
Smart Card) (see
Note)
-Call monitor -press USER SETTINGS tab key
-press PROG S PAD
soft key
-enter camera #, and press ENTER
soft key
-enter dwell time (1-60) - press DWELL TIME soft key
- repeat steps 4–6 until all cameras are programmed (or the maximum count of 64
entries is reached)
- press OPERATOR tab key -press Run
soft key
Note: Pressing the PROG S PAD
soft key deletes the previously programmed sequence, and the
“TR CLR” message displays momentarily in the monitor’s Status field.

MEGAPOWER CPU 8200-0421-02, REV. D
OPERATOR’S GUIDE
14 of 20
Appendix C: Keyboard Commands for ADCC0200/0300
The table below lists control functions for cameras using ADCC0200 and ADCC0300 keyboards. For further
information refer to ADCC0200 / ADCC0300 Keyboard Installation and Operation Manual, MP200-300HB-2.
Figure 7. ADCC0200 and ADCC0300 Keyboard Layout
1. Clear
2. Menu
3. View
4. Sequence
5. Shift
6. Pattern
7. Preset
8. Unit select
9. Function
10. LCD display
11. Keypad
12. Monitor
13. Camera
14. Alarm ack
15. Focus
16. Iris
17. Zoom
18. Search
19. Telemetry
20. Reverse play
21. Pause
22. VCR/DVR
23. Rewind
24. Fast forward
25. Joystick
26. Enter
27. Record
28. Stop
29. Start
30. Aux 1
31. Aux 3
32. Autopan
33. Auxiliary
34. Flip dome
35. Aux 2
36. Aux 4
37. Last/
Decrement
38. F1/F2
39. Next/Increment
40. DirectSet
41. Multiscreen
42. Freeze
43. Print
44. Search
Operator Functions
Function Actions
System Logon -Enter user # -press Enter -enter passcode # -press Enter
System Log Off
-Enter 99 -press
Select Monitor
-Enter monitor # -press
Call Camera
-Enter camera # -press
Pan/Tilt Camera -Move joystick left/right or forward/backward
Zoom In
-Twist joystick clockwise or press
Zoom Out
-Twist joystick counterclockwise or press
Focus Camera
-Press
(Far) or (Near)
Adjust Iris
-Press iris
(Open) or (Close)
Auto Iris
-Press
and , , , or
Auto Focus
-Press
and , , , or
Camera Flip
-Press

MEGAPOWER CPU 8200-0421-02, REV. D
OPERATOR’S GUIDE
15 of 20
Function Actions
Call Preset
-Call camera -enter the Preset # -press
Run Tour
-Select monitor -enter Tour # -press
Control Tour
• To hold a Tour, hold down
and press
• To restart a Tour, press
• To step forward or backward through a Tour, press
or
• To reverse the direction of a Tour, press
once. To resume forward, press
once.
• To stop a Tour, call a camera.
Call Salvos
-Enter lowest monitor # -press
-enter Salvo # -hold down and
press
Acknowledge Alarm
-Call alarming monitor -press
View Multiple
Sequencing Alarms
-Press
and to hold sequence -press or to step through
alarms
Control Auxiliary -Call camera -press:
• Auxiliary 1 on/off
• Auxiliary 2 on/off
• Auxiliary 3 on/off
• Auxiliary 4 on/off
Note: Auxiliary 4 is not supported by all receiver/driver and dome protocols and
configurations.
Lock Camera On/Off
-Enter camera # -hold down
and press
View Satellite Sites
-Enter site # -hold down
and press -call camera as usual
Note: This function only displays the previous user-selected site number.
Disconnect/Log Off
Satellite
-Enter local site # -hold down
and press -call local camera
Run Pattern
-Call camera -enter Pattern # -press
Keyboard Contrast
-Press
and -use Focus and to increase/decrease contrast
-press ENTER
VCR Mode
-Enter VCR # -press
F2 Functions
-Enter function # -press and hold
-press

MEGAPOWER CPU 8200-0421-02, REV. D
OPERATOR’S GUIDE
16 of 20
Function Actions
DirectSet
(SensorNet only)
• -Press
only to display or close the DirectSet menu, or
• -Enter 0 -press
to display or close the DirectSet menu, or
• -Enter a number -press
to select a DirectSet menu command whether
or not the menu is displayed
Notes:
• When in Program mode, the ADCC0300 keyboard provides additional administrative
functions (see
Programming Functions below for instructions for entering Program
mode)
• All SpeedDome Optima camera domes can receive DirectSet commands, but do not
display the menus.
Programming Functions
Note: Programming functions depend on the communications protocol in use and may not be available for
your keyboard. Functions having an asterisk (*) in the Function column require PROGRAM MODE, which is
indicated by the unlocked
icon displayed in the LED.
Function Action
Enter Program Mode -Enter 999 -press -enter passcode -press ENTER
Exit Program Mode -Enter 999 -press
* Program Presets
-Call camera -move camera into position -press
-enter Preset # -press
* Program Patterns
-Call camera -move camera into position
-press
-enter number (1-3)
-press -maneuver camera with joystick
-press to save pattern
* Clear Patterns
-Press -enter Pattern # (1-3) -press
-press to delete pattern

MEGAPOWER CPU 8200-0421-02, REV. D
OPERATOR’S GUIDE
17 of 20
Appendix D: Keyboard Commands for ADTTE
The table below explains control functions for cameras using the ADTTE Touch Tracker
®
Matrix Keyboard. For
further information, refer to ADTTE Touch Tracker Operator’s Manual, 8000-2675-02.
Figure 8. ADTTE Touch Tracker matrix keyboard layout
+
1
4
7
2
5
8
0
3
6
9
–
F
1
F
2
O
n
R
u
n
M
o
n
A
r
m
A
u
x
i
l
i
a
r
y
M
e
n
u
S
a
l
v
o
C
l
o
se
P
G
-
U
P
O
p
e
n
P
G
-
D
N
A
c
k
C
l
e
a
r
P
r
o
g
U
s
e
r
S
i
t
e
L
a
s
t
N
e
x
t
I
r
i
s
C
o
n
f
i
g
P
s
w
d
L
o
c
k
O
f
f
H
o
l
d
O
f
f
P
G
-
R
I
G
H
T
P
a
t
t
e
r
n
E
x
i
t
O
n
P
G
-
L
E
F
T
S
h
o
t
E
n
t
e
r
Operator Functions
Function Actions
System Log On -Enter User Code -press Ack -Enter System Passcode -press Ack
System Log Off -Press User
Keyboard Lock/Unlock -Enter keyboard password -press Lock (toggles on and off)
Select Monitor
-Enter monitor # -press
Call Camera -Enter camera # -press
Lock Camera -Enter camera # -press 2 - press F1
Unlock Camera -Enter camera # -press 1 -press F1
Pan/tilt Camera -Move control stick left/right or forward/backward
Zoom Camera -Press Zoom buttons (left side of control stick) for Tele or Wide
Focus Camera -Press Focus buttons (right side of control stick) for Far or Near
Adjust Iris -Press Iris Open to brighten picture -press Iris Close to darken picture
Call Preset -Call camera -enter the Preset # (1-72) -press Shot
Run Pattern -Call camera -enter Pattern # -press Pattern -press Run
Run System Tour -Select monitor -enter Tour # -press Run -press Ack

MEGAPOWER CPU 8200-0421-02, REV. D
OPERATOR’S GUIDE
18 of 20
Function Actions
Control Tour
Press Next or Last to change direction (forward or reverse) for executing a tour
Press Hold to hold a tour
Press Run to restart a tour
Press Next or Last to manually step through the cameras of a tour that is on hold
Call Salvo -Call first monitor in group -enter Salvo # -press Salvo
Acknowledge Alarm -Call alarming monitor -press Ack
Control Auxiliary -Call camera -specify the Auxiliary number (1–4)
(1)
-press Auxiliary On or
Auxiliary Off to turn an auxiliary on or off
Note:
Pressing Auxiliary On or Off without specifying the number activates the previously
specified Aux number.
View Satellite Sites -Call local monitor # -enter site # -press Site -call remote camera #
Disconnect/Log Off
Satellite
-Press Site -call local camera
DirectSet
(SensorNet only)
• -Press Hold only to display or close the DirectSet menu when not running a
tour or attached to an alarming monitor, or
• -Enter 0 -press Hold to display or close the DirectSet menu, or
• -Enter a number -press Hold to select a DirectSet menu command whether
or not the menu is displayed
Note:
All SpeedDome Optima camera domes can receive DirectSet commands, but do
not display the menus.
Note:
(1)
Auxiliary 4 is not supported by all receiver/driver and dome protocols and configurations.
Programming Functions
Note: The following functions can only be performed with the keyboard in Program (P) mode, indicated by a
“P” displayed in the lower right of the LCD. Enter P mode before starting the step sequence listed for each
function.
To enter P mode from a locked (L) state, enter your password and press Lock. If you need to obtain the
password, please contact your system administrator.
Function Action
Program Presets
-Call monitor and camera -press + -move camera to position -enter
Preset # -press Preset Enter (or Shot Enter) -press – (minus)
Program Patterns
-Call monitor and camera -enter Pattern # -press Pattern -press Prog
-maneuver camera -press Ack
Clear Patterns
(RS-422 only)
-Call camera -enter Pattern # -press Pattern -press Clear
Program Monitor Tours
-Call monitor -enter 62 -press Prog -enter camera # -press
CAMERA -enter dwell time (1-60) -press Prog -repeat steps 4–7 for all
subsequent cameras in tour (up to a maximum of 64 entries) -press Run
Arm Monitor -Call monitor -enter arming type ID # (301–315) -press F2
Disarm Monitor -Call monitor -enter 316 -press F2
Display Current
Monitor Arming Type
-Call monitor -enter 300 -press F2
/