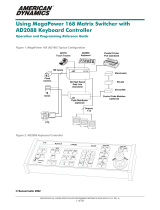Page is loading ...

MEGAPOWER 168 / ADTTE OPERATION AND PROGRAMMING REFERENCE GUIDE (8200-0170-02, REV. A)
1 of 31
Using MegaPower 168 Matrix Switcher with
ADTTE Keyboard Controller
Operation and Programming Reference Guide
Figure 1: MegaPower 168 (AD168) Typical Configuration
A
D168
Figure 2: ADTTE Keyboard Controller
n
5
x
t
© Sensormatic 2002
ADTTE
Touch Tracker
A
D2088
Keyboard
Parallel Printer
Port (standard)
AD High Speed
Data Line
(
standard
)
Control Code Modules
(optional)
Code Distributor
(
o
p
tional
)
Outputs
1-12
Dome
Fixed
Camera
PTZ
168 In
p
uts
Manchester
RS-422
SensorNet

MEGAPOWER 168 / ADTTE OPERATION AND PROGRAMMING REFERENCE GUIDE (8200-0170-02, REV. A)
2 of 31
Contents
About this Guide ...................................................................... 2
If you need assistance...................................................... 2
About the MegaPower 168 Matrix Switcher/Controller
System..................................................................................... 3
About the ADTTE Keyboard Controller..................................... 3
Identifying the ADTTE Operating Mode .................................... 6
General User Tasks ................................................................. 7
Logging On ...................................................................... 7
Logging Off ...................................................................... 7
Working in Keyboard Lock Mode.............................................. 7
Selecting Monitors............................................................ 8
Selecting Cameras and Domes........................................ 8
Locking Cameras and Domes .......................................... 8
Controlling Cameras and Domes...................................... 8
Calling Presets............................................................... 10
Running Patterns ........................................................... 10
Holding Patterns............................................................. 10
Patterns and Older SpeedDome Camera Domes ........... 10
Controlling Tours............................................................ 11
Controlling Auxiliary Devices .......................................... 11
Acknowledging Alarms ................................................... 12
Running Salvos.............................................................. 12
Working in Program Mode...................................................... 13
Unlock/Lock the Keyboard.............................................. 13
Pattern Programming ..................................................... 14
Programming Preset Scenes.......................................... 14
Programming Monitor Tours........................................... 15
Monitor Arming............................................................... 15
Resetting the System ..................................................... 17
Setting the Date Format ................................................. 17
Text Display Arrangement.............................................. 18
Adjusting Text Display Position ...................................... 18
Detecting Camera Video Loss........................................ 18
Audio Alarm Programming ............................................. 19
Changing ADTTE Keyboard Settings ..................................... 19
Turning Keyboard Repeat Off......................................... 19
Changing the Keyboard Lock Password ......................... 19
Adjusting the LCD Brightness......................................... 20
Turning Key Click Sound On/Off..................................... 20
Adjusting the Key Click Volume...................................... 20
Changing the Language Setting ..................................... 20
Changing the Baud Rate ................................................ 20
Displaying the Firmware Version .................................... 20
Working in Menu Mode .......................................................... 21
Exiting from the Menu System........................................ 21
Using the Main Selection Menu...................................... 22
Changing the Language Setting ..................................... 22
Changing System Settings ............................................. 22
Changing System Options.............................................. 23
Changing Time and Date Settings.................................. 24
Changing Port Settings .................................................. 25
Changing Monitor Settings ............................................. 26
Changing Camera Settings ............................................ 27
Configuring User or Keyboard Settings .......................... 29
Changing User Settings ................................................. 30
Changing Keyboard Priority Settings.............................. 30
Configuring Priority Settings........................................... 31
About this Guide
This operation and reference guide explains tasks
you can perform using the ADTTE keyboard with
the MegaPower 168 (AD168) Matrix Switcher. It
supplements material found in the following
documents:
• ADTTE Enhanced Touch Tracker Operator’s
Manual, 8000-2675-02
• MegaPower 168 (AD168) Matrix Switcher/
Controller System Administrator’s Manual,
8000-0935-01
If you need assistance...
Contact your Sales Representative.
WARRANTY DISCLAIMER: Sensormatic Electronics
Corporation makes no representation or warranty with respect
to the contents hereof and specifically disclaims any implied
warranties of merchantability or fitness for any particular
purpose. Further, Sensormatic Electronics Corporation
reserves the right to revise this publication and make changes
from time to time in the content hereof without obligation of
Sensormatic Electronics Corporation to notify any person of
such revision or changes.
LIMITED RIGHTS NOTICE: For units of the Department
of Defense, all documentation and manuals were developed at
private expense and no part of it was developed using
Government Funds. The restrictions governing the use and
disclosure of technical data marked with this legend are set
forth in the definition of “limited rights” in paragraph (a) (15)
of the clause of DFARS 252.227.7013. Unpublished - rights
reserved under the Copyright Laws of the United States.
TRADEMARK NOTICE: MegaPower, American Dynamics
and the American Dynamics logo are trademarks or registered
trademarks of Sensormatic Electronics Corporation. Other
product names mentioned herein may be trademarks or
registered trademarks of Sensormatic or other companies.
No part of this guide may be reproduced in any form without
written permission from Sensormatic Electronics Corporation.
BSL 11/2002

MEGAPOWER 168 / ADTTE OPERATION AND PROGRAMMING REFERENCE GUIDE (8200-0170-02, REV. A)
3 of 31
About the MegaPower 168
Matrix Switcher/Controller
System
The MegaPower 168 (AD168) Matrix Switcher/
Controller System is an integrated CCTV matrix
switching and control system for CCTV
surveillance systems with multiple video inputs,
outputs, and control stations. Video inputs are
typically provided by local or remote cameras and
other video sources. Video output is viewed on
monitors, or recorded on VCRs or digital video
recorders located at system control points.
In addition to providing video input and output
switching, the AD168 system can respond to
alarms and perform auxiliary switching for the
control of gates, doors, lights, and other output
devices. Depending on the control requirements of
a given application, various AD keyboards and
accessory devices can be used in concert with the
system bays, cameras, and monitors.
The AD168 Matrix Switcher/Controller System is
designed to support plug-in modules having a
broad range of functionality. Plug-in modules
include:
• Power Supply module
• Central Processing module (CPM)
• Video Input modules
• Video Output modules
• Optional Control Code modules
Built-in expansion capabilities permit the addition of
a second AD168 Bay to increase the number of
video output devices supported.
External communications to system devices can be
achieved through a variety of protocols, including
Manchester Control Code, RS-232, RS-422, and
SensorNet. A parallel printer port is standard with
each AD168 system to provide printed copies of
operating parameters and alarm events.
About the ADTTE Keyboard
Controller
The ADTTE keyboard is a video control station that
is compatible with the AD168 matrix switcher/
controller systems. The keyboard provides the
following operating modes: Operate, Program, and
Menu.
Operate mode does not require password
privileges and provides the following functions:
• Monitor and camera selection
• Camera and dome control
• Preset, pattern, salvo and system tour recall
• Auxiliary control
• Alarm acknowledgment
Operators with password privileges may use
Program and Menu modes. Program mode
provides the following functions:
• Preset (target), pattern, and scratch-pad tour
programming
• Alarm monitor arming and disarming
Menu mode enables operators to set up the
parameters of the connected switching system.
Note: The ADTTE keyboard does not support the
following AD168 features:
• Macro programming and recall
• VCR control
Figure 3 illustrates the features of the ADTTE
keyboard.

MEGAPOWER 168 / ADTTE OPERATION AND PROGRAMMING REFERENCE GUIDE (8200-0170-02, REV. A)
4 of 31
Figure 3: ADTTE keyboard features
n
5
x
t
1. The LCD displays status information, the
selected monitor and camera numbers, and
keyboard lock status. It also displays system
prompts and messages. The following illustrates
the fields that normally appear on the LCD.
a b c d e
a. The Site (STS) field shows the status of the
connected switching system.
b. The Monitor (MON) field shows the monitor
number currently under keyboard control.
c. The Camera (CAM) field shows the camera
number currently under keyboard control.
d. The Entry field shows the numbers being
entered on the keypad.
e. The Status field shows the current operating
state of the system. During normal operation,
“P” appears in this field. During system menu
programming, “M” appears in this field. When
the keyboard lock is enabled, “L” appears in
this field; if blank, the keyboard lock is
disabled.
2. The keypad enables you to call up video from
individual cameras and control their pre-
programmed movement. It also provides for
camera iris control, auxiliary control, monitor
selection, and the ability to clear alarms.
3. The focus buttons enable you to control a
camera's focus setting.
4. The zoom buttons enable you to control a
camera's zoom setting.
5. The Tracker Ball provides variable speed
control of a camera's pan and tilt.
1. LCD Display
2. Keypad
3. Focus Buttons
(Near/Far)
5. Tracker Ball
4. Zoom Buttons
(In / Out)
STS MON CAM 1234
-L

MEGAPOWER 168 / ADTTE OPERATION AND PROGRAMMING REFERENCE GUIDE (8200-0170-02, REV. A)
5 of 31
Figure 4 illustrates the locations of the buttons on the ADTTE keypad.
Figure 4: Keypad button locations
F
1
F
2
+
-
Prog
User
Site
Last
Next
On
Off
Run
Hold
Salvo
Clear
Mon Arm Auxiliary
Off
PG-RIGHT
On
PG-LEFT
Shot
Enter
Pattern
Exit
Menu
Lock
Pswd
Config
Ack
Open
PG-DN
Close
PG-UP
Iris
123
456
789
0
A. Numeric Keypad: Keys ranging from 0 to 9 that
enable the user to select specific cameras, monitors,
salvos, tours, presets, patterns, auxiliaries, recorders,
sites, and macros.
B. +: Multi-function key that is used with the Config
button to increase selected ADTTE settings. When
used with the Shot function, enables preset
programming.
C. –: Multi-function key that is used with the Config
button to decrease selected ADTTE settings. When
used with the Shot function, enables preset recall.
D. Lock: Multi-function key used to toggles the lock state
of the keyboard when the password is entered. When
used in conjunction with camera selection, toggles the
camera control lock.
E. Auxiliary OFF (Page Left): Multi-function key that is
used to deactivate an auxiliary device in Monitor
Operate mode. Displays page to left in Menu mode.
Auxiliary ON (Page Right key): Multi-function key
that is used activate an auxiliary device in Monitor
Operate mode. Displays page to right in Menu mode.
F. Pswd: Sets or changes the keyboard lock password.
There are two types of passwords: Permanent and
User Defined.
G. Shot (Enter) key: Multi-function key used to recall
shots (presets) in Operate mode. Used to program
shots in Program mode. Used to store data in Menu
mode.
Pattern (Exit): Multi-function key used to run or repeat
patterns in Operate mode. Used to program patterns
in Program mode. Used to program exit Menu mode.
H. Config: Used to adjust special ADTTE settings, such
as backlighting and key click volume.
I. Menu: Used to display the AD168 main menu of the
attached switching system. It also enables the use of
the menu programming buttons. This key is under
keyboard lock protection.
J. ACK: Used to acknowledge alarms, run tours, set
and repeat patterns in Operate mode.
K. Iris OPEN (Page Down): Multi-function key used to
open the selected camera’s iris in Monitor Operate
mode. Displays next menu page down in Menu
mode.
L. Iris CLOSE (Page Up): Multi-function key used to
close the selected camera’s iris in Operate mode.
Displays prior menu page up in Menu mode.
A
B
C
D
E
F
G
H
I
J
K
L
M
N
O
P
Q
R
S
T
U
V
W
X
Y

MEGAPOWER 168 / ADTTE OPERATION AND PROGRAMMING REFERENCE GUIDE (8200-0170-02, REV. A)
6 of 31
M. (Camera): Calls the camera number entered
using the numeric keypad.
N.
(Monitor): Calls the monitor number entered
using the numeric keypad.
O. CLEAR: Removes numbers entered on the numeric
keypad.
P. NEXT (→): Multi-function key used to display the next
camera in sequence during a monitor tour or an alarm
tour that is on hold. Also serves as the Cursor Right
function during menu programming.
Q. LAST (←): Multi-function key used to display the
previous camera in sequence during a monitor tour or
an alarm tour that is on hold. Also serves as the
Cursor Left function during menu programming.
R. SALVO: Used to display a pre-defined group (salvo)
camera inputs on a group of contiguous of monitors,
beginning with the currently selected monitor.
S. Site: Used to control satellite systems. This feature is
not supported on the AD168 system.
T. Run (↑): Multi-function key used to start a monitor
tour, universal (system) tour, or alarm tour. Also
serves as the Cursor Up/Down function during menu
programming.
Hold (↓): Multi-function key used to halt a monitor tour,
universal (system) tour, or alarm tour. Also serves as
the Cursor Down function during menu programming.
U. User: Used to authorized users to log on to the
system.
V. Mon Arm On: Used to enable system alarms from
appearing on monitors. This feature is under keyboard
lock protection.
Mon Arm Off: Used to disable system alarms from
appearing on monitors. This feature is under keyboard
lock protection.
W. Prog: Used to program monitor tours and other
system programming features. This button is under
keyboard lock protection.
X. F2: Function key whose use varies depending upon
the feature being accessed.
Y. F1: Function key whose use varies depending upon
the feature being accessed. The F1 button also is
used to set the baud rate and display the firmware
version information for the ADTTE.
Identifying the ADTTE
Operating Mode
The current operating mode of the ADTTE keyboard
can be determined by looking at the lower-right
corner of the LCD.
Table 1: ADTTE modes
Display Reading Mode
STS MON CAM 1234
005 168 -L
L: Keyboard Lock mode.
Only basic functions
available.
STS MON CAM 1234
005 168 +P
STS MON CAM 1234
005 168 -P
+P: Programming mode.
When + is displayed,
Presets can be programmed.
-P: Program Recall mode.
Presets cannot be
programmed, only recalled.
STS MON CAM 1234
005 168 -M
M: Menu mode.
Multi-function keys provide
secondary functions.
See the following sections:
General User Tasks ........................................... 7
Working in Keyboard Lock Mode .................... 7
Working in Program Mode.............................. 13
Working in Menu Mode ................................... 21

MEGAPOWER 168 / ADTTE OPERATION AND PROGRAMMING REFERENCE GUIDE (8200-0170-02, REV. A)
7 of 31
General User Tasks
The following tasks can be performed regardless of
the keyboard mode.
• Log On
• Log Off
Logging On
If UC appears in the Camera display of your
keyboard, User Codes and Passcodes have been
implemented at your facility. You must log on before
attempting to use the system.
1. UC (User Code) appears on the LCD.
2. Enter the User Code (1-64). Press User.
3. PSC (Passcode) appears on the LCD.
4. Enter the passcode (up to 6 digits). Press User.
Once logged on, you can begin performing other
tasks.
Logging Off
When the AD168 system is not in use, you should
log off the system. This will ensure that
unauthorized users cannot control your system.
1. Enter 99.
2. Press the F1 key (located to the left of the LCD
display.
STS MON CAM 99
005 168 -L
F
1
F
2
3. UC (User Code) appears on the LCD to indicate
successful log off.
Working in Keyboard Lock
Mode
STS MON CAM 1234
005 168 -L
When the keyboard is in the Lock mode, the
following AD168 tasks can be performed.
Table 2: Operate Mode Tasks
If you want to… See page
Select Monitor 8
Select Cameras/Domes 8
Lock Cameras/Domes 8
Control Cameras/Domes 8
Call Presets 10
Run Patterns 10
Run Tour 11
Control Auxiliary 11
Acknowledge Alarms 12
Run Salvos 12
Enter 99
then press F1
to log off.

MEGAPOWER 168 / ADTTE OPERATION AND PROGRAMMING REFERENCE GUIDE (8200-0170-02, REV. A)
8 of 31
Selecting Monitors
Workstation monitors display the video from the
cameras and domes installed in local and/or satellite
facilities. Each monitor has an identification number
assigned by the system administrator. Up to 12
monitors can be installed in a single bay AD168
system. Up to 24 monitors can be installed in a dual
bay system.
1. Enter the monitor identification number.
2. Press the
(Monitor) key. The monitor
identification number appears in the MON field of
the LCD.
The selected monitor is under keyboard control.
Camera video can now be viewed on the called
monitor.
Selecting Cameras and Domes
Once a monitor is selected, you may call camera or
dome video to the monitor. Each system camera
has a unique identification number documented by
the system administrator.
1. Enter the camera identification number.
2. Press the
(Camera) key. The camera
identification number appears in the CAM field of
the LCD.
The selected video input now appears on the
monitor screen. Depending upon the camera type,
you may be able to control the pan, tilt, zoom, focus,
and iris settings.
Locking Cameras and Domes
Cameras can be “locked” to prevent other keyboard
operators from controlling their movements. If a
camera is locked, other operators with the same or
lower priority will be able to view the camera, but will
not be able to control its pan, tilt, zoom, focus, iris,
preset, and auxiliary functions. When an operator
calls a camera that has been locked out, the word
“LOCK” appears on the monitor’s status line.
An operator with a higher priority level than the
operator who locked the camera can gain control of
the camera.
The Lock key is used to lock or unlock the selected
camera.
Note: You may also use the F1 function key to lock
and unlock the selected camera.
Command Function
2 F1
Lock the camera
1 F1
Unlock the camera
Controlling Cameras and Domes
With the ADTTE keyboard, you can control the pan,
tilt, zoom, focus and iris settings for appropriately
equipped cameras.
Using the Tracker Ball
The Tracker Ball controls the panning and tilting of
cameras connected to the switching system. To
control pan/tilt direction:
• Move the Tracker Ball left or right for pan control.
• Move the Tracker Ball towards (down) or away
from (up) for tilt control.
Figure 5: ADTTE Tracker Ball control pan/tilt
movement
Tracker Ball
Tilt U
p
Tilt Down
Pan
Lef
t
Pan
Right

MEGAPOWER 168 / ADTTE OPERATION AND PROGRAMMING REFERENCE GUIDE (8200-0170-02, REV. A)
9 of 31
When the Tracker Ball is moved diagonally, the
camera pans and tilts in the direction the Tracker
Ball moves.
Figure 6: ADTTE Tracker Ball control diagonal
movement
Note: For cameras with variable speed pan/tilt
capability, camera movement speed is proportional
to the positioning of the Tracker Ball. The further
from the stationary center position the Tracker Ball
travels, the faster the camera moves. Eight
independent speed levels are available for the up,
down, left, and right directions.
When the camera has been positioned
appropriately, release the Tracker Ball to the center
position.
Controlling Zoom and Focus
The zoom and focus controls are located to the left
and right of the Tracker Ball.
• Press Zoom In to increase magnification.
• Press Zoom Out to decrease magnification.
• Press Focus Far to adjust the clarity for distant
objects.
• Press Focus Near to adjust the clarity for close
objects.
Figure 7: ADTTE zoom and focus controls
Adjusting Iris Settings
Normally, the brightness of a picture is controlled by
the camera's auto gain and the auto/manual iris
functions. The Iris Control keys allow you to
manually adjust the brightness or darkness of an
image. These keys are located to the right of the
numeric keypad, next to the camera key.
Figure 8: Iris control keys
Iris
Close
PG-UP
Open
PG-DN
• Press Iris Open to brighten the image.
• Press the Iris Close to darken the image.
Note: SpeedDome Ultra dome units are designed
with Auto Focus and Auto Iris capability. After
performing manual focus or iris adjustments, the
auto control mode may be resumed by pressing the
Iris Open and Close keys simultaneously.
Flipping Domes
To “flip” the dome under keyboard control 180° from
its current position (for uninterrupted surveillance of
subjects who pass directly beneath the camera),
enter 19 and press F1.
Note: On suitably equipped domes with the auto-flip
function enabled, the dome flips automatically when
the Tracker Ball is held in the tilt down position and
the dome reaches its lower tilt limit.
Move up
to left
Move up
to right
Move down
to right
Move down
to left
Focus Far
Focus Near
Zoom Out
(
wide
)
Zoom In
(
tele
)
Camera

MEGAPOWER 168 / ADTTE OPERATION AND PROGRAMMING REFERENCE GUIDE (8200-0170-02, REV. A)
10 of 31
Calling Presets
A preset is a memorized location or scene that a
pan/tilt camera or dome can display on demand.
Presets are also referred to as shots or targets.
The Shot (Preset) key is located to the right of the
numeric keypad.
Figure 9: Shot (Preset) and Pattern keys
Shot
Enter
Pattern
Exit
To call a preset:
1. Call the camera or dome that will display the
preset.
2. Enter the preset identification number.
3. Press the Shot key.
The selected scene now appears on the monitor
with appropriate pan, tilt, zoom, and focus
adjustments.
Running Patterns
A pattern is a sequential series of pan, tilt, zoom,
and focus commands defined for SpeedDome
series domes, and are programmed in real time.
The Pattern key is to the right of the numeric keypad
(Figure 9).
To run a pattern one time:
1. Call the dome that will run the pattern.
2. Enter the pattern number (1-3).
3. Press the Pattern key. P-1, P-2, or P-3 appears
on the LCD.
4. Press the Run key located to the left of the
numeric keypad. The camera runs through the
pattern movements once.
Note: If the selected pattern has not been
programmed, the default “Apple Peel” pattern runs.
To repeat a pattern:
1. Call the dome that will run the pattern.
2. Enter the pattern number (1-3).
3. Press the Pattern key. P-1, P-2, or P-3 appears
on the LCD.
4. Press the Ack key located in the lower right
corner of the keypad.
The pattern runs repeatedly until a camera
command (pan, tilt, zoom, focus or iris) is issued.
Holding Patterns
1. Call the dome that will run the pattern.
2. Enter the pattern number (1-3).
3. Press the Pattern key. P-1, P-2, or P-3 appears
on the LCD.
4. Press the Hold key located to the left of the
numeric keypad. The camera moves to the start
of the selected pattern and holds until the Run or
Ack key is pressed.
Patterns and Older SpeedDome
Camera Domes
If you cannot get patterns to work with older series
SpeedDome camera domes, try using the function
keys to access the patterns.
Note: Verify that the keyboard is in normal
operating mode—Lock (-L) or Program Recall (P-)—
before performing this task. See Unlock/Lock the
Keyboard on page 13.
Table 3 lists the pattern function key commands.
Table 3: Pattern Function Keys
If you want to … Press the following keys…
Run Pattern 1
21-F1
Run Pattern 2
22-F1
Run Pattern 3
23-F1
Repeat Pattern 1
41-F1
Repeat Pattern 2
42-F1
Repeat Pattern 3
43-F1
Go to (hold) Pattern 1
31-F1
Go to (hold) Pattern 2
32-F1
Go to (hold) Pattern 3
33-F1

MEGAPOWER 168 / ADTTE OPERATION AND PROGRAMMING REFERENCE GUIDE (8200-0170-02, REV. A)
11 of 31
Controlling Tours
A tour is a dynamic sequence of camera views or
patterns, each of which appears on a selected monitor
screen for a specified dwell time. In addition, each preset
or pattern can have a pre-programmed preset status,
auxiliary status, and connect next designation. The Run
and Hold keys are located to the left of the numeric
keypad. The Next and Last keys are located in the lower
left corner of the keypad. Relative positions of the Tour
control keys are shown in Figure 10.
Figure 10: Tour control keys
Run
Hold
Last
Next
Additionally, there are monitor or "scratch-pad"
tours, which are temporary tours programmed for
the operator's currently selected monitor.
Running System Tours
1. Select the monitor where the tour will run.
2. Enter the system tour number to be associated
with the monitor under control.
3. Press the Run key, and then press the Ack key
within three seconds to run the designated
system tour.
Note: Tour direction can be changed while a tour is
in progress. To change the direction of a running
tour, press the Next or Last key, depending on
which is appropriate in a given situation.
Holding Tours
A tour can be stopped and held on a single camera
entry by pressing the Hold key. While a tour is on
hold, all keyboard control actions (pan, tilt, lens
adjustment, and auxiliary on/off functions) can be
performed on the held camera. You may also step
forward and backward through the cameras in the
tour by pressing Next or Last.
Re-Starting Tours
• To re-start a held tour in the forward direction,
Press the Run key.
• To re-start a tour in the reverse direction, press
the Last key, followed by the Run key.
Controlling Auxiliary Devices
An auxiliary is a relay that controls devices such as
lights, door locks, and audible alarms. Auxiliary
devices are also called output devices. Use the
Auxiliary On and Off keys (located to the right of the
numeric keypad) to control the devices.
Figure 11: Auxiliary Control keys
On
PG-LEFT
Off
PG-RIGHT
A
uxiliary
Auxiliary devices may be momentary or latched. A
momentary auxiliary remains active as long as its
control key is pressed. An example of momentary
auxiliary action is a door that remains unlocked as
long the Auxiliary On key is pressed. When the key
is released, the door returns to its locked state.
A latched auxiliary remains active until it is
deactivated using the appropriate off switch. An
example of a latched auxiliary is a light. When the
Auxiliary On key is pressed (and released), the
light is turned on. When the Auxiliary Off key is
pressed (and released), the light is turned off.
IMPORTANT! The number of available auxiliaries
depends on the dome type. Outdoor SpeedDomes
have only one auxiliary connection. Indoor
SpeedDomes have four auxiliary connections. If you
are unsure about the number of available outputs on
the device, refer to your operator’s manual.
To activate an auxiliary:
1. Call the camera associated with the appropriate
relay.
2. Enter the auxiliary number (1-4).
3. Press the Auxiliary On key.
Note: When the Auxiliary On key is released, a
latched auxiliary remains activated. A
momentary auxiliary is deactivated.
4. To de-activate a latched relay, press the
Auxiliary Off key.
Starts Tour
Displays
previous
scene
Pauses
Tour
Displays
subsequent
scene

MEGAPOWER 168 / ADTTE OPERATION AND PROGRAMMING REFERENCE GUIDE (8200-0170-02, REV. A)
12 of 31
Acknowledging Alarms
System cameras may be associated with alarm
contacts connected to key security points. If an
alarm is activated, the camera scene associated
with the alarm appears on a system monitor or
monitors that are armed for alarm display. When the
alarm camera scene appears on the monitor screen,
the word “ALARM” appears on the monitor’s on-
screen status line. If an alarm title has been
programmed, the alarm title also appears in the
alarm title area.
Some system monitors are armed for automatic or
delayed automatic clearance. Monitors armed for
manual clearance (acknowledgment) can be cleared
from a keyboard controller pressing the Ack key
located in the lower right corner of the keypad.
Figure 12: Alarm Acknowledge key
Ack
Acknowledging Single Alarms
1. Call the monitor that is displaying the alarm
video.
2. Press the Ack key.
Acknowledging an Alarm Salvo
1. Call the first (lowest numbered) monitor in the
alarm group (salvo).
2. Press the Ack key.
Acknowledging Sequencing Alarms
If a monitor is cycling through a sequence of
multiple alarm scenes, do the following:
1. Hold or step to (press Next or Last) the first
alarm to be cleared.
2. Press the Ack key.
3. Repeat steps 1 and 2 for each alarm in the
sequence until all alarms are cleared.
Acknowledging a Wired Set
A wired set is a set of alarm contacts such that
when any one member of the set is activated, all of
the members are activated.
To acknowledge the wired set:
1. Call the monitor associated with the alarm
contact.
2. Press Ack.
All alarms in the wired set are cleared when this
alarm is cleared.
Running Salvos
A salvo is a group of camera scenes that can be
called for simultaneous display on a contiguous
group of monitors. Up to 64 salvos may be
programmed. The Salvo key is located to left of the
numeric keypad beneath the Run and Hold keys.
Figure 13: Salvo key
Run
Hold
Salvo
To call a salvo:
1. Enter the number of the first (lowest numbered)
monitor in the salvo group on the numeric
keypad.
2. Press the
(monitor) key.
3. Enter the salvo number (1-64).
4. Press the Salvo key. The salvo will appear on
the appropriate monitor group.
The first monitor of the salvo group displays “HOLD”
on the status line. The remaining monitors in the
salvo group display “SALVO”.
Note: If a salvo is called in response to a system
alarm, the first monitor of the salvo group displays
“ALARM” on the status line. The remaining monitors
in the alarm salvo group display “SALVO”.

MEGAPOWER 168 / ADTTE OPERATION AND PROGRAMMING REFERENCE GUIDE (8200-0170-02, REV. A)
13 of 31
Working in Program Mode
STS MON CAM 1234
005 168 +P
STS MON CAM 1234
005 168 -P
When the keyboard is in Program mode, the
following AD168 programming tasks can be
performed.
Table 4: Program Mode Tasks
If you want to… See page
Program Patterns 14
Program Presets 14
Program Monitor Tours 15
Arm/Disarm Monitors 15
In addition, the following system settings can be
configured via the keyboard.
Table 5: Program Mode System Setup Tasks
If you want to… See page
Reset the system 17
Set the date format 17
Arrange Monitor Text Display 18
Adjust Monitor Text Position 18
Detect Camera Video Loss 18
Program Audio Alarms 19
To modify the keyboard settings, see Changing
ADTTE Keyboard Settings on page 19.
Unlock/Lock the Keyboard
Before any programming tasks can be performed,
you must first unlock the keyboard by entering the
keyboard lock password. When the ADTTE
keyboard is first installed, the default password
1953 is active. For security purposes, the default
password should be changed. See Changing the
Keyboard Lock Password on page 19.
Unlocking the Keyboard
1. Enter the keyboard lock password.
2. Press the Lock key (located on the on the right
side of the keypad).
The lower right corner of the LCD displays P,
indicating that programming mode is active.
Locking the Keyboard
When programming tasks are finished, lock the
keyboard.
1. Enter the keyboard lock password.
2. Press the Lock key.
The lower right corner of the LCD displays L,
indicating that that the keyboard lock is active.

MEGAPOWER 168 / ADTTE OPERATION AND PROGRAMMING REFERENCE GUIDE (8200-0170-02, REV. A)
14 of 31
Pattern Programming
You can program up to three patterns per
SpeedDome programmable dome. The length and
complexity of a pattern are limited by two variables:
• The number of available camera commands
• Time
Each time you move the camera in any direction
(with zoom, focus, or iris adjustments), you issue a
command to the camera. The three patterns for a
dome can collectively consist of up to 98 camera
commands.
There is also a pattern time limit. A single pattern
cannot have a duration longer than 400 seconds.
Regardless of the number of commands issued, a
pattern stops recording once the time limit has
elapsed.
Note: Verify that the keyboard is in programming
mode before performing this task. See Unlock/Lock
the Keyboard on page 13.
To program a pattern:
1. Select the camera where the pattern will be
saved.
2. Enter the pattern number (1-3).
3. Press the Pattern key. Depending upon the
pattern number entered, the LCD shows “P-1”,
“P-2”, or “P-3”.
IMPORTANT! With SpeedDome Ultra series
domes, a progress bar displays showing the
remaining number of programming steps
available. The progress bar decreases as the
pattern commands are used.
4. Press the Prog key (located on the upper left
side of the keypad).
The dome moves very slowly during pattern
programming and cannot be adjusted.
5. Using the Tracker Ball and lens control keys,
maneuver the camera to define the pattern.
6. When finished programming the pattern, press
the Ack key to save.
Pattern Programming for Older
SpeedDome Series Domes
If you have older SpeedDome series domes
installed at your facility, use the following procedure.
Note: Verify that the keyboard is in programming
mode before performing this task. See Unlock/Lock
the Keyboard on page 13.
1. Select the camera that will be used for
programming the pattern.
2. Do one of the following:
Pattern Number Function Key Command
Pattern 1
121 F2
Pattern 2
122 F2
Pattern 3
123 F2
3. Using the Tracker Ball and lens control keys,
maneuver the camera to define the pattern.
4. Enter 120 and press the F2 key to end the
pattern definition.
5. Enter 130 and press the F2 key to save the
pattern to memory.
Programming Preset Scenes
Certain cameras with pan/tilt and motorized lens
capability can be programmed to immediately move
to specific pan, tilt, zoom, and focus positions when
called by a keyboard.
The maximum number of SensorNet or RS-422
dome presets is limited to 72 because the presets
are stored in the AD168, not the dome.
Note: Verify that the keyboard is in programming
mode before performing this task. See Unlock/Lock
the Keyboard on page 13.
To program a preset scene for later recall:
1. Press the + button (located near the upper right
corner of the LCD). This switches the keyboard
preset function to “set” mode. The LCD will
display +P in the lower right corner.
2. Enter the camera number, then press
(Camera button).
3. Adjust the camera using the Tracker Ball and
lens control keys until you have the scene that
you want to save.
4. Enter the preset number (1-72). Press Shot to
save the scene.
5. Press the - button (located next to the lower right
corner of the LCD). This switches the preset
function to “recall” mode.

MEGAPOWER 168 / ADTTE OPERATION AND PROGRAMMING REFERENCE GUIDE (8200-0170-02, REV. A)
15 of 31
Programming Monitor Tours
A monitor (“scratch pad") tour is a temporary
sequence of camera views programmed for the
monitor under keyboard control. A monitor tour can
contain up to 64 camera scenes sequenced in any
order. Each scene is shown for a specified duration
called the dwell time.
Note: Verify that the keyboard is in programming
mode before performing this task. See Unlock/Lock
the Keyboard on page 13.
To program a monitor tour:
1. Select the monitor on which the tour will be
displayed.
2. Enter 62. Press the Prog key to clear any
previously programmed monitor tour.
3. Enter the first camera number to include in the
tour, and press the Camera key.
4. Enter the dwell time (1-60). Press the Prog key.
5. Repeat steps 3 and 4 until all the cameras in the
tour have been programmed. When finished,
continue with step 6.
6. Press either the Hold key or the Run key to exit
the monitor tour programming mode.
• The Hold key leaves the tour on hold, and
displays the last camera scene selected.
• The Run key switches the video to the first
camera in the tour and initiates the tour
sequence.
Monitor Tour Programming Options
When a tour is running, press the Hold key to stop
the tour and hold the currently displayed camera.
While the tour is on hold, it can be re-programmed
in the following ways.
Adding a Camera to a Tour
1. Press the Next key until the desired camera
scene is displayed, then press the Hold key.
2. If the keyboard is not in programming mode,
enter the keyboard lock password and press
Lock.
3. Call the camera to be inserted in the tour.
4. Enter the desired dwell time (1-60).
5. Press the Prog key to set the dwell time.
6. Press the Hold or Run key to exit the tour
programming mode.
Removing a Camera from a Tour
1. Press the Next key until the desired camera
scene is displayed, then press the Hold key.
2. If the keyboard is not in programming mode,
enter the keyboard lock password and press
Lock.
3. Enter “0” on the numeric keypad, and press the
Prog key to erase the currently displayed tour
entry.
4. Press the Hold or Run key to exit the tour
programming mode.
Changing the Dwell Time for a Tour Entry
1. Press the Next key until the desired camera
scene is displayed, then press the Hold key.
2. If the keyboard is not in programming mode,
enter the keyboard lock password and press
Lock.
3. Enter 0 on the numeric keypad to erase the
current dwell time.
4. Enter the new dwell time (1-60) on the numeric
keypad.
5. Press the Prog key to set the new dwell time.
6. Press the Hold or Run key to exit the tour
programming mode.
Monitor Arming
Armed monitors are system monitors that are
configured to display alarm signals as they occur.
By arming a monitor, you define how it will display,
queue, and clear incoming alarms. Before arming a
monitor, you must understand the alarm display,
queue, and clearance methods.
Alarm Display Methods
There are three alarm display methods:
Single Display: Incoming alarms are displayed on
a single monitor. Multiple alarms received at a
single monitor will be displayed in sequence based
on the monitor’s queuing method.
Dual Display: Incoming alarms are displayed on a
pair of monitors. The hold monitor receives the first
of a series of alarms. The sequence monitor
receives subsequent and queues the incoming
alarms. After an alarm is cleared on the hold
monitor, the first alarm in queue on the sequence
monitor is moved to the hold monitor for viewing and
clearance.

MEGAPOWER 168 / ADTTE OPERATION AND PROGRAMMING REFERENCE GUIDE (8200-0170-02, REV. A)
16 of 31
Block Display: Incoming alarms are displayed on a
group (block) of monitors. The first incoming alarm
is displayed on the first (lowest numbered) monitor
of the block. The second alarm is displayed on the
next lowest numbered monitor of the block, and so
on. When all monitors in a given block are
displaying alarm video signals, all subsequent
alarms are held in queue until displayed alarms are
cleared.
Alarm Queuing Methods
There are two alarm queuing methods:
Sequence Queuing: Incoming alarms are
displayed in sequence at an armed monitor, and will
cycle continuously until each is cleared. Each alarm
will be displayed for a pre-programmed dwell time,
before it is succeeded by the next received alarm.
Hold Queuing: An incoming alarm is displayed and
held on an armed monitor until it is cleared. All
subsequent alarms are queued in order until the
current held alarm is cleared.
Alarm Clearance Methods
There are three alarm clearance methods:
Manual Clear: An alarm is cleared by pressing the
Ack key.
Instant Clear: An alarm is reset immediately at its
source (if the alarm has not already been manually
acknowledged). For example, a door opens and
activates an alarm. Closing the door clears the
alarm instantly.
Auto Clear: An alarm is reset at its source after a
20 second delay (if the alarm has not already been
manually acknowledged). For example, a door
opens and activates an alarm. The door is
immediately closed, but the alarm will not clear
unless the door remains closed for a 20 second
interval.
Monitor Arming Codes
Arming codes are derived from the different
combinations of display, queuing, and clearance.
Based on the combinations, there are 16 codes,
each with its own number and a three or four letter
acronym ID. The default arming code for all
monitors is DIS (disarmed).
Note: Monitor blocks must be defined through S³
software.
Table 6: Monitor Arming Codes
Code # Display / Queuing / Clearance Code
1 Single / Sequence / Instant SSI
2 Single / Sequence / Auto SSA
3 Single / Sequence / Manual SSM A
4 Single / Hold / Instant SHI
5 Single / Hold / Auto SHA
6 Single / Hold / Manual SHM A
7 Block / Sequence / Instant BSI
8 Block / Sequence / Auto BSA
9 Block / Sequence / Manual BSM A
10 Block / Hold / Instant BHI
11 Block / Hold / Auto BHA
12 Block / Hold / Manual BHM A
13 (h) Dual / Hold / Instant DHI
13 (s) Dual / Sequence / Instant DSI
14 (h) Dual / Hold / Auto DHA
14 (s) Dual / Sequence / Auto DSA
15 (h) Dual / Hold / Manual DHM A
15 (s) Dual / Sequence / Manual DSM A
16 Disarm Monitor DIS
Note: If a dual display code [13-15] is selected, the
second (sequence) monitor is automatically
selected after the first (hold) monitor is armed. The
sequence monitor number will always equal the hold
monitor number + 1.
Arming Monitors
Note: Verify that the keyboard is in programming
mode before performing this task. See Unlock/Lock
the Keyboard on page 13.
1. Call the monitor to be armed.
2. Select the desired arming code from Table 6,
and enter the code number (1-15) on the
numeric keypad.
3. Press the Mon Arm On key (located to the left of
the numeric keypad). The code letters will be
displayed for five seconds in the on-screen
status line.
Note: Monitor arming can be verified at any time, by
pressing the Mon Arm On key. The arming code
letters will be displayed for five seconds in the
status line. If the monitor is not armed the code
“DIS” will be displayed.

MEGAPOWER 168 / ADTTE OPERATION AND PROGRAMMING REFERENCE GUIDE (8200-0170-02, REV. A)
17 of 31
Option for Manual Clearance
Any monitor assigned for instant or auto clearance
can be additionally enabled for manual clearance.
Note: Verify that the keyboard is in programming
mode before performing this task. See Unlock/Lock
the Keyboard on page 13.
To enable or disable manual clearance:
1. Call the desired armed monitor.
2. Do one of the following:
Command Function
17 Mon Arm On
Enable manual clearance
18 Mon Arm On
Disable manual clearance
Any monitor armed for manual clearance will display
a four-letter code acronym with “A” (acknowledge)
as its fourth or right-most code letter.
Disarming a Monitor
Note: Verify that the keyboard is in programming
mode before performing this task. See Unlock/Lock
the Keyboard on page 13.
To disarm a monitor:
1. Clear all currently active alarms.
2. Call a currently armed monitor.
3. Select the desired arming code from Table 6,
and enter the code number (1-16) on the
numeric keypad.
4. Press Mon Arm Off to disarm the monitor.
Resetting the System
WARNING: Resetting the AD168 clears
all programmed information about the
system. Before performing this task,
backup your settings using the S3
software.
To clear all previously programmed information, and
reset the system to its original default settings,
perform a system reset.
1. Switch the keyboard to programming mode.
2. Enter 55 and press F2.
3. Enter 99 and press F2.
Note: Step 3 must be performed within 3 seconds of
performing step 2 or the reset will not occur.
Setting the Date Format
Note: This procedure may also be performed
through the menus. See Changing Time and Date
Settings on page 24.
There are three options for the on-screen date
format:
• Month, date year (MM-DD-YY)
• Date, month, year (DD-MM-YY)
• Year month, date (YY-MM-DD)
Note: Verify that the keyboard is in programming
mode before performing this task. See Unlock/Lock
the Keyboard on page 13.
To set the date format from the keyboard, enter one
of the following F2 code combinations.
Table 7: Date Format F2 codes
Date Format Function Key Command
MM-DD-YY
21 F2
DD-MM-YY
22 F2
YY-MM-DD
23 F2
Toggles through
formats
24 F2
Note: The default date display format is MM-DD-YY.
!

MEGAPOWER 168 / ADTTE OPERATION AND PROGRAMMING REFERENCE GUIDE (8200-0170-02, REV. A)
18 of 31
Text Display Arrangement
Titles, date, and time can be added to, or removed
from displaying on-screen. The default display
arrangement has titles, date, and time positioned at
the bottom of the screen.
Note: Verify that the keyboard is in programming
mode before performing this task. See Unlock/Lock
the Keyboard on page 13.
To change the monitor display arrangement:
1. Select the monitor where you want to change the
text display arrangement.
2. Enter one of the following F2 code combinations.
Table 8: Text Display F2 codes
Code Function
1 - F2 Display the time and date on the monitor.
2 - F2 Remove the time and date display.
3 - F2 Display the camera number, title, and status
line.
4 - F2 Remove camera title, number, and status line.
5 - F2 Move titles, date, and time to top of display
location.
6 - F2 Move titles, date, and time to home location.
7 - F2 Display all titles, date, and time.
8 - F2 Remove all titles, date, and time displays.
Adjusting Text Display Position
Note: Verify that the keyboard is in programming
mode before performing this task. See Unlock/Lock
the Keyboard on page 13.
To adjust the home positioning of the selected
text overlay:
1. Select the monitor where you want to adjust the
text display home position.
2. Enter 50, and then press F2 on the keyboard.
This enables the Tracker Ball for text positioning
to the "home" position.
3. Move the Tracker Ball to adjust the positioning of
the standard text overlay
4. When the overlay is positioned appropriately,
enter 51, and then press F2 on the keyboard.
This disables the Tracker Ball for text
positioning.
5. Enter the keyboard lock password and press
Lock to prevent further adjustment of the text
overlay.
Detecting Camera Video Loss
The AD168 system has built-in video loss detection.
The video loss detection level set for a particular
camera is based on the lighting conditions that exist
where the camera is installed.
For example:
• A camera installed in a room that is brightly lit on
a 24-hour basis would have a video loss
detection level set to Video High or Video Med.
• A camera installed in a shadowy or dark area, or
an area where lighting conditions vary
considerably, would have a video loss detection
level set to Video Low.
Regardless of how the lighting conditions and video
signal vary, a sync signal should always be present
in a working camera. Setting the video loss
detection level for Sync Only produces a video loss
message when the sync signal is absent. This
would occur if a camera is malfunctioning,
disconnected, or if the camera cable is cut.
Note: Verify that the keyboard is in programming
mode before performing this task. See Unlock/Lock
the Keyboard on page 13.
To set the video loss detection mode:
1. Select or hold the desired camera on the monitor
under your keyboard control.
2. Enter one of the following F2 code combinations:
Table 9: Video Loss F2 codes
Code Function
100 - F2 Disables video loss detection for the camera.
101 - F2 Enables sync loss detection (Sync Only) for
the camera.
102 - F2 Enables sync and low picture content loss
detection (Video Low) for the camera.
103 - F2 Enables sync and medium picture content
loss detection (Video Med) for the camera
104 - F2 Enables sync and high picture content loss
detection (Video High) for the camera
105 - F2 Enables automatic video loss detection for the
camera.
106 - F2 Enables automatic video loss detection for all
system cameras.
108 - F2 Clears video loss settings for all cameras
111 - F2 Print the current video loss detection mode of
the selected camera.
112 - F2 Prints the current video loss detection mode
of all system cameras.

MEGAPOWER 168 / ADTTE OPERATION AND PROGRAMMING REFERENCE GUIDE (8200-0170-02, REV. A)
19 of 31
Audio Alarm Programming
The ADTTE keyboard can be programmed to
provide an audio tone when an alarm is received at
an armed monitor under keyboard control. The
system default setting is audio enabled (ON) for all
system keyboards. Audio alarm signals can be
enabled or disabled through a keyboard, a keyboard
port, or system wide.
Enabling/Disabling Keyboard Port Audio
Alarms
Note: Verify that the keyboard is in programming
mode before performing this task. See Unlock/Lock
the Keyboard on page 13.
To enable or disable an audio alarm for a keyboard
port (up to four individual keyboards):
Command Function
48 F2
Enables audio alarms for the
keyboard port
47 F2
Disables audio alarms for the
keyboard port
System Wide Audio Alarm Programming
Note: Verify that the keyboard is in programming
mode before performing this task. See Unlock/Lock
the Keyboard on page 13.
To enable or disable audio alarm system wide (for
all keyboard ports):
Command Function
46 F2
Enables audio alarms for all
keyboard ports
45 F2
Disables audio alarms for all
keyboard ports
Changing ADTTE Keyboard
Settings
Use the following procedures to change settings
specific to the ADTTE keyboard.
Table 10: ADTTE Keyboard settings tasks
If you want to… See page
Turn keyboard repeat off 19
Change the password 19
Change the LCD brightness 20
Change the key click volume 20
Turn key click on or off 20
Change the language setting 20
Change the baud rate 20
Display firmware version 20
Turning Keyboard Repeat Off
The ADTTE keyboard must have keyboard repeat turned
off to work with the AD168 system. To turn off keyboard
repeat, enter 200 then press F1.
Note: The default setting of the ADTTE keyboard is
keyboard repeat on.
Changing the Keyboard Lock
Password
Passwords allow you to limit access to advanced system
features, such as arming or disarming monitors and the
dual function menu programming keys (such as, PG-DN,
PG-UP). Passwords can be 1 to 4 digits in length with the
valid values being 0-9998. The default password is set to
1953.
IMPORTANT! If you do not change the default password,
anyone who knows the default password will be able to
gain access to the advanced features of the ADTTE
keyboard.
To set or change the password:
1. Press the Pswd key. Enter Old PSWD appears on
the LCD.
2. Enter the current password, then press Pswd. Enter
New PSWD appears on the LCD.
3. Enter the new password. Press Pswd when finished.
ReEnter PSWD appears on LCD.
4. Enter the new password again. Press Pswd when
finished. If the password successfully changed,
Successful PSWD appears on the LCD.
Note: The keyboard beeps if the password change
was unsuccessful. The LCD refreshes and displays
the status fields. If this happens, return to step 1 and
repeat the process.
5. Press Clear to refresh the LCD.

MEGAPOWER 168 / ADTTE OPERATION AND PROGRAMMING REFERENCE GUIDE (8200-0170-02, REV. A)
20 of 31
Adjusting the LCD Brightness
1. Press the number 1, and then press Config.
2. Use the + and – buttons (located near the right
side of the LCD) to adjust the brightness setting.
• Press + to make the LCD backlighting
brighter.
• Press – to make the LCD backlighting
dimmer.
3. When the backlighting is at the preferred level,
press Clear to refresh the LCD.
Turning Key Click Sound On/Off
1. Press the number 3, and then press Config.
2. The display shows the current setting for the key
click.
• If the key click is enabled, Key Click On
appears on the LCD.
• If the key click is disabled, Key Click Off
appears on the LCD.
3. Press number 3, and then press Config. This
changes the setting.
4. When key click is at the preferred setting, press
Clear to refresh the LCD.
Adjusting the Key Click Volume
1. Press the number 2, and then press Config.
2. Use the + and – buttons (located near the right
side of the LCD) to adjust the volume.
• Press + to make the key click volume louder.
• Press – to make the key click volume softer.
3. When the volume is at the preferred level, press
Clear to refresh the LCD.
Changing the Language Setting
The LCD information on your keyboard can be
displayed in a number of languages, including:
• English • Spanish
• German • Portuguese
• French • Italian
To change the language appearing on the LCD:
1. Enter 35, and then press Config.
2. Press the Next button to scroll through the
language choices.
3. Press Ack when the correct language choice
appears on the LCD.
After the keyboard resets, messages on the LCD
appear in the selected language.
Changing the Baud Rate
The ADTTE keyboard supports four baud rates:
1200, 2400, 4800, and 9600 baud. The default
setting for the baud rate is 1200.
IMPORTANT! If the baud rate is set incorrectly, the
keyboard will not operate. Be sure that the baud
rate is set to the correct value.
To set or change the baud rate:
1. Enter the baud rate (1200, 2400, 4800 or 9600).
2. Press F1 (located to left of the LCD).
No prompts appear on the screen to inform you that
the baud rate has been changed.
Displaying the Firmware Version
If you should experience problems with your
ADTTE, you may need to provide information about
the firmware version.
To display the firmware version:
1. Enter 100, and then press F1. Firmware
information appears on the LCD.
• F represents the Flash version.
• E represents the EEPROM version.
2. Press Clear to refresh the LCD display.
/