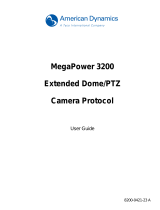Page is loading ...

MEGAPOWER CPU ETHERNET FIRMWARE UPGRADE PROCEDURE 8200-0813-01, REV. B0
INSTALLATION GUIDE
1 of 12
MegaPower
®
CPU
Ethernet Firmware
Upgrade Procedure
Installation Guide
Contents
About this Guide.................................................... 1
About the Upgrade ................................................ 1
Installation ............................................................. 2
Declarations ........................................................ 12
About this Guide
This installation guide explains how to perform the
Ethernet firmware upgrade to the MegaPower CPU
(MPCPU) in the MegaPower 3200 Video-Matrix
Closed-Circuit Television (CCTV) System. Other
related documents are:
• MegaPower
®
CPU ADMPCPU Installation and
Service Guide, 8200-0421-01
• MegaPower
®
CPU ADMPCPU Administrator’s
Guide, 8200-0421-03
If you need assistance...
Contact your Technical Support Representative.
About the Upgrade
The upgrade updates existing firmware with the
latest revision level, which may include changes to
the FPGA, boot loader, and/or application files. It is
strongly recommended that all three (3) files be
upgraded together as a set to prevent performance
issues caused by incompatibility of mismatched
firmware components.
CAUTION: Changes in the MPCPU
database file structures as a result
of enhancements and/or feature
© 2009 Sensormatic Electronics Corp.
additions to the new firmware may render
existing segment or segments of the
database, or the database in its entirety,
incompatible with the new firmware. The
affected data portion may be automatically
reset to factory default without warning during
this procedure (i.e. current camera to monitor
selections may be reset so that all monitors
have camera one selected). Therefore, it is
strongly recommended that this procedure be
conducted during off-peak hours of operation
when possible disruptions to operator activities
are less like to have a significant impact on the
site’s day to day operations.
If the system architecture consists of only one
CPU, it is recommended that the flash
upgraded procedure not be performed during
peak hours. An EASY CPU Configurator
monitor status screen printout may be needed
to permit manually synchronizing the MPCPUs
monitors to the original camera selections
after the firmware flash upgrade is complete.
Be sure to allow sufficient time for this step in
the overall process.
If the system architecture includes two CPUs
in a hotswitch configuration, it is
recommended that the backup unit be flash
upgraded, its data be verified with EASY CPU
Configurator, and its monitors manually
synchronized to the currently active MPCPU’s
camera selections with a keyboard and the
EASY CPU Configurator. Then, make it the
selected CPU and check for normal operation.
Afterwards, proceed with the upgrade of the
originally selected MPCPU. Verify its data,
manually synchronize its monitors to the active
MPCPU’s camera selections, and test it by
making it the selected CPU once again.

MEGAPOWER CPU ETHERNET FIRMWARE UPGRADE PROCEDURE 8200-0813-01, REV. B0
INSTALLATION GUIDE
2 of 12
Installation
Required Items
Qty Item Description
1 ea. Desktop or portable personal computer
(Intel
®
processor-based architecture)
with:
• Microsoft
®
Windows
®
NT 4.0, 2000
Professional, or XP Professional
operating system installed (required
for TFTP Service)
• Microsoft
®
Office Professional
Edition 2003, 2007, or later installed
(required for Microsoft XPS
Document Writer support).
• Microsoft
®
Internet Explorer
®
6.0 or
later (required for XPS Document
review)
• Copies of the originally shipped and
latest versions of the American
Dynamics EASY CPU Configurator
installation executable
1 ea. Category 5 Ethernet crossover cable for
a direct connect or straight-through
cable network connection to the
MPCPU
1 ea. Latest version of the ADMPCPU
firmware files. The standardized naming
convention is: mpcpuVxxxx.yyy =
MegaPower central processing unit, 4-
digit Version number xxxx, and 3-letter
file-type extension yyy. Examples are:
− FPGA: mpcpuV0101.pga
− Boot: mpcpuV0102.umb
− Application: mpcpuV0102.ump
The latest set of firmware file(s) may be supplied
by e-mail or available from the following locations:
ftp://ftp.americandynamics.net/
http://www.americandynamics.net/
Connections
Connect a laptop or desktop personal computer
(PC) to the MPCPU as shown in the configuration
that most closely corresponds with your system.
Figure 1. PC to Single MPCPU Connection
Using Ethernet Crossover Cable
Figure 2. PC to Single MPCPU Connection
Using Straight-Through Cables with Hub or
Router
Figure 3. PC to Dual MPCPU Connection Using
Straight-Through Cables with Hub or Router
Ethernet
Crossover
Cable
Straight-Thru
Cables
Straight-Thru
Cables

MEGAPOWER CPU ETHERNET FIRMWARE UPGRADE PROCEDURE 8200-0813-01, REV. B0
INSTALLATION GUIDE
3 of 12
Upgrade Procedure for a Single
MPCPU
CAUTION: It is strongly
recommended that a copy of the
database be read from the active
MPCPU and saved to the local hard disk drive
of the EASY CPU Configurator PC before
starting this procedure. This will ensure that
all recent changes made to the MPCPU by all
parties having the ability to do so have been
captured to a backup file. Please refer to the
MegaPower
®
CPU ADMPCPU Administrator’s
Guide, 8200-0421-03 for details on performing
this procedure.
Printing the EASY CPU Mon Status
This procedure will preserve a copy of the MPCPU
camera to monitor selections for future reference
without requiring that the PC used be equipped
with a hardcopy printer:
1. Confirm that the “Microsoft Office Document
Image Writer” is available in the start > Printers
and Faxes path.
2. Launch the AD EASY CPU Configurator.
3. Open an existing *.mpcpu file containing the
target MPCPU IP address using File > Open…
or simply select MPCPU > System > Options
and enter the IP address manually in the CPU
Addresses section.
4. Click on the MPCPU > Status > Monitor Status
option in the tree and wait for the information to
be filled in completely.
5. Select File > Print... from the pull down menus.
6. Select the Name as “Microsoft Office
Document Image Writer” in the Printer section.
7. Click on the OK button.
8. Specify a location that will easily be found later
(i.e. My Documents or Desktop) in the Save As
dialog box.
9. Specify a file name easily identifying the file to
be saved (i.e. <Site1 CPU1 Mon Status>. the
default Save as type will be (*.xps).
10. Click on the Save button.
TFTP File Transfers to the ADMPCPU
Do the following:
1. Click Start on the Status bar, and then click
Run..., The Run screen appears.
Figure 4. Run screen
2. Type cmd, and then click OK. The Command
Prompt window appears.
Figure 5. Command Prompt screen
3. Make a note of the Command Prompt default
path.
4. Using Windows Explorer, create a folder
(directory) in the previously noted path with a
name such as “MPCPU_Upgrade.”
5. Copy the individual files—mpcpuVxxxx.pga,
mpcpuVxxxx.umb, and mpcpuVxxxx.ump—
from their source location to the new folder.
6. Close Windows Explorer.
7. At the Command Prompt, enter CD to change
to your desired directory. For example:
CD MPCPU_Upgrade
8. At the Command Prompt, type the ping
command, the MPCPU IP address, and press
Enter to verify that the unit is responding. For
example:
C:\Documents and Settings\MPCPU_ Upgrade
>ping 192.168.0.19

MEGAPOWER CPU ETHERNET FIRMWARE UPGRADE PROCEDURE 8200-0813-01, REV. B0
INSTALLATION GUIDE
4 of 12
Figure 6. Ping command
9. If there is no response or failure, verify that the
address was typed correctly and try again.
Figure 7. Connection failure screen
10. If still no response, stop this procedure and
troubleshoot the connection problem before
proceeding.
11. At the Command Prompt, type dir and press
Enter to see a listing of the files for this path.
12. Verify that the ADMPCPU FLASH upgrade
files are present. This listing will be used as a
reference when typing the file names later in
this procedure.
13. If the files are not present, navigate to the
proper location or use Windows Explorer to
move the files to this location, and then type
dir again in the Command Prompt window to
refresh the display. For example:
C:\Documents and Settings\
MPCPU_Upgrade>dir
Figure 8. Directory screen
14. At the Command Prompt, type tftp –i, the
MPCPU IP address, put, and the previously
displayed filename to send the FPGA file
(mpcpuVxxxx.pga) to the MPCPU.
Be sure to include the “–i” (minus, lowercase
letter “I”) format identifier. After each file is
transmitted, a “transfer successful”
confirmation line is displayed. Example of the
tftp command:
C:\Documents and Settings\MPCPU_Upgrade
>tftp –i 192.168.0.19 put mpcpuVxxxx.pga
Figure 9. Updating the FPGA file
15. At the Command Prompt, type tftp –i, the
MPCPU IP address, put, and the previously
displayed filename to send the boot file
(mpcpuVxxxx.umb) to the MPCPU (see
Figure 10 on page 5).
Be sure to include the “–i” (minus, lowercase
letter “I”) format identifier. Example of the tftp
command:
C:\Documents and Settings\MPCPU_Upgrade
>tftp –i 192.168.0.19 put mpcpuVxxxx.umb

MEGAPOWER CPU ETHERNET FIRMWARE UPGRADE PROCEDURE 8200-0813-01, REV. B0
INSTALLATION GUIDE
5 of 12
Figure 10. Updating the boot file
16. At the Command Prompt, type tftp –i, the
MPCPU IP address, put, and the previously
displayed filename to send the application file
(mpcpuVxxxx.ump) to the MPCPU.
Be sure to include the “–i” (minus, lowercase
letter “I”) format identifier.
Example of the tftp command:
C:\Documents and Settings\MPCPU_Upgrade
>tftp –i 192.168.0.19 put mpcpuVxxxx.ump
Figure 11. Updating the application file
17. Type exit to end the Command Prompt
session.
C:\Documents and Settings\MPCPU_Upgrade
>exit
Figure 12. Exiting the command prompt
18. Reset the power or press the recessed front
panel reset to activate the firmware upgrade.
As the MPCPU reinitializes, it should
temporarily display a boot screen with the new
application version number.
Upgrading the EASY CPU Configurator to
the Latest Version
Launch the EASY CPU installation executable and
follow the instructions outlined in the MegaPower®
CPU ADMPCPU Administrator’s Guide, 8200-
0421-03 for installing EASY CPU.
Verifying the ADMPCPU’s Database
In a single MPCPU configuration, the lone CPU is
always in control of the switching bays. Therefore
it is easy to see whether or not the data has been
preserved. If titles are used, they should be
indicated on the monitors. Tours and Salvos can
also be initiated to see if they are still available. To
be able to see more data at a glance, read the
entire database using EASY CPU Configurator.
1. Launch the AD EASY CPU Configurator.
2. Select MPCPU > System > Options and enter
the IP address manually in the CPU
Addresses section.
3. Click on the File > Read… menu to initiate a
read from the MPCPU.
4. Examine different categories of data to confirm
that the database has been preserved.
NOTE: Multiple sessions of EASY CPU
Configurator may be launched, one having the
old database open to compare against the
recently read information.
Verifying the ADMPCPU’s Camera to
Monitor Selections
In a single MPCPU configuration, the lone CPU is
always in control of the switching bays. Therefore
it is easy to see whether or not the camera to
monitor associations have been preserved. If the
associations have not been preserved, all monitors
will have camera one selected. To be able to see
more data at a glance, initiate a Monitor Status
using EASY CPU Configurator.
1. Launch the AD EASY CPU Configurator.
2. Select MPCPU > System > Options and enter
the IP address manually in the CPU
Addresses section.

MEGAPOWER CPU ETHERNET FIRMWARE UPGRADE PROCEDURE 8200-0813-01, REV. B0
INSTALLATION GUIDE
6 of 12
3. Click on the MPCPU > Status > Monitor
Status option in the tree and wait for the
information to be filled in completely.
4. Verify whether or not every monitor has
camera one selected. If the associations have
not been preserved (all monitors have camera
one selected), they will have to be entered
manually with a keyboard using the .xps file
created at the beginning of this procedure.
Manual Synchronization of the ADMPCPU’s
Camera to Monitor Selections
1. Navigate to the location of the .xps file created
at the beginning of this procedure.
2. Double-click on its icon to display the file in
Windows Internet Explorer.
3. Using a keyboard attached to the system,
select each monitor and enter the camera
number recorded in the .xps file for that
monitor. If there was a tour loaded for that
particular monitor, initiate the corresponding
tour. Leave it running or pause it as the
snapshot dictates.
4. Repeat the process for all monitors on the
physical site.
Upgrade Procedure for Dual-
MPCPU (Hotswitch)
CAUTION: It is strongly
recommended that a copy of the database be
read from the active MPCPU and saved to the
local hard disk drive of the EASY CPU
Configurator PC before starting this
procedure. This will ensure that all recent
changes made to the MPCPU by all parties
having the ability to do so have been captured
to a backup file. Please refer to the
MegaPower® CPU ADMPCPU Administrator’s
Guide, 8200-0421-03 for details on performing
this procedure.
Note: Even though the upgrade process must be
completed for both CPUs of a dual-MPCPU
system, don’t continue with the second (selected)
unit until the first (standby) CPU has been verified
as successfully completed.
Determining the Backup ADMPCPU
1. First, determine which MPCPU is the backup
unit by either looking at the front LCD panels or
initiating a Passive Hot Switch Status window
on EASY CPU Configurator. If looking at the
front panel, a “down” arrow indicates the
backup CPU and an “up” arrow indicates the
selected CPU. Make sure that the status of
the respective IP addresses are clearly known
before continuing with this procedure.
2. If physical access to the rack mounted units is
not possible or inconvenient, launch the
originally supplied version of EASY CPU
Configurator.
3. Open an existing *.mpcpu file containing the
target MPCPU IP address using File > Open…
or simply select MPCPU > System > Options
and enter the IP address manually in the CPU
Addresses section. NOTE: Some older
versions of EASY CPU Configurator did not
permit obtaining Passive Hot Switch Status for
both units. The solution was to change CPU
#1’s IP address specification to match the
target MPCPU.
4. Click on the MPCPU > Status > Passive Hot
Switch Status option in the tree and wait for
the information to be filled in completely.
5. Scroll horizontally to view the
“PushButtonState” column.
6. Once the IP Address of the unit in backup
mode is known, close EASY CPU Configurator
and proceed to the next section.
TFTP File Transfers to the ADMPCPU
Do the following:
1. Click Start on the Status bar, and then click
Run..., The Run screen appears.

MEGAPOWER CPU ETHERNET FIRMWARE UPGRADE PROCEDURE 8200-0813-01, REV. B0
INSTALLATION GUIDE
7 of 12
Figure 13. Run screen
2. Type cmd, and then click OK. The Command
Prompt window appears.
Figure 14. Command Prompt screen
3. Make a note of the Command Prompt default
path.
4. Using Windows Explorer, create a folder
(directory) in the previously noted path with a
name such as “MPCPU_Upgrade.”
5. Copy the individual files—mpcpuVxxxx.pga,
mpcpuVxxxx.umb, and mpcpuVxxxx.ump—
from their source location to the new folder.
6. Close Windows Explorer.
7. At the Command Prompt, enter CD to change
to your desired directory. For example:
CD MPCPU_Upgrade
8. At the Command Prompt, type the ping
command, the MPCPU IP address, and press
Enter to verify that the unit is responding. For
example:
C:\Documents and Settings\MPCPU_ Upgrade
>ping 192.168.0.19
Figure 15. Ping command
9. If there is no response or failure, verify that the
address was typed correctly and try again.
Figure 16. Connection failure screen
10. If still no response, stop this procedure and
troubleshoot the connection problem before
proceeding.
11. At the Command Prompt, type dir and press
Enter to see a listing of the files for this path.
12. Verify that the ADMPCPU FLASH upgrade
files are present. This listing will be used as a
reference when typing the file names later in
this procedure.
13. If the files are not present, navigate to the
proper location or use Windows Explorer to
move the files to this location, and then type
dir again in the Command Prompt window to
refresh the display. For example:
C:\Documents and Settings\
MPCPU_Upgrade>dir

MEGAPOWER CPU ETHERNET FIRMWARE UPGRADE PROCEDURE 8200-0813-01, REV. B0
INSTALLATION GUIDE
8 of 12
Figure 17. Directory screen
14. At the Command Prompt, type tftp –i, the
MPCPU IP address, put, and the previously
displayed filename to send the FPGA file
(mpcpuVxxxx.pga) to the MPCPU.
Be sure to include the “–i” (minus, lowercase
letter “I”) format identifier. After each file is
transmitted, a “transfer successful”
confirmation line is displayed. Example of the
tftp command:
C:\Documents and Settings\MPCPU_Upgrade
>tftp –i 192.168.0.19 put mpcpuVxxxx.pga
Figure 18. Updating the FPGA file
15. At the Command Prompt, type tftp –i, the
MPCPU IP address, put, and the previously
displayed filename to send the boot file
(mpcpuVxxxx.umb) to the MPCPU (see
Figure 19).
Be sure to include the “–i” (minus, lowercase
letter “I”) format identifier. Example of the tftp
command:
C:\Documents and Settings\MPCPU_Upgrade
>tftp –i 192.168.0.19 put mpcpuVxxxx.umb
Figure 19. Updating the boot file
16. At the Command Prompt, type tftp –i, the
MPCPU IP address, put, and the previously
displayed filename to send the application file
(mpcpuVxxxx.ump) to the MPCPU.
Be sure to include the “–i” (minus, lowercase
letter “I”) format identifier.
Example of the tftp command:
C:\Documents and Settings\MPCPU_Upgrade
>tftp –i 192.168.0.19 put mpcpuVxxxx.ump
Figure 20. Updating the application file
17. Type exit to end the Command Prompt
session.
C:\Documents and Settings\MPCPU_Upgrade
>exit
Figure 21. Exiting the command prompt
18. Reset the power or press the recessed front
panel reset to activate the firmware upgrade.
As the MPCPU reinitializes, it should

MEGAPOWER CPU ETHERNET FIRMWARE UPGRADE PROCEDURE 8200-0813-01, REV. B0
INSTALLATION GUIDE
9 of 12
temporarily display a boot screen with the new
application version number.
Upgrading the EASY CPU Configurator to
the Latest Version
Launch the EASY CPU installation executable and
follow the instructions outlined in the MegaPower®
CPU ADMPCPU Administrator’s Guide, 8200-
0421-03 for installing EASY CPU.
Verifying the Backup ADMPCPU’s
Database
In a dual-MPCPU configuration, the backup CPU is
not in control of the switching bays. Therefore it is
not easy to see whether or not the data has been
preserved. To be able to see its data at a glance,
read the entire database using EASY CPU
Configurator.
1. Launch the AD EASY CPU Configurator.
2. Select MPCPU > System > Options and enter
the IP address manually in the CPU
Addresses section.
3. Click on the File > Read… menu to initiate a
read from the MPCPU.
4. Examine different categories of data to confirm
that the database has been preserved.
NOTE: Multiple sessions of EASY CPU
Configurator may be launched, one having the
old database open to compare against the
recently read information.
Verifying the Backup ADMPCPU’s Camera
to Monitor Selections
In a dual-MPCPU configuration, the backup CPU is
not in control of the switching bays. Therefore it is
not easy to see whether or not the camera to
monitor associations have been preserved. To be
able to see more data at a glance, initiate a Monitor
Status using EASY CPU Configurator.
1. Launch the AD EASY CPU Configurator.
2. Select MPCPU > System > Options and enter
the IP address manually in the CPU
Addresses section.
3. Click on the MPCPU > Status > Monitor
Status option in the tree and wait for the
information to be filled in completely.
4. Verify whether or not every monitor has
camera one selected. If the associations have
not been preserved (all monitors have camera
one selected), they will have to be entered
manually with a keyboard using the following
procedure.
Manual Synchronization of the ADMPCPU’s
Camera to Monitor Selections
1. Launch the AD EASY CPU Configurator.
2. Select MPCPU > System > Options and enter
the IP address manually in the CPU
Addresses section.
3. Click on the MPCPU > Status > Monitor
Status option in the tree and wait for the
information to be filled in completely.
4. Using a keyboard attached to the system,
select each monitor and reselect the camera
number visible in the camera number section
of the keyboard. Please reference the EASY
CPU Configurator monitor status to determine
if there were any tours loaded for particular
monitors and initiate the corresponding tours
once again. Leave it running or pause it as the
monitor status dictates.
5. Repeat the process for all monitors on the
physical site.
Activating the Backup ADMPCPU’s
After confirming that the camera to monitor
associations have been restored, select the
upgraded unit as Active with the Port Module’s soft
select switch. Allow it to run as active sufficient
time to ensure confidence that it is programmed
correctly.
TFTP File Transfers to the ADMPCPU (Now
as Backup)
Do the following:
1. Click Start on the Status bar, and then click
Run..., The Run screen appears.
Figure 22. Run screen
2. Type cmd, and then click OK. The Command
Prompt window appears.

MEGAPOWER CPU ETHERNET FIRMWARE UPGRADE PROCEDURE 8200-0813-01, REV. B0
INSTALLATION GUIDE
10 of 12
Figure 23. Command Prompt screen
3. At the Command Prompt, enter CD to change
to your desired directory. For example:
CD MPCPU_Upgrade
4. At the Command Prompt, type the ping
command, the MPCPU IP address, and press
Enter to verify that the unit is responding. For
example:
C:\Documents and Settings\MPCPU_ Upgrade
>ping 192.168.0.19
Figure 24. Ping command
5. If there is no response or failure, verify that the
address was typed correctly and try again.
Figure 25. Connection failure screen
6. If still no response, stop this procedure and
troubleshoot the connection problem before
proceeding.
7. At the Command Prompt, type dir and press
Enter to see a listing of the files for this path.
8. Verify that the ADMPCPU FLASH upgrade
files are present. This listing will be used as a
reference when typing the file names later in
this procedure.
9. If the files are not present, navigate to the
proper location or use Windows Explorer to
move the files to this location, and then type
dir again in the Command Prompt window to
refresh the display. For example:
C:\Documents and Settings\
MPCPU_Upgrade>dir
Figure 26. Directory screen
10. At the Command Prompt, type tftp –i, the
MPCPU IP address, put, and the previously
displayed filename to send the FPGA file
(mpcpuVxxxx.pga) to the MPCPU.
Be sure to include the “–i” (minus, lowercase
letter “I”) format identifier. After each file is
transmitted, a “transfer successful”
confirmation line is displayed. Example of the
tftp command:
C:\Documents and Settings\MPCPU_Upgrade
>tftp –i 192.168.0.19 put mpcpuVxxxx.pga
Figure 27. Updating the FPGA file
11. At the Command Prompt, type tftp –i, the
MPCPU IP address, put, and the previously
displayed filename to send the boot file
(mpcpuVxxxx.umb) to the MPCPU (see
Figure 28).

MEGAPOWER CPU ETHERNET FIRMWARE UPGRADE PROCEDURE 8200-0813-01, REV. B0
INSTALLATION GUIDE
11 of 12
Be sure to include the “–i” (minus, lowercase
letter “I”) format identifier. Example of the tftp
command:
C:\Documents and Settings\MPCPU_Upgrade
>tftp –i 192.168.0.19 put mpcpuVxxxx.umb
Figure 28. Updating the boot file
12. At the Command Prompt, type tftp –i, the
MPCPU IP address, put, and the previously
displayed filename to send the application file
(mpcpuVxxxx.ump) to the MPCPU.
Be sure to include the “–i” (minus, lowercase
letter “I”) format identifier.
Example of the tftp command:
C:\Documents and Settings\MPCPU_Upgrade
>tftp –i 192.168.0.19 put mpcpuVxxxx.ump
Figure 29. Updating the application file
13. Type exit to end the Command Prompt
session.
C:\Documents and Settings\MPCPU_Upgrade
>exit
Figure 30. Exiting the command prompt
14. Reset the power or press the recessed front
panel reset to activate the firmware upgrade.
As the MPCPU reinitializes, it should
temporarily display a boot screen with the new
application version number.
Verifying the Original ADMPCPU’s
Database (Now as Backup)
In a dual-MPCPU configuration, the backup CPU is
not in control of the switching bays. Therefore it is
not easy to see whether or not the data has been
preserved. To be able to see its data at a glance,
read the entire database using EASY CPU
Configurator.
1. Launch the AD EASY CPU Configurator.
2. Select MPCPU > System > Options and enter
the IP address manually in the CPU
Addresses section.
3. Click on the File > Read… menu to initiate a
read from the MPCPU.
4. Examine different categories of data to confirm
that the database has been preserved.
NOTE: Multiple sessions of EASY CPU
Configurator may be launched, one having the
old database open to compare against the
recently read information.
Verifying the Original ADMPCPU’s Camera
to Monitor Selections (Now as Backup)
In a dual-MPCPU configuration, the backup CPU is
not in control of the switching bays. Therefore it is
not easy to see whether or not the camera to
monitor associations have been preserved. To be
able to see more data at a glance, initiate a Monitor
Status using EASY CPU Configurator.
1. Launch the AD EASY CPU Configurator.
2. Select MPCPU > System > Options and enter
the IP address manually in the CPU
Addresses section.

MEGAPOWER CPU ETHERNET FIRMWARE UPGRADE PROCEDURE 8200-0813-01, REV. B0
INSTALLATION GUIDE
12 of 12
3. Click on the MPCPU > Status > Monitor
Status option in the tree and wait for the
information to be filled in completely.
4. Verify whether or not every monitor has
camera one selected. If the associations have
not been preserved (all monitors have camera
one selected), they will have to be entered
manually with a keyboard using the following
procedure.
Manual Synchronization of the Original
ADMPCPU’s Camera to Monitor Selections
(Now as Backup)
1. Launch the AD EASY CPU Configurator.
2. Select MPCPU > System > Options and enter
the IP address manually in the CPU
Addresses section.
3. Click on the MPCPU > Status > Monitor
Status option in the tree and wait for the
information to be filled in completely.
4. Using a keyboard attached to the system,
select each monitor and reselect the camera
number visible in the camera number section
of the keyboard. Please reference the EASY
CPU Configurator monitor status to determine
if there were any tours loaded for particular
monitors and initiate the corresponding tours
once again. Leave it running or pause it as the
monitor status dictates.
5. Repeat the process for on all monitors on the
physical site.
Activating the Original ADMPCPU (Now as
Backup)
After confirming that the camera to monitor
associations have been restored, select the
upgraded unit as Active with the Port Module’s soft
select switch. Allow it to run as active sufficient
time to ensure confidence that it is programmed
correctly.
Upgrading a Dual MPCPU System Using
the Ethernet Crossover Cable
If you have a dual MPCPU system and are using
the direct-connect Ethernet crossover cable, move
the connection cable to the other MPCPU, and
repeat the above procedure.
Declarations
Thank you for using American Dynamics products. We
support our products through an extensive and worldwide
network of dealers. The dealer, through whom you originally
purchased this product, is your point of contact if you have a
need for service or support. Our dealers are fully empowered
to provide the very best in customer service and support.
Dealers should contact American Dynamics at
(800) 507-6268 or (561) 912-6259 or on the web at
www.americandynamics.net.
WARRANTY DISCLAIMER: Sensormatic Electronics
Corporation makes no representation or warranty with respect
to the contents hereof and specifically disclaims any implied
warranties of merchantability or fitness for any particular
purpose.
NOTICE: The information in this manual was current when
published. The manufacturer reserves the right to revise and
improve its products. All specifications are therefore subject to
change without notice.
LIMITED RIGHTS NOTICE: For units of the Department
of Defense, all documentation and manuals were developed at
private expense and no part of it was developed using
Government Funds. The restrictions governing the use and
disclosure of technical data marked with this legend are set
forth in the definition of “limited rights” in paragraph (a) (15)
of the clause of DFARS 252.227.7013. Unpublished - rights
reserved under the Copyright Laws of the United States.
TRADEMARK NOTICE: American Dynamics and
Sensormatic are trademarks or registered trademarks of
Sensormatic Electronics Corporation. Other product names
mentioned herein may be trademarks or registered trademarks
of Sensormatic or other companies.
COPYRIGHT: Under copyright laws, the contents of this
manual may not be copied, photocopied, reproduced,
translated or reduced to any electronic medium or machine-
readable form, in whole or in part, without prior written
consent of Sensormatic Electronics.
WJM 6/2007
/