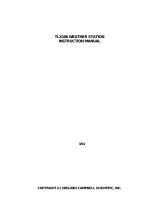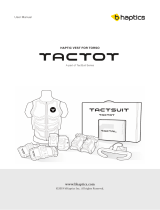Page is loading ...

Haptic Device
Geomagic Touch
User Guide

3D Systems, Inc.
1
TABLE OF CONTENTS
COPYRIGHT 2
FCC NOTICE 2
COMPLIANCE 2
WARRANTY 2
LIMITATION OF LIABILITY 2
1 GETTING STARTED 3
ABOUT THIS GUIDE 3
WHAT COMES WITH YOUR DEVICE 3
THE GEOMAGIC TOUCH HAPTIC DEVICE 4
SYSTEM REQUIREMENTS 4
2 INSTALLING THE GEOMAGIC TOUCH X DEVICE 5
IMPORTANT INFORMATION FOR EXISTING USERS UPGRADING TO GEOMAGIC TOUCH 5
INSTALLING THE GEOMAGIC TOUCH DEVICE DRIVERS 5
CONNECTING THE GEOMAGIC TOUCH DEVICE 6
RUN GEOMAGIC TOUCH SETUP TO IDENTIFY AND PAIR THE DEVICE 8
RUN GEOMAGIC TOUCH DIAGNOSTIC TO VERIFY SETUP AND CALIBRATE 9
3 USING THE GEOMAGIC TOUCH DEVICE 10
WORKING IN 3D SPACE 10
PROPER HANDLING AND POSITIONING OF THE GEOMAGIC TOUCH DEVICE 10
PHYSICAL LIMITS OF THE DEVICE 12
4 APPENDIX A: TROUBLESHOOTING 14
5 APPENDIX B: ALTERNATE CONNECTIONS 17
ALTERNATE CONNECTION #1: A NETWORK SWITCH IS USED TO CONNECT THE TOUCH AND THE NETWORK 17
ALTERNATE CONNECTION #2: TOUCH AND NETWORK ARE CONNECTED TO TWO SEPARATE
ETHERNET PORTS ON THE SAME CARD ON YOUR COMPUTER 19
ALTERNATE CONNECTION #3: THE NETWORK IS CONNECTED THROUGH THE TOUCH DEVICE 20
ALTERNATE CONNECTION #4: COMPUTER HAS TWO ETHERNET CARDS - ONE CONNECTS
TO THE TOUCH, THE OTHER CONNECTS TO THE NETWORK 21
ALTERNATE CONNECTION #5: NETWORK CONNECTED THROUGH WIRELESS - TOUCH CONNECTED
TO COMPUTER ETHERNET PORT 22
ALTERNATE CONNECTION #6: NO NETWORK CONNECTION - TOUCH DIRECTLY CONNECTED
TO YOUR COMPUTER 24
6 APPENDIX C: CUSTOMER SUPPORT 26
7 APPENDIX D: REGULATORY NOTICES 27
8 APPENDIX E: CONFIGURING MULTIPLE DEVICES 28
DUAL CONFIGURATIONS 28
9 APPENDIX F: GEOMAGIC TOUCH RE-PACKAGING INSTRUCTIONS 29
IMPORTANT 29
SHIPPING CHECKLIST / PACKING MATERIALS: 29
PACKING THE DEVICE AND ACCESSORIES 29
1 APPENDIX G: DEVICE SPECIFICATIONS 30
1
2
3
A
B
E
D
C
F
G

3D Systems, Inc.
2
COPYRIGHT
©2014. 3D Systems, Inc. All rights reserved. The content of this manual is furnished for informational use only, is subject to change
without notice, and should not be construed as a commitment by 3D Systems, Inc. This document is copyrighted and contains
proprietary information that is the property of 3D Systems, Inc. Touch, Geomagic Touch, Geomagic Touch X, Geomagic OpenHaptics,
Geomagic, Phantom, Phantom Desktop, Phantom Omni, Sensable, 3D Systems, and the 3D Systems logo are registered trademarks,
and Touch is a trademark, of 3D Systems, Inc. Use of the Cubify.com website constitutes acceptance of its Terms of Service and
Privacy Policy. Any names, places, and/or events in this publication are not intended to correspond or relate in any way to individuals,
groups or associations. Any similarity or likeness of the names, places, and/or events in this publication to those of any individual, living
or dead, place, event, or that of any group or association is purely coincidental and unintentional.
FCC NOTICE
This equipment has been tested and found to comply with the limits for a class “B” digital device, pursuant to Part 15 of the FCC Rules.
These limits are designed to provide reasonable protection against harmful interference. This equipment generates, uses, and can
radiate radio frequency energy and, if not installed and used in accordance with the instruction manual, may cause harmful interference
to radio communications. Operation of this equipment in a residential area is likely to cause harmful interference in which case the user
will be required to correct the interference at their expense.
COMPLIANCE
This equipment conforms with International Electric Committee (IEC) 60950-1, EN 55022, EN55024, EN 61000-3-2, EN 61000-3-3, and
EN 60950 and meets the requirements of the applicable EC directives.
WARRANTY
No warranties of any kind are created or extended by this publication. 3D Systems warrants that the Touch haptic device will be free
from defects in materials and workmanship, during the applicable warranty period, when used under the normal conditions described
in the documentation provided to you, including the respective User Guide. 3D Systems will promptly repair or replace the Touch, if
required, to make it free of defects during the warranty period. This warranty excludes repairs required during the warranty period
because of abnormal use or conditions (such as riots, floods, misuse, neglect or improper service by anyone except 3D Systems or
its authorized service provider). The warranty period for the Touch is twelve (12) months and shall start the date Your device is
purchased. For consumers who are covered by consumer protection laws or regulations in their country of purchase or, if different,
their country of residence, the benefits conferred by our standard warranty are in addition to, and operate concurrently with, all rights
and remedies conveyed by such consumer protection laws and regulations, including but not limited to these additional rights.
THIS WARRANTY IS THE ONLY WARRANTY PROVIDED FOR THE TOUCH DEVICE. TO THE MAXIMUM EXTENT PERMITTED
BY LAW, 3D SYSTEMS EXPRESSLY DISCLAIMS ALL OTHER WARRANTIES FOR THE TOUCH DEVICE AND EACH OF ITS
COMPONENTS, WHETHER THOSE WARRANTIES ARE EXPRESS, IMPLIED OR STATUTORY, INCLUDING WARRANTIES OF
MERCHANTABILITY AND FITNESS FOR INTENDED OR PARTICULAR PURPOSES.
LIMITATION OF LIABILITY
3D SYSTEMS WILL NOT BE RESPONSIBLE FOR CONSEQUENTIAL, EXEMPLARY OR INCIDENTAL DAMAGES (SUCH AS
LOSS OF PROFIT OR EMPLOYEE’S TIME) REGARDLESS OF THE REASON. IN NO EVENT SHALL THE LIABILITY AND/OR
OBLIGATIONS OF 3D SYSTEMS ARISING OUT OF THE PURCHASE, LEASE, LICENSE AND/OR USE OF THE EQUIPMENT BY
YOU OR OTHERS EXCEED THE PURCHASE PRICE OF THE TOUCH DEVICE.

3D Systems, Inc.
3
1 GETTING STARTED
Congratulations on your purchase of the Geomagic® Touch haptic device!
This guide covers information about the Geomagic Touch haptic device. The information contained in this manual was current at the
time of publication. Visit http://support.geomagic.com for the latest information.
This chapter describes the following:
• About this guide
• What comes with your device
• The Geomagic Touch haptic device features
• System requirements
ABOUT THIS GUIDE
The Geomagic Touch Device Guide describes the process of installing the required device drivers for your new Geomagic Touch
haptic device and connecting the hardware device to your computer. You will also nd information on how to use the device and other
information about the device.
For the most current device information please visit the Geomagic website at http://support.geomagic.com.
We’ve worked extensively to ensure that the Geomagic Touch device and device drivers install and work smoothly. If you experience
any problems during the installation or use of your device, please contact Customer Support.
Please note, if you are installing your device on a supported non-Microsoft® Windows OS, you will nd additional information in a
separate document that shipped with your software product.
WHAT COMES WITH YOUR DEVICE
The following documentation and other materials are provided to assist you in learning about your haptic device:
The Geomagic Touch haptic device: The Geomagic Touch device uses high-delity force feedback to make it possible to
touch and manipulate virtual objects.
The Geomagic Touch Quick Start Guide: A quick start to attaching the haptic device, installing the drivers and using the
device. For detailed information, see the Geomagic Touch User Guide.
The Geomagic Touch User Guide: This guide (available online at http://support.geomagic.com), describes the process
of connecting the haptic device as well as how to work with the device including proper handling, troubleshooting, and device
specications. It also includes the process of installing the device drivers.
RJ45 Ethernet Cable: This cable is used to attach the computer’s Ethernet port to the Geomagic Touch or, one unit to another.
Universal Power Supply: The power supply can be used on any standard circuit, using the supplied power cord.
Power Cord: The power cord connects the Universal Power Supply to the wall outlet.
USB Ethernet Adapter: For connecting the device to an Ethernet Port. The adapter adds a single RJ45 Ethernet Port to a USB-
enabled computer system. Support for link speeds of 10/100/1000 Mbps.
1

3D Systems, Inc.
4
THE GEOMAGIC TOUCH HAPTIC DEVICE
The Geomagic Touch enhances productivity and efciency by enabling the most intuitive human/computer interaction possible, the
ability to solve problems by touch.
The Geomagic Touch model is a cost-effective haptic device. The Geomagic Touch system’s high delity force feedback senses motion
in 6 degrees of freedom providing the best, most realistic 3D Touch sensation for any application. You can feel the point of the stylus in
all axes, and track its orientation (pitch, roll and yaw). The Geomagic Touch’s portable design, compact footprint, and an Ethernet port
interface ensures quick installation and ease-of-use.
Features
• Dexterous Serial manipulator design.
• Six degree-of-freedom positional sensing.
• Portable design and compact footprint for workplace exibility.
• Compact workspace for ease-of-use.
• Comfortable molded-rubber stylus with textured paint for long term use and secure grip.
• Integrated momentary switch on the stylus for ease of use and end-user customization.
• Automatic workspace calibration based on integrated ags.
• Multi-function indicator light.
• Constructed of metal components and injection-molded plastics.
• Wrist rest to maximize user comfort.
• FCC, CE and RoHS Certied.
• 10/100 MBPS Ethernet compatibility required.
SYSTEM REQUIREMENTS
The Geomagic Touch haptic device requires certain hardware and software components to be able to function properly. This section
describes the minimum requirements for operating the Geomagic Touch haptic device.
NOTE: Visit http://support.geomagic.com to get the latest and most complete system requirements for the Geomagic application
you will be using with the Geomagic Touch.
• Intel® Core™ 2 Duo or better processor
• RJ45 compliant on-board Ethernet Port or USB Port
• Windows 7 or Windows 8
• 512 MB of free hard disk space
• 2 GB RAM
• The most current version of the Geomagic Touch Device driver. Go to http://support.geomagic.com for specic driver requirements.
• Geomagic supplied RJ45 Ethernet Cable.
• Network card that supports 10/100 MBPS Ethernet compatibility.

3D Systems, Inc.
5
2 INSTALLING THE GEOMAGIC TOUCH X DEVICE
This chapter describes, step by step, how to install the Geomagic Touch haptic device and drivers:
• Install the Geomagic Touch Device Driver software to allow your computer to communicate with the Geomagic Touch device.
• Connect the Geomagic Touch device to your power source and computer.
IMPORTANT INFORMATION FOR EXISTING USERS UPGRADING TO GEOMAGIC
TOUCH
If you are an existing user with a PHANToM Desktop and want to upgrade, before you run the Geomagic Touch Setup (on the next
page), you must follow these procedures prior to setup.
Uninstall the Previous Version of the Device Driver
Before installing the new Geomagic Touch Device Driver, you MUST rst uninstall any previous versions of the Phantom Device Driver
(PDD) that you have installed on your system.
1. From the Control Panel, click Programs and Features.
2. Locate, select and uninstall the PHANToM Device Drivers.
3. Install the new Geomagic Touch Device Drivers. See instructions below.
Delete Older Setup Files
Delete all les in the following location:
C:\Users\Public\Documents\SensAble\
INSTALLING THE GEOMAGIC TOUCH DEVICE DRIVERS
1. If you have a previous version of the (Phantom) device driver on your system, you MUST manually uninstall the previous version of
the device driver before starting the installation process. See “Uninstall the Previous Version of the Device Driver” on page 8.
2. Insert the product DVD or download the Geomagic Touch Device Driver from the http://support.geomagic.com website. (Go to
http://support.geomagic.com, from Products select Scanners and Hardware, then select the Touch device and Downloads).
NOTE: As with most other software packages, you must have administrator privileges on the machine in order to install
system software.
3. If the installation wizard does not start, you will need to manually start the installation. Using Windows Explorer, locate and double-
click the Install Wizardx.exe le.
4. Follow the Install Wizard to start the installation of the Geomagic Touch Device Driver.
5. In the Select components to install, be sure the check box, “Desktop Shortcuts” is selected. This will create desktop shortcuts for
the Geomagic Touch Setup and Geomagic Touch Diagnostic. If you do not install the Desktop Shortcuts, you will need to go to
Start>All Programs>3D Systems>Geomagic Touch to run the Geomagic Touch Setup and Geomagic Touch Diagnostic.
2

3D Systems, Inc.
6
CONNECTING THE GEOMAGIC TOUCH DEVICE
In this section you will setup the Geomagic Touch and plug in all of the cables. The following steps detail the Geomagic recommended
connection (Connection Setup below). The device requires certied Category 5 or higher ethernet cables.
NOTE: Exact appearance of your equipment may vary from that shown in the gures.
Connection Setup
1. Position the Geomagic Touch device in your workspace, using both hands to grasp the covers and base of the device. See
“PROPER HANDLING AND POSITIONING OF THE GEOMAGIC TOUCH DEVICE” on page 10 for instructions on how to
handle the device to reduce the risk of damage.
For a computer with no internet connection, follow the Driver Installation instructions found on page 2 of the Ethernet Adapter
manual (that came with your adapter).
2. Connect the Ethernet Adapter, if you have not already installed the driver – wait a few minutes for the driver to be automatically
installed (you must have an internet connection).
3. Connect the Geomagic Touch Device (Ethernet cable and power supply) as shown below. Connect the Ethernet cable to the
Adapter and then to either the ETH 1 or ETH 2 ports on the device.

3D Systems, Inc.
7
4. Connect the power supply as follows:
a. Hook up the Power Supply (use only the supplied power supply with the Geomagic Touch device). Plug the power cord into the
power supply.
b. Plug the power cord into an available outlet (for 110V the outlet must be rated for at least 2 Amps, for 220V: 1 Amp). The green status
light on the power supply indicates that it is working correctly. Finally plug the power connector into the connector (Power) on the
back of Geomagic Touch device.
Connect the Ethernet cord and power cable to the back of the Touch device.
5. Allow 1-2 minutes for the device to automatically congure the Device Drivers with your Operating System and connect.
NOTE: This conguration only occurs the rst time you connect your device.
6. Ensure that the Geomagic Touch Status Indicator Light is lit (it will either be blinking yellow or solid orange if working properly). If it
is not, check all of the connections. If the problem persists, contact Customer Support.

3D Systems, Inc.
8
RUN GEOMAGIC TOUCH SETUP TO IDENTIFY AND PAIR THE DEVICE
In this section you will identify your Geomagic Touch device and pair it with your host PC. This process only needs to be executed once.
There is a safety key exchange during the pairing process. The safety key will be saved to host PC hard drive and the NV-Ram of the
Geomagic Touch after the pairing process is properly done.
NOTE: For existing users, see the following section before proceeding, “IMPORTANT INFORMATION FOR EXISTING USERS
UPGRADING TO GEOMAGIC TOUCH” on page 5.
1. Double-click the Geomagic Touch Setup icon on your desktop, or if you chose not to install desktop shortcuts click Start>All
Programs>3D Systems>Geomagic Touch>Geomagic Touch Setup.
2. Make sure that the correct Geomagic Touch Model (Touch) is selected on the Hardware tab. From the Host Name drop-down list
on the Hardware Tab, do the following:
a. Match the name of the device or the serial number on the bottom of the device with a device in the list.
3. After you have identied your device you will need to lock or “Pair” it with your host PC.
4. Click the Pairing button.
A meter appears counting down the amount of time you have to press the Pair button on the back of your Geomagic Touch device.
5. Press the Pair button on the back of your Geomagic Touch device. The device and your computer are now paired together.
NOTE: If you run out of time, a timeout error appears. Repeat steps 4 and 5 again.
NOTE: You will only need to Pair the device again if you move the device to a different computer.
6. Click OK to apply the pairing and exit the Setup dialog.
The Geomagic Touch Setup Window
CPU IP Address

3D Systems, Inc.
9
RUN GEOMAGIC TOUCH DIAGNOSTIC TO VERIFY SETUP AND CALIBRATE
In this section you will run the Geomagic Touch Diagnostic application to conrm that the device is properly connected and installed.
1. Click the Geomagic Touch Diagnostic icon on your desktop, or if you chose not to install desktop shortcuts click Start>All
Programs>3D Systems>Geomagic Touch>Geomagic Touch Diagnostic.
2. The Geomagic Touch Diagnostic application will open and you will be in the Mode dialog.
3. Click the Next arrow in the bottom right of the dialog or click the Select tab to move on to the next step.
4. The Select tab initializes the Geomagic Touch device and begins to run to the Servoloop. Click the Next arrow when the six
remaining test tabs appear in the dialog to move on to the Calibration stage.
5. You will have to place the stylus in the ink well to properly calibrate the device. The icon changes from red to green when the
calibration is complete.
6. Click Next to move on the next test.
7. The Read Encoder dialog displays the range of the devices read and gimbal encoders.
8. The Cycle Amps tab will cycle the device amps. When the results dialog states that the device ampliers are OK click Next to
move on to the next test.
9. The Test Forces dialog contains a slider for the Motor DAC values and a Celsius eld to estimate the heat of motors using a
determined force. When you are comfortable with the motor levels click Next to move on to the Box Test.
10. On the Box Test dialog, take the stylus and move it around the box in the dialog. You will notice a Force meter on the right hand
side that displays the force in Newtons. Click Next to move on to the Servoloop.
11. The nal diagnostic is the Servoloop. The Servoloop demonstrates statistics on the timing intervals of the servo loop; these
statistics are then written to this dialog (you can copy and send to support if needed). The device driver requires by default that the
haptic device forces be updated at a rate of 1000 times a second (1000 Hz).

3D Systems, Inc.
10
3 USING THE GEOMAGIC TOUCH DEVICE
This chapter introduces you to working with the Geomagic Touch haptic device and the physical limits of the device’s range of motion. It
is important to understand these limitations so that you do not inadvertently damage the device by forcing it past its designed limits.
WORKING IN 3D SPACE
We have become so accustomed to using a mouse to move around a computer monitor that we don’t think twice as we move our hand
around a desk to move the cursor on the computer screen. But there was a time not long ago when this seemingly simple task was not
second nature; some even found it challenging and were often frustrated as they learned. If you are new to working in 3D digital space
and haptics, working with the Geomagic Touch device may take a little getting used to. Understanding where objects are in 3D space
may take some practice before you are able to move and manipulate objects with ease and certainty. Be patient with yourself.
PROPER HANDLING AND POSITIONING OF THE GEOMAGIC TOUCH DEVICE
WARNING Gripping and lifting the Geomagic Touch device improperly may damage it. To reduce the risk of damage, please follow the
instructions below.
Handling the Geomagic Touch Device
Calibrating the device: The Geomagic Touch may need to be recalibrated from time to time, particularly if it has lost power. To
calibrate the device, place the stylus in the inkwell and start your haptically enabled application. The indicator light in the inkwell of the
Geomagic Touch device will be lit a steady blue when the device is properly calibrated. Alternatively, you can use the Geomagic Touch
Diagnostic utility (Start>All Programs>3D Systems>Geomagic Touch).
Lifting the device: To properly lift the device grasp the base of the Geomagic Touch unit on both sides and lift as shown in the image
below. DO NOT lift by grasping the stylus or arm. The stylus is detachable by design. Lifting the unit by the stylus or arm could result in
severe damage to the device.
Position hands to securely t the device.
Lifting the stylus out of the inkwell: Grasp the end of the stylus and lift UP, to disengage, and then OUT as show below in the image
on the left. Do NOT attempt to pull the stylus straight out as shown on the right.
Be sure to lift the stylus in a two step motion.
3

3D Systems, Inc.
11
Storing the stylus: After the device is calibrated, the stylus may be kept in the inkwell or left resting on the desk. Keep in mind that
storing the stylus in the inkwell increases the risk that the device will be knocked over or that the stylus will be damaged.
Stylus does not need to be stored in the inkwell.
Protecting the device from damage: It is best to place the unit rmly on the desktop and away from edges to reduce the risk of
damage to the device from a direct, unintentional elbow hit. The stylus is particularly vulnerable to sustaining damage when it is in the
inkwell.
To reduce the risk of damage, keep the device out of harms way. Pay extra attention if the stylus is stored in the inkwell.
Reassembling the detachable stylus: The stylus is detachable by design. Reassemble it by aligning the blade on the shaft with the
slot in the stylus and inserting it till it snaps in place as shown in the image below.
Align the blade and shaft to reassemble the stylus.

3D Systems, Inc.
12
Positioning the Geomagic Touch Device
The correct placement of the device will vary from one user to another. You may want to experiment to nd a placement that feels right
for you.
• The device should be positioned so that you are comfortable when working with it.
• You should not feel any strain on your wrist or forearm when working with the device.
• If you are left-handed, you may nd it easier to work with the Geomagic Touch placed to the left of the keyboard.
• Remember to take breaks often to stretch your hands, wrists, and elbows.
PHYSICAL LIMITS OF THE DEVICE
The Geomagic Touch device has six degrees of motion provided by six axis points. All the degrees of motion have physical limits. When
you reach one of these limits you will feel a sudden stop; this is the mechanical stop designed into the device. Forcing the device past
any of these stops risks damaging the device.
Take some time to become more familiar with the physical limits of the Geomagic Touch before using the device by moving the device
through its full range of motion at each axis point.
1. First make sure the device is not active; the inkwell should not be lit. If the inkwell is lit, close any haptic applications you have
open.
2. Grasp the stylus as you would a pen, with the free end of the stylus (the eraser end of a pencil) pointing toward you and the point
of the stylus (the end connected to the arm) pointing toward the unit. Using the following illustration as a guide, gently move the
stylus in all directions to feel each mechanical stop.
Now, you will perform macro movements. That is, you will move the device at the “body,” “shoulder,” and “elbow” of the Geomagic
Touch device.
Macro movements. Showing movement of the Geomagic Touch arm and the body.
Up/Down
In/Out
Left/Right

3D Systems, Inc.
13
3. Perform macro movements, as follows:
a. Start with large-but gentle-movements. See the Figure above. Beginning at the top, move the arm of the device left/right. The body,
sometimes referred to as the turret, of the Geomagic Touch device will pivot until it reaches a physical limit. Again, do not try to force
the device past any of the mechanical stops.
b. Next, move the stylus up/down. The primary movement will happen in the shoulder of the Geomagic Touch device.
c. Next move it in/out with the primary movement happening in the elbow. When you reach a physical limit, you’ll feel one of the
device’s mechanical stops. Don’t force the device past any of these stops.
4. Next, perform micro movements further down the haptic device, moving the device at the stylus.
a. Holding the stylus with one hand rotate left/right at the top of the yoke.
b. Next pivot it up/down at the bottom of the yoke where it joins the stylus.
c. Finally, gently twist the stylus back/forth.
Micro movements.
Now you should have an understanding of the range of motion of the Geomagic Touch device at each axis point and where its limits
are.
WARNING: Always work with the connected end of the stylus pointing away from you. Never rotate the stylus with the point facing
you.
Back/Forth
Up/Down
Left/Right

3D Systems, Inc.
14
4 APPENDIX A: TROUBLESHOOTING
This section provides tips for correcting some common problems encountered with the Geomagic Touch device. If after following these
steps, you cannot resolve the problem, please contact Customer Support (see “6 APPENDIX C: Customer Support”).
#1 - The Geomagic Touch light does not come on at all.
The light on the Geomagic Touch device should be on if it is receiving power. Check that the power supply is plugged into a working
outlet (the light on the power supply should be green if it is). Then check that the connection between the power supply and the
Geomagic Touch device is made correctly.
#2 - The light on the Geomagic Touch device is orange.
This is not a problem. When the device is powered and properly calibrated it will be orange to let you know that it is receiving power.
#3 - When running a demonstration or application, the light on the Geomagic Touch ashes
green.
This indicates that your Geomagic Touch may not be properly calibrated. This can happen if you unplug it. To re-calibrate the device,
follow the steps to “RUN GEOMAGIC TOUCH DIAGNOSTIC TO VERIFY SETUP AND CALIBRATE”, found in Chapter 2. If you are
unable to calibrate the device using these steps, please contact Customer Support.
#4 - When I start a demo I get an error.
This can happen if the device is not plugged in properly or is not congured properly. Execute the following steps, checking at each
point for proper operation:
• Verify power supply - Check to make sure the Geomagic Touch device is plugged in properly. The light on the device will be lit (and possi-
bly ashing) if power is being provided.
• Verify Ethernet port connection - Make sure that you have the Ethernet port cable plugged into the Geomagic Touch device. Make sure
you have the other end plugged into the Ethernet port on your computer.
• Verify matched settings between the Geomagic Touch device and computer:
- From the Start menu, select All Programs>3D Systems>Geomagic Touch>Geomagic Touch Setup. You will be presented with a
dialog box for conguring your device. Ensure that Touch is chosen as the device model.
#5 - I am able to start a demonstration application; but even though the light is solid green, the
device behaves strangely when I move it around in a scene.
It is possible that there is a defect or a loose connection inside the Geomagic Touch device. DO NOT ATTEMPT TO OPEN THE
DEVICE. Contact Customer Support. When contacting Support, you may be asked to run the “Geomagic Touch Diagnostic” utility to
help with diagnosis. To start the Geomagic Touch Diagnostic, go to the Start menu and select All Programs>3D Systems>Geomagic
Touch>Geomagic Touch Diagnostic (or there should be a shortcut on the desktop).
The following describes the basic features of this diagnostic utility which you should be prepared to run:
• Select the Geomagic Touch device which you want to test. Usually this will be “Default Device.”
• Read Encoders - The values being sensed for the positions and rotations of the device are dynamically displayed in the window. The
stylus switch is ON when you press the button. The presence switch is ON when you hold the rubber stylus handle. The picture of the
Geomagic Touch should change dynamically as you move the stylus around.
• Cycle Amps - This will simply turn the ampliers off then on again repeatedly to test their functioning.
• Test Forces - IMPORTANT: Hold onto the stylus when executing this test. Move the sliders with your mouse to generate forces which
push against your hand. X controls force parallel to the table. Y controls force up and down. Z controls force in and out.
• Box Test - Provides a box which you can feel with your Geomagic Touch device. The sides of the box should feel at and the corners
sharp.
• Quit - Quits the diagnostic utility.
4
A

3D Systems, Inc.
15
#6 - I cannot nd my Geomagic Touch device in the Geomagic Touch Setup dialog.
It may take a few minutes for the computer to detect the Ethernet card. If the network icon shows “Acquiring Network Address” status,
wait. If the status changes to “Limited or no connectivity” your host PC may have a multi-adapter conguration.
You can go to the Geomagic Touch LAN tab to select the proper adapter rst then start the pairing process.
To set the adapter, follow these steps:
• Go to the Geomagic Touch LAN tab.
• Select the target Geomagic Touch from tree view then press the Select Adapter button to set proper adapter.
• In the Host Adapter Interface select the adapter card that the Geomagic Touch is connected to.
• Click the Pairing button.
• Optionally, press the stylus button on your Geomagic Touch Device, if the Press Down check box changes selection state in the Geo-
magic Touch Lan tab, then you have selected the correct device.
• Press the Pair button on the back of your device. The device and your computer are now paired together.
#7 - I cannot Pair my Geomagic Touch device.
A specic device service instance will not be tied to one single IP address. With DHCP and LLA (Link Local Addressing) it is not safe
to assume that any service instance will have the same IP address tomorrow. Addresses can change. The actual IP address and port
number of a given device service instance will change more frequently. The device driver automatically tries to resolve the current ad-
dress of the device service instance that the user chooses prior to using it. Currently the device driver implements a custom built mDNS
browser and resolver. If under any circumstances, the device driver is not able to resolve a valid IP address or if there is an IP conict
with another computer on the network, then simply power cycling (disconnect and reconnect the power cord) the device will renew its IP
address.
#8 - Unable to pair device: IP address conict
In the Geomagic Touch Setup, the serial number is detected, but unable to get the device paired with your computer. Run the trouble-
shooting tool by clicking on the Troubleshoot button in the Geomagic Touch Setup.

3D Systems, Inc.
16
Type in the Touch MAC address, which can be found on the bottom of the device. Click the DETECT button in the troubleshooting win-
dow. If you see Conict Detected! a conict for IP Address is detected on your system.
NOTE: An IP address conict occurs when two network devices on a LAN (local area network) or the Internet have been
assigned the same IP address.
To resolve the IP Address Conict, unplug the power cable connecting to the Touch device, and then plug the cable back in. By doing
that, Touch should obtain a new IP address.
Wait about 2 minutes for network to recongure and obtain the new IP address. And then run the troubleshooting tool to conrm the
issue has been addressed.

3D Systems, Inc.
17
5 APPENDIX B: ALTERNATE CONNECTIONS
This section explains the alternate connection options for the Geomagic Touch device.
Exact appearance of your equipment may vary from that shown in the gures. The device requires certied Category 5 or higher
ethernet cables.
ALTERNATE CONNECTION #1: A NETWORK SWITCH IS USED TO CONNECT
THE TOUCH AND THE NETWORK
NOTE: A network switch has to support 100 mbps connection.
1. Position the Geomagic Touch device in your workspace, using both hands to grasp the covers and base of the device. See
“PROPER HANDLING AND POSITIONING OF THE GEOMAGIC TOUCH DEVICE” on page 10 for instructions on how to
handle the device to reduce the risk of damage.
2. Attach the straight end of a supplied Ethernet Cable to any Ethernet Port on the supplied Network Switch.
3. Connect an Ethernet Cable from any port on the Network Switch to the Ethernet connector (ETH1 or ETH2) on the back of the
Geomagic Touch.
4. Connect an Ethernet Cable from any port on the Network Switch to the appropriate Port on your computer.
B

3D Systems, Inc.
18
5. Connect the power supply as follows:
a. Hook up the Power Supply (use only the supplied power supply with the Geomagic Touch device):
b. Plug the power cord into the power supply. Plug the power cord into an available outlet (for 110V the outlet must be rated for at least
2 Amps, for 220V: 1 Amp). The green status light on the power supply indicates that it is working correctly. Finally plug the power
connector into the connector (Power) on the back of Geomagic Touch device.
Connect the Ethernet cords and power cable to the back of the Touch device.
6. Allow 1-2 minutes for the device to automatically congure the Device Drivers with your Operating System and connect.
NOTE: This conguration only occurs the rst time you connect your device.
7. Ensure that the Geomagic Touch Status Indicator Light is lit (it will either be blinking yellow or solid orange if working properly). If it
is not, check all of the connections. If the problem persists, contact Customer Support.

3D Systems, Inc.
19
ALTERNATE CONNECTION #2: TOUCH AND NETWORK ARE CONNECTED TO
TWO SEPARATE ETHERNET PORTS ON THE SAME CARD ON YOUR COMPUTER
1. Position the Geomagic Touch device in your workspace, using both hands to grasp the covers and base of the device. See
“PROPER HANDLING AND POSITIONING OF THE GEOMAGIC TOUCH DEVICE” on page 10 for instructions on how to
handle the device to reduce the risk of damage. Connect an Ethernet Cable from a wall jack to an Ethernet Port on your computer.
2. Connect an Ethernet Cable from a port on your computer to an Ethernet Port (ETH1 or ETH2) on the back of the Touch.
3. Connect the power supply as follows:
a. Hook up the Power Supply (use only the supplied power supply with the Geomagic Touch device).
b. Plug the power cord into the power supply. Plug the power cord into an available outlet (for 110V the outlet must be rated for at least
2 Amps, for 220V: 1 Amp). The green status light on the power supply indicates that it is working correctly. Finally plug the power
connector into the connector (Power) on the back of Geomagic Touch device.
Connect the Ethernet cords and power cable to the back of the Touch device.
/