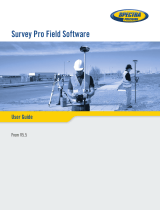Page is loading ...

GPSeismic® Overview and Tutorial Pg 1 of 25
GPSeismic®
Document contents - This document contains a brief overview and tutorial for use of GPSeismic® software. Because of
its importance, considerable time is spent on Geodesy. Consult individual manuals for detailed use of the QuikLoad,
QuikView , GPSQL, QuikMap and QuikCon applications.
When you see this image, read the corresponding section very carefully.
Contact information - GPSeismic® is a software product of Trimble Navigation Ltd.
For support, send an email to support@gpseismic.com
Software Overview
A First Look - If you are reading this, you probably are new to
GPSeismic®, a suite of applications that represents several hundred
megabytes of installed software. The normal question is “Where do I
start?” and the standard answer is “It depends on what you want to do.”
With GPSeismic®, you can perform actions as diverse as vehicle tracking
or inertial navigation system processing. GPSeismic® currently consists of
eleven applications.
It is instructive to note that GPSeismic® started as two applications, QuikLoad and QuikView, in support of the Trimble
real-time GPS stakeout system. QuikLoad imported or generated preplots in grid coordinates, converted these coordinates
to WGS84 geographic coordinates, and then allowed the user to create stakeout files for the Trimble system. QuikView
converted the stakeout files back to grid coordinates. Both programs allowed these functions to be conducted graphically.
GPSeismic now includes support for numerous GPS, inertial and conventional systems and contains an application called
GPSQL for data management. An MDB database serves as the repository of all surveyed points and associated quality
control indicators. It may also contain the preplots (aka, stakeout design points).

GPSeismic® Overview and Tutorial Pg 2 of 25
There are several additional programs that the user can take advantage of. There is a presentation mapping application,
one that is an incredibly powerful application capable of preplot redesign and coordinate problem solving, one capable of
conventional data processing, one capable of real time vehicle tracking, and one capable of real time fleet tracking.
In the typical day to day usage scenario, three applications are used. We have preplots that we either generate or import
into QuikLoad for the purpose of creating stakeout files. QuikView processes these stakeout files and deposits all
survey data into a Microsoft database. GPSQL allows you to access this data and create any conceivable client
deliverable (coordinate files, reports, graphs, etc.).
There are two other applications you might find yourself using quite frequently:
QuikMap
There is often the need to modify preplots in some manner. Perhaps there
are exclusion zones that require that points be deleted or moved. QuikMap
is a powerful application that allows the user to make these modifications
and much more. So it might very well be that for a particular project,
QuikMap is first used to make the required preplot modifications, and
these modified preplots are then imported into QuikLoad.
Note that QuikMap can do a lot more than just preplot re-design. If you
need to work with DEM’s, exclusion zones or image processing, this
program is for you.
QuikCon
In some areas around the world, conventional surveying
still rules. GPSeismic® contains a conventional data
processing program called QuikCon which outputs
coordinate files or a special proprietary file suitable for
import into QuikView. It specializes in processing
reciprocal type traverses and currently supports over
twenty formats including TDS , Western/Geco’s DCO, SP3,
CGG’s CHE and JOB, Sokkia, Swift, SDR 20 and 33 and
GSI.
The rest of the story …
The remaining programs might or might not be utilized depending on the user's needs. They include a mapping
application called GPArc which is based on ESRI’s ArcObject libraries, an application called GPNav which is used for
vehicle tracking and vessel navigation, one called GPLocator capable of monitoring up to 100 vehicles in real time,
QuikEdit, a Windows editor, and NGSearch, a program which searches NGS control data CDs.

GPSeismic® Overview and Tutorial Pg 3 of 25
Software Installation
You will install from the file you downloaded from our website.
Perform a full installation. Note that manuals are in CHM format and are automatically installed in the Manuals folder.
The installation is your typical run-of-the-mill installation with a couple of exceptions. The first is that there are two
folders that need to be specified. One folder is for the applications and the default is /Program Files/. The other
folder is /GPSeismicData/ and this must be at a location with read/write permissions. The default is immediately
off the root folder.
If you are installing for the first time on a computer don’t plug in the security key until after you install the software (and
drivers) and have re-booted. If you do, Windows might get confused as to what USB driver should be installed and install
the wrong one. Also, note carefully the last dialog that gives you the option of installing the security key software drivers.
You do have to do this if you have not done it on a previous version install.
Note that GPSeismic will run on a computer it is installed on (for the first time) for a period of 4 days without a key.
Other required files/programs you might need - We support every regional or world geoid model in use today that we are
aware of. GPSeismic® expects the geoid model files to be in their native format as distributed by the respective
government or university agencies. Note that we fully support the Trimble .ggf formatted .
Data collector serial communications software – Most modern systems are capable of working as mass storage
devices so you can simply use Windows Explorer to move files around. If your system uses a proprietary communication
program, they must come from the respective vendor.
Interpolative datum transformations models - The file associated with the NADCON NAD27<->NAD83 datum
transformation (conus.ncn) is supplied with GPSeismic. So is the Canadian NTV2 file. There are many other similar files
distributed which can be found in a folder called ‘\GPSeismic\Geodesy\’ once GPSeismic is installed. This includes state
Harn files.
Licensing
Once GPSeismic is installed, there is a program called License Manager that you might have to use. Consult the help file
for information concerning license activation, network licenses and more.

GPSeismic® Overview and Tutorial Pg 4 of 25
Using GPSeismic®
First Things First – What is the WGS84 datum and why does it come into play?
In very general terms, there are many latitude/longitude systems, not just one. For example, one survey marker can have
several sets of latitude/longitude coordinates, each a bit different from the other. In the United States, survey markers
have latitude/longitude coordinates that have their origins in a large conventional survey effort carried out in the early
1900’s. However, with the advent of GPS, survey markers also have a second set of latitude/longitude coordinates that
have their origins in satellite observations of that marker. The first set of latitude/longitudes is called NAD27 which is
short for North American Datum of 1927. The GPS-based latitude/longitude system is called the WGS84 datum which
stands for World Geodetic System of 1984.
The sweet short summary of these different systems is this. Each latitude/longitude system along with a mathematically
defined shape on which the coordinates exist is called a datum. The shape is called an ellipsoid and NAD27 uses one
called ‘Clarke 1866’ while WGS84 uses one called, not surprisingly, ‘WGS84’. WGS84 is a world datum and is available
anywhere. Regional datums such as NAD27 are only used in a specific area. Our primary problem is that the difference
between identical coordinates in WGS84 and a local datum can range from very small to very large (hundred of meters),
and although we must normally report final survey coordinates in the local datum, we should perform GPS surveys in the
WGS84 datum.
You will see this recurring theme that when using GPS, WGS84 coordinates and ellipsoidal heights should be used at any
real-time reference and that errors can result in the rover positioning if there is a difference between the actual WGS84
coordinates of the reference and those that are utilized (i. e., local). Why is this?
As an analogy, consider the use of a total station in placing several points at predetermined
locations. We are given a setup point and a computed range and bearing for each point. A last
minute change requires shifting all points 5 meters south so a decision is made to add 5 meters to
the computed ranges. This would prove a correct solution only for the points due South of the total
station and increasing error would result as the bearing deviated from this. In summary, altering the
range only is incorrect and we must alter ranges and angles to establish a new framework in which
we can work.
Now, substitute a GPS satellite for the total station. Whenever we alter the true WGS84 coordinates
of a GPS reference station, we artificially alter the computed satellite ranges. This means we alter the
range corrections that are transmitted since they are the difference between these computed ranges
and those we observe. We thereby make the same mistake that was made in the analogy. I
An additional factor is that if we use local datum coordinates at a reference and believe our surveyed
coordinates are also in the local datum, this might be true near the reference station but not further
away. The local datum might exhibit geodetic tensions and warps that the highly precise RTK is
incapable of realizing.
There’s an additional item to consider. If you use mean sea level height at the
reference, the rover is not necessarily going to record a mean sea level height
because frankly, sea level isn’t level. It’s a surface that undulates in response to
gravity. Consider Carlsbad, New Mexico. In this region, the gradient can be 0.5
meters per 5 kilometers. So if you use msl height at the reference, the recorded
“msl” height 15 km away is 1.5 meters in error. For this reason, you should use
WGS84 ellipsoid height and then in processing, use a geoid model to convert
each point’s height back to msl height. A geoid model is a sort of magic black box that, given WGS84 coordinates,
provides a value that can be used to convert a WGS84 ellipsoid height to local height.

GPSeismic® Overview and Tutorial Pg 5 of 25
So before we dive into the software,
let’s look one final time at the roles
GPSeismic® applications have in
assisting you in making these
conversions.
As can be seen above, QuikLoad converts the grid coordinate preplots to WGS84 stakeout coordinates, QuikView converts
the recorded WGS84 geographic coordinates back to local datum grid coordinates using the same datum transformation
method as QuikLoad (but in reverse), and importantly, QuikView separately converts the recorded WGS84 ellipsoid
heights to orthometric heights, and does so on a point by point basis through the use of a geoid model. Finally, GPSQL
serves to manage all of this data and provide required files, reports, etc.
At this point, we start with our first GPSeismic application called Project Manager. This application allows you to answer a
series of dialogs so that QuikLoad, QuikView and GPSQL are all configured with the same geodetic parameters.
Project Manager
In Project Manager, you may create a project at which time you are asked to select
a coordinate system, a datum transformation method, and a geoid model, and then
prompted for several other important processing parameters. Once these selections
are made, you can operate the various applications and will observe that the
system selected in Project Manager, the geoid model, and other preferences are
being utilized. It is possible to avoid Project Manager and work with the
applications only, choosing systems and entering parameters as you go. However,
by using Project Manager, you are less likely to forget one or more, and by using
Project Manager, settings for each project that is created are saved and allows for
switching between projects later on.
Managing Your Geodetic Settings
You must choose a coordinate system and a datum transformation method when creating a project. GPSeismic® ships
with dozens of predefined coordinate systems and datum transformations. All of the parameters associated systems and
datum transformations reside in the ‘Geodsey.mdb’ file which is located in the ‘\GPSeismicData\Geodesy\’ folder. You can
access the database by selecting ‘Geodetic Settings’ from the utility menu of Project Manager. The same geodetic settings
utility can be accessed from all of the GPSeismic applications. Before we create our project, let’s delve into the geodetic
settings utility and see how we can view the parameters of a coordinate system or a datum transformation.
When the main geodetic settings interface is displayed, you have
the choice of about a dozen items. This includes a conversion
calculator, geoid heights calculator, and a number of viewing and
creation utilities.

GPSeismic® Overview and Tutorial Pg 6 of 25
If we choose ‘View Coordinate Systems, we
will see that there are ‘Groups’ that define a
particular set of systems (e, g., State Plane
systems) and then the actual coordinate
systems in the group. A coordinate system is
defined by its projection type (TM, Lambert,
etc.) which in turn dictates the parameters
which define it. It’s beyond the scope of this
document to delve much further into
coordinate systems. Suffice it to say, your
coordinate system is probably included and
when it comes to selecting your local
coordinate system during project creation,
you will be selecting two items, namely,
‘Group’ and ‘System’.
Regarding datum shifts, there are many
defined shifts. Some use interpolative ‘black
box’ methods such as the one listed as
‘NAD27’. This datum transformation uses the
shift file, ‘conus.ncn’ which we distribute with
the installation. Most everyone in the US uses
this. In Canada, most everyone uses an
interpolative datum called ‘NAD27-CANADA-
NTV2’ which uses the NTV20.gsb file (also
distributed with the installation). If you intend
on using either of these datums, take note of
the name given and skip ahead to the topic,
Creating The Project…at last now.
Other datum transformation use shift values
(3, 7 or 10) which can be viewed. The three
parameter type, called Molodensky, are often
mean or average shifts for a region or country
and are not normally used as the primary
Local<->WGS84 transformation. So instead of
starting Project Manager and immediately
creating a project, we might first create a
datum transformation we can select during
project creation. We will do this below and we
will need the coordinates in both the local and
WGS84 datum for the same point.

GPSeismic® Overview and Tutorial Pg 7 of 25
Creating A Datum When Geographic Coordinates For WGS84 And
The Local Datum are Known
Step 1 – Select ‘Create Datum Transformation from the Geodetic
Utilities dialog. Enter a name and description for the datum
transformation. The name (and all others) will appear when you
create a project and you must select it so make sure it is
distinctive and can be easily spotted. Also (and very
importantly), select the ellipsoid to be associated with this
datum. For example, if you were working in North America, this
would be Clarke 1866.
Step 2 - On the dialog above press the tool button, ‘Create (At A Point)’. For
seismic operations, the suggested datum transformation method is a three-
parameter shift (aka, a Molodensky shift) in order to preserve the relative
positions of the seismic stakeout locations. If these parameters are not known
explicitly, they are determined using this utility.
In the Create-Datum-At-A-Point dialog, to derive a three-parameter shift, you
must choose the ellipsoid associated with the local datum, and enter the
geographic coordinates in local and WGS84 datums for a single point, then press
the Compute button. You should then see the geocentric offsets in the bottom of
the dialog. Note here that the entry format for geographic coordinates is quite
flexible and includes DD MM SS.sss, DD.ddd, and unsigned assuming the
hemisphere is designated (e.g., the local west longitude entered could be entered
–92 45 31.0300 or 92 45 31.0300 W). The 3 parameters values represent the dx,
dy and dz shifts to WGS84 respectively. If you leave the checkbox on this dialog
checked, then the three parameters will be copied to the ‘Shifts To WGS84’ X,Y
and Z textboxes of the parent dialog. The final step is to press ‘Update’ on the
parent dialog. That datum transformation should now be available for selection at
a later time.
Creating a Datum Transformation When The Specific Parameters are Known
Creating a datum transformation when you already know the datum transformation parameters requires you to display
the dialog as in Step 1 above, selecting the method and ellipsoid, and then simply entering the parameters. The datum
transformation is normally one of four types: 1) a three-parameter shift, 2) a seven-parameter shift, 3) a ten parameter
shift or 4) an interpolative “black box” type such as NADCON or Canada’s NTV2. In the case of the latter, the shift file
must exist in the ‘\GPSeismic\Geodesy\’ folder and you must select it on the dialog. The final step is to press the ‘Update’
button with the ‘add’ option chosen.
TIP - The most common mistakes made when creating a datum is to fail to select the proper local datum ellipsoid or to
enter signs incorrectly
.
NTV2 Note – For you Canadians, we have a Datum listed in our geodetic
database for the NTV2 interpolative datum transformation..

GPSeismic® Overview and Tutorial Pg 8 of 25
– If you are a good surveyor, once either a datum transformation or coordinate system (or both) have been
selected or defined, you should test the conversion against known coordinates using the conversion calculator
available from the main Geodetic Settings dialog. In fact, it wouldn't be a bad idea to compare what the GPSeismic®
conversion calculator gives you against another conversion program.
Creating the Project...at last
IT’S GO TIME!
If you have an existing project, the first dialog asks you whether to
back up the current settings. It’s a good idea to say YES to this. Then a dialog is
displayed that prompts the user for the most important information in the entire
project creation sequence, namely the coordinate system and datum transformation
method. If you don't know what this is for, bail out now and start reading from the
top of this document again. Make sure for the following exercises, you select the
settings you see here.
Note that on the dialog the ‘Select’ button displays, you can press the buttons next to
system and datum to list the specific parameters for that item. If you were using
NAD27, you would expect to see that you were using the conus.ncn shift file if you
pressed the button next to the datum.
On the same dialog, the user can select the geoid model to use. If one is not available at this point, the user may ignore
this selection and move forward in creating the project. However, if one is available, the user can navigate to it and select
it. The possible models are available from the file dialog file filter. If you skipped this step, make a note to yourself to get
the geoid model and specify it in the Preferences menu of QuikView and GPSQL, or alternatively, you can modify the
geodetic parameters of the current project (which will eventually be the one we are creating).
Note – It is unlikely you will adjust heights based on a selection of a classical datum shift (3 or 7 parameter), but if you
do, check the appropriate box and skip the selection of the geoid model.
The next dialog allows the user to add specialty fields to the database and/or
change the names of several fields in the database rather than use their default
names. If changing the names of default fields, the data placed in these fields
does not change! Only the field names are affected.
If you choose the last item of the drop list, you can select a database model. The
new project database will contain all the fields the selected database contains.
Note that if you fail to add a specialty field at this point, it’s always possible to
add fields to the database later in the application, GPSQL.
The next dialog to be displayed requires a name for the project, a place to put the project, and a
subdirectory structure. The name can be practically anything but cannot be the name of an existing
project. The user can dictate where the project directory structure is placed, but let’s use the
default. This action will create a directory structure based on separate directories for receiver and
sources and create some files in a directory called DATABASE. Don't delete these files or this
directory. Feel free to do anything you want with the others that are created. They will be empty.

GPSeismic® Overview and Tutorial Pg 9 of 25
The final dialog requires that the user enter several important processing
parameters. These are not all of the processing parameters, but those that are
considered to be the most important based on the fact that they affect the
results that are ultimately deposited in the database.
Source and Receiver Azimuths - Some of the more important parameters
are the azimuths that are specified for source and receiver. These are
required in order to accurately compute Inline and Crossline offsets in the
QuikView application. These azimuths may be entered in Grid or Geodetic. If
the user enters grid, a small dialog will be displayed in which the user must
enter approximate local grid coordinates for the prospect. From this dialog,
once the user presses Compute, the grid convergence value will appear for the entered point. Press Apply and the values
will be applied to each of the entered azimuths. The 'Geodetic' option button will then be automatically selected. Now
select the other items that tell the QuikView application how to discriminate between source and receiver. This is as
important as entering the correct azimuths! Use 0 degrees for source and 90 for receiver in this tutorial. When the
approximate coordinate dialog appears, enter an X of 530000 and a Y of 2000000.
There are several remaining items on this dialog that should be addressed:
Bin Digits - the number of digits in the bin (station) portion of the points that will be in the project. Get this wrong
and the fields which represent the line portion and station portion of a point (what we call Track and Bin), will be
populated incorrectly. Use 4 for this tutorial.
Local Time Offset - offset from GMT. Again, there are two time fields in the database, local and GMT. Leave this at 0 or
get it wrong, and your local time will be wrong. Not devastating but you might as well address it here.
Checkpoints - When QuikView adjusts heights by applying the geoid/ellipsoid separation for a point, any points with this
user entered character string will not have its delta-height from the preplot recalculated. Therefore, the measured
differences between monument height and recorded height in the field will be preserved. Checkpoints are also used in
other places in QuikView for quality control. Have two strings which represent checkpoints? Enter both and separate by a
comma. We won’t concern ourselves with this for our tutorial so you can use the default.
QC Parameters - Based on user entries, several quality control checks will be automatically created that can be used in
QuikView to quickly QC your data when processing data. These queries, for example, may reflect the user’s desire to
isolate GPS code tracking points with undesirable DOP or number of satellites, large offsets, or bad instrument heights.
Alternatively, the user may build his own queries using the Build tool button. This launches the Query Building dialog that
allows the user to save named queries that will help in the QC process. Remember that it is always possible to build these
queries from QuikView at a later time.
When the project is finally created, it will appear in Project Managers project list. The user is prompted for whether to
make the settings current. Note that if the user chooses NO the settings can be made current at any time. If this is the
first project, you obviously make them current.
Before exiting Project Manager, look at all current settings in the right of the display. Glance through these. These are the
current settings for your project.

GPSeismic® Overview and Tutorial Pg 10 of 25
Note that when you created the project, if you used the default structure, you created several
directories, all of which are empty except ‘database’ which contains an empty database
(.mdb), Geodetic Parameters file (.gdp), miscellaneous settings file (.set), a history of
everything you do for this project (.log), and a file of stranded preplot points (.uhf).
Final thoughts on Project Manager - You should create another project in Project Manager.
Once you do, try switching between the two. You do this by clicking the one you want to be
current in the list. Choose the menu item, ‘ Restore This Project To Current’. You will be asked
if you want to backup current settings. It’s a good idea to answer Yes to this in almost every situation. Doing so will take
every parameter from every application and place them in the project’s SET file. After you restore the project, you can
make any change you want and when you restore the original project, you will be back to the state at which you left it.

GPSeismic® Overview and Tutorial Pg 11 of 25
QuikLoad – A Brief Tutorial
Before following along with this tutorial, make sure you have created a project as described above and that you used the
NAD27-Mexico datum transformation and UTM/15N as the Coordinate system. Once you have done this, start QuikLoad.
There are no preferences you really need to address. The database and log file paths were automatically created when
the project was created as well as selection of the coordinate system and datum transformation. The status bar at the
bottom displays these items. In fact, for a detailed look at datum shift and coordinate system, double click the respective
panel. Note that for an actual job, two items you might want to check are selected GPS system (on the Miscellaneous
dialog) and path to the serial communications program (in the Preferences menu).
For this tutorial, lets select Trimble. Now let’s import the GPSeismic_all_preplots.sp1 file from the
/GPSeismic/Preplots/ directory of Sample Data. Select Open Input File from the File menu and then navigate to and
choose the file. You will see the ASCII Specifications import dialog.
ASCII Specifications import dialog - Spend a lot of time with this dialog
making sure you properly import the file. There are file preview options
which allow you to see if you are importing properly. Note that any changes you
make while a pre-defined format is selected will change the defaults for that
format. However, press the Restore Standards button and all predefined formats
will return to their default state. For this sample file, simply select SEG P1 Grid
Implied
After you OK this dialog, skip the options to create output coordinate and dxf files,
but note that any time you want, you can use QuikLoad as a utility to import a file,
modify it in some way, and save it as a new coordinate file.
Select Coordinate System dialog - When this appears, you will see the project
coordinate system and datum transformation is selected.
After saying OK to the dialog above, you are asked to save a QLD file. This file
contains the transformed geographic coordinates and original local grid coordinates
(when WGS84 geographics are imported, the QLD file contains the same
information, but the geographics are the original input coordinates and the local grid
coordinates were transformed). This is an important file. You don't have to transform grid coordinates every time you
want to upload. You only do that the first time and then you can simply import the QLD file in subsequent upload
sessions.
The next dialog is a file dialog allowing you to name and save the upload file. If, as instructed
above, you have Trimble selected as the supported GPS receiver, you will be instructed to
save a “.DC” file and the next dialog is as shown at left. On this dialog, you specify the data
collector firmware version and job name. The geoid height allows the Trimble data collector to
display (but not record) approximate msl heights. If you specified a geoid model when the
project was created, you can press ‘Compute’ and a value most suitable for the current
coordinates is entered. The unit option will ‘wake up’ the collector in this mode.

GPSeismic® Overview and Tutorial Pg 12 of 25
Verifying coordinate transformation - Once a file is imported and transformed, you can verify
coordinate transformation by right clicking on a point. The WGS84 coordinates and local grid
coordinates are displayed. The coordinates should be “reasonable” and for control points,
there should be a match with published coordinates for this point. By the way, right click with the
Shift key pressed and you will get a modal dialog. Press “Esc” or click on this dialog to get rid of it.
If the coordinates were imported and transformed correctly, let’s append preplots to the database at this point. We only
have to do this once (as opposed to QuikView in which case we will be appending the surveyed data each day). You
append the database by selecting File/Database and pressing the ‘Add all...’ button on this dialog.
At this point, you normally select and populate the controller file. One of the easiest ways to do this is to “lasso” the
points. You lasso by double clicking, than single click at points defining the polygon, and then double click at the point
where you started. You will see a dialog that asks whether to place all points in the collector file or ‘Refine Using SQL’.
You can send all points to the collector file, or you can send a subset by defining a “query”. If you press Yes, all points
are used to populate the collector file. Select ‘Refine Using SQL’.
Refining the contents of a lasso - If you say No, then you will see a spreadsheet of
all selected points. If you press the “build query” tool button (a hammer), you will
see the query building dialog. It’s beyond the scope of this tutorial to discuss all
facets of query building, but if you wanted just sources, you would go to the
second tab page, select Station (value), the ‘>’ symbol for operator, and type in
any number greater than the highest receiver number (try 50000000 here). Then
press “And into criteria”. Press the far left tool button on this dialog and the
spreadsheet content will reflect the query, and finally press the QuikLoad tool
button (looks like a multi color collector), an action which sends the selected
points to the collector file. On the map display, the points in the collector will
become green, the points not in the collector, red.
Remember that for making any other upload files on subsequent days, it is only
necessary to import the QLD file and select the points desired for the upload file.
It is not necessary to transform the coordinates each time. How you actually get
the upload file into a particular manufacturer's collector varies. “It is beyond the
scope of this presentation…” is a polite way of saying, get the manufacturer’s manual out now. Some systems use serial
comms, but most use cards which can be inserted into the PC and appears as additional hard drives. So uploading is as
easy as moving a file using Windows Explorer.
A word about UHF (Upload History) files. - The default behavior of QuikLoad is to create a file of station names for all
points uploaded. When you import your QLD file the next day, this file is utilized to both color the previously selected
stations green (i.e., those in the UHF file) and make them un-selectable for upload. You can change any of this behavior
in the Miscellaneous dialog, and a cool thing to do is take advantage of the database and have QuikLoad automatically
replace this file with all points that have been surveyed. See the UHF tab page of the Miscellaneous dialog for this option.
What you want to do is create a query which isolates all valid Postplot table survey points. Then, QuikLoad will recreate
the UHF file each time it is started. It means you will essentially be working with a map of points in which you can
discriminate between surveyed and non-surveyed points. Confusing? Yes, at this point of your learning, it is. However, it’s
quite useful so if you want to blow this off right now, do so. Just make a note to yourself to visit this feature at a later
time.

GPSeismic® Overview and Tutorial Pg 13 of 25
QuikView – A Brief Tutorial
QuikView processes data collector files that contain survey data. The data collector files have either embedded preplots
that allow computation of offset values, or they don’t in which case QuikView can reference a QLD file from which the
offset values can be computed.
Note that as with QuikLoad the database and log file paths were automatically created when the project was created. The
same for coordinate system and datum transformation. The status bar at the bottom displays these items. Just like
QuikLoad, two items you might want to check are selected GPS system (Trimble, Leica, etc.) and path to the
communications program if using serial communications. For GPS system, select Miscellaneous in the Preferences menu.
For communications, select Download Program in Preferences. If you did not specify a geoid model when you created the
project, specify this one in the Preferences menu.
Open the GPSeismic_New_Ver_7.dsc file now. You will do the same thing on an actual job except that you will have
to download the file first from the data collector using the appropriate means. Once file is downloaded, you will see a
series of dialogs starting with a message box confirming the checksum (Trimble only). Again, if you are a Leica user, you
will have to see the appendix that deals with the files that apply to that system
Station dialog - The next dialog allows you to choose what to use for the station name. For this
sample Trimble file, use the Code Description. Note that Trimble equipment refers to two
possible 8-character fields. Leica actually has one 16-character station name that can be broken
down into two 8-character fields by GPSeismic®.
HI dialog - The next dialog allows you review and possibly change the instrument heights used
by the rovers. What you will see is every HI used for ranges of stations. You can see each range
by using the scroll arrows. Entering a new HI and pressing Update can change any of these. The
effect of changing the HI is to change the ground adjusted height. Note that this dialog can be
displayed by selecting “HI Entrys” in the File menu at any time during the processing session.
If you have processed this file before and had made some changes to the HI and perhaps some
station name changes, an ‘edit’ file would have been created in the same directory as the data
collector file. A raw file is never altered, so changes are recorded to this EDT file. If one exists, QuikView will ask at this
point if it should re-apply these edits.
Minimum processing steps - You can do a number of things to QC the data, but minimally, to process the data you have
to:
perform the horizontal transformation…
and perform the vertical adjustment.
Note that specific QC methods vary greatly, but some suggested items are:
use the ‘Changes’ dialog (or try double clicking a point) – this is used for station name, HIs, and comment changes.
Try making at least one change here. Notice two things. One is that you must press the ‘Update’ button on this dialog for
the change to take effect. The second is that when you type in any change, an ‘update all’ button appears. Check this
and all points will be changed to your entry.

GPSeismic® Overview and Tutorial Pg 14 of 25
use the ‘Masks’ dialog which can isolate bad DOPs, precisions, unit variance. This is the query builder dialog we saw
briefly in QuikLoad. This is a complex dialog and you still might be uncomfortable with it. That’s all right. Skip this part for
now.
Here are some items that are very important, however if you addressed them when creating a project, you shouldn't have
to address them now. If you want to check, click on the tool buttons below:
… local time offset, number of digits in bin portion of station, and checkpoint designation. All of these are located on
the Miscellaneous dialog.
… rx/source azimuths; determination of rx and source. You can enter these on the Offsets dialog but again if you
created the project ‘correctly’, you shouldn’t have to change these.
One final required item is to update the database by pressing and pressing ‘Update Database’. On this dialog you can
also create any desired reports or chart.
Final thoughts about QuikView - Note that QuikView NEVER alters the input file. All changes are done in memory, and will
indeed be reflected in the database. Also, a small separate file is created with the edits you make. If you open the same
file again, you are prompted for whether to re-apply previous edits. Given this, you should play around a bit with the
sample file and try changes HIs and the like in order to gain some insight into what you can and can’t do to the data.
Also, take a look at the utility menu and you can see that there are numerous supported data formats and systems. There
is also a generic ASCII import feature that allows you to import practically any file that might be out there.

GPSeismic® Overview and Tutorial Pg 15 of 25
GPSQL – A Brief Tutorial
What is GPSQL? All processed data whether it is GPS, Conventional or Inertial is placed in an MDB database and GPSQL
allows you to open the database and create reports, seismic files, map files, and much more. It’s the core application for
all of your data management requirements and believe it when we say that when you are dealing with what could
potentially be tens of thousands of survey locations, data management is key. GPSQL has many built in functions that are
tailored for the seismic industry. One thing you should know is that it is NOT necessary to have Microsoft Access installed
on your computer. We install all required data access libraries.
If we start GPSQL and take a look at the user interface, you will
see the left side is reserved for up to 99 queries. A query is a set
of instructions, that when executed, will tell the database what
records we are interested in. In GPSeismic databases, there are
normally two ‘tables’ called POSTPLOT and PREPLOT. You can
think of the database as a big box containing all the data. Inside
this box are two smaller boxes, each containing related
information. The Preplot table contains all the points that have
to be surveyed. The Postplot table contains all the points that
have been surveyed. A query can be defined which contains only
selected points from either of these tables.
When you click on one of the queries, the specific statement (or
syntax) is displayed at the top right of the user interface. The
other user interface panels display specific database information.
As with QuikLoad, the database and log file paths were
automatically created when the project was created and you should see this in the database properties and current
settings panels. At the bottom is the database structure.
We said that the database contains two tables. Each table contains a number of fields. You can visualize a table a bit like
a spreadsheet. There would be a point per row, and for each row, there are a number of fields. For example, for each
point in the Preplot table, there are 14 fields. Here is a brief definition of each:
Station (text) – The name of the point
Station (value) – The name of the point expressed as a value
Track – The line portion of the point name
Bin – The bin (station along the line) portion of the point name
Descriptor – An optional piece of information about the point
WGS84 Latitude – The latitude of the point in the WGS84 datum
WGS84 Longitude – The longitude of the point in the WGS84 datum
Local Latitude – The latitude of the point in the local datum
Local Longitude – The longitude of the point in the local datum
Local Easting – The easting (x) of the point in the local datum
Local Northing – The northing (y) of the point in the local datum
WGS84 Height – The height of the point relative to the WGS84 ellipsoid
Distance Units - linear units (‘meters, ‘US Foot’, etc.)
Distance Factor – value to convert linear unit to meters
The Postplot table contains the same fields, but also includes some forty additional fields that are associated with the
surveyed point. These include QC indicators, time shot and offsets from the preplot point.

GPSeismic® Overview and Tutorial Pg 16 of 25
Preferences - Display the Preferences/Options dialog but for now don’t change anything. Just remember that there are
certain options you might want to exercise at a later time and this where you will go. For example, the dialog contains
options that allow you to create a backup each time you start GPSQL.
We can build six template queries by pressing the tool button at left in the Define menu
and then entering a value that separates receivers from sources numerically (30000000 will do) in the dialog that follows.
You will the be asked at which number (1-99) to place the queries. Leave this at 1. What will appear will be six SQL
syntax queries that isolate all postplots, source postplots, receiver postplots, and the same for preplots. Select each and
look at the SQL syntax and chances are you will gain immediate insight into the ‘language of databases’.
Note that we could have built our six template queries using the project queries button as
well. We would have obtained the same queries but the descriptions would have been clearer in the sense that they
would have referred to ‘source’ and ‘receiver’. This was made possible by your choices earlier in Project Manager.
Here are some things you can do with the currently selected query:
Press one of the eye icons in the QueryA menu to display the records in a spreadsheet. There are
two spreadsheet viewers. The classic has been around for a while and will disappear in a future
release. The standard viewer has superior display capabilities . The classic on the other hand is a bit
faster to load and allows the user to edit cells in one step. The modern viewer requires edit followed by a save.
Press this icon to create a custom report. The custom report builder will display all fields defined
by the query. You drag these from the left side to the right (output) side. Play with the various formatting options and
press the small ‘eye’ icon to get a preview of the first 100 records in the format you specified. When you get it the way
you want it, you can save all records to a file. Yes, there are many formatting options, but that gives you the flexibility to
create anything the client might desire.
For practice, get several fields including easting, northing, latitude and
longitude into the rightmost list box. Highlight the easting and then northing
fields and press the ‘flag the currently selected field for…’ button with the ‘this
precision ->’ selection which annotates the field with a ‘/p2’. Select the lat/longs
and use the ‘DMS.ssss…’ selection which annotates the field with a ‘/d2’. These
annotations will be used to tell GPSQL to write the fields to a certain precision
and/or format.
On the ‘Format’ tab page, you can determine if the file will be fixed card column
or delimited. You can also specify variable card columns. Experiment as much
as you want here and eventually view the report by pressing by pressing eye
tool button. This action displays the first 100 records so you can see if it what you had in mind. Finally, use the ‘Save’ or
‘Save/Append’ File menu items to actually save a file to disk. Remember, you can’t hurt anything if the format is wrong,
you’ll just create bad reports. You may save this format with a name by pressing and retrieve it when creating a
report with another selected query by pressing .

GPSeismic® Overview and Tutorial Pg 17 of 25
Press this icon to create a seismic coordinate file. When you initiate this routine, you are first
prompted for the name of the file. Then the field selection dialog will be displayed.
The field selection dialog comes up often so let’s discuss it. In the case of
seismic files (and other outputs), the required fields are well known. For seismic
files, the fields include point name (aka, station), local coordinates (grid and
geographic), local height and an optional descriptor. These are exactly what you
will see as the selected default fields in the field selection dialog. Can you change
them? Yes. Should you change them? Not normally. But the flexibility is there to
do so.
What about the other options? Normally, you won’t need to use them, but you
could use them if you had to. For example, there is one option that takes any
points with the same name and produces one record with average coordinates.
The next dialog will be the coordinate system dialog. Why? The fields from the
database do not need to be transformed. They are already in the system/datum
they should be. The reason for this dialog is simply to create an appropriate
header should you want to. That is an option you get on the final dialog of this
process.
The final dialog is the standard GPSeismic ASCII export dialog. As with the import dialog, if
this is a new installation, the first thing you want to do is press the Restore Standards button
so that several industry standard formats become available for selection. Again, as with the
import dialog, spend some time here to look over your options. Use the ‘Preview’ Button to
examine what a record will look like. Also note that you can include a header by checking the
appropriate box and if necessary, you can type into the header textbox. Any change is
remembered the next time you display this dialog. Also note that the header created by
GPSeismic does not adhere to any standard (such as SEG since it itself has a nebulous
definition).
Other Query Actions - To be sure there are other things you can do with a selected query (well over forty). This includes
immediately mapping the results using QuikMap, making a DXF file, and graphing up to six fields. Displaying and
reporting are the most important so that’s why we took a closer look at this. Note that anything you do with a query
involves displaying or reporting the data, not modifying it. So feel free to look at any or all of these actions if you want.

GPSeismic® Overview and Tutorial Pg 18 of 25
Building Queries
Let’s first change our direction now and build a query. At this point, select the seventh query that is
currently undefined. Then press the build query button from the Define menu which displays the query builder dialog.
Building queries - When the query builder dialog is displayed, click once on the
POSTPLOT table and the display will look like that at the left. On this first tab page,
you can change the way the records are ordered, the default being the first field in
the table. You can select specific fields for display, but don’t select any at this point.
Note that by selecting View in the Query menu you can display the results of your
query. At this point, it is all POSTPLOT records ordered by Station (text).
Tip – A better field to order by is actually Station (value). The Station (text) field is
just that, text. The ordering does not normally give you what you expect.
On the second tab page, this is where the
user specifies various ‘criteria’. These are statements that determine a subset of
the records. Here we have said to return only the records where the station
value is greater than 30000000, in other words, the sources. Display this query
to verify it is what you might want.
Note the ‘include DISTINCT …” checkbox on this page. It’s normally not
selected. When used, it excludes records which are identical to another record.
If you have exact duplicates as would be the case if you processed the same file
twice, its best to use a ‘Modifications’ tool called ‘Purge Duplicates’ to actually
remove them from the database.
Delete the criteria above (highlight the text and press delete) and then select Station (text), ‘Like’ for the operator, and
‘*carito*’ (without the single quotes) as the value. Press the ‘And Into Criteria’ and then display the results. The
significance of the asterisks is that the represent wild cards. Essentially you are saying to return everything that has the
string ‘carito’ in it. Note that with regards to text, GPSQL is not case sensitive.
In order to copy the query you have built to query 7 that is currently undefined, either press the top left tool button or
make sure 7 is selected from the dropdown in the toolbar and press the arrow to the left.
On the main display, you will see the actual syntax of the query displayed. In list item number 7 at
left, type in a name for the query. You can now click on another query and back to this one and see
that it has been automatically saved.
When a query is selected you can press the to modify it. Essentially, the query builder is launched
in a state exactly like it was when the query was first built (although very complex queries might occasionally pose a
problem).

GPSeismic® Overview and Tutorial Pg 19 of 25
Displaying Queries - Select a query and
display it using the ‘standard’ viewer. You
will see a spreadsheet as shown here. If you
click on a column head, the display will be
sorted by this field if this is selected in
Preferences. You can also do a descending
sort or display statistics for the field (if it’s a
numeric field).
The native format for many values is high
precision. Angles are in decimal degree
format, but the row viewer at the left
displays angles in selectable formats. Right
click on the row viewer panel and select the
formatting options menu item.
You can edit on a cell-by-cell basis or edit
several rows at one time. To do any editing,
you must click the display/modify tool button. This action temporarily modifies the table to include a primary index
and places the grid in edit mode. Once edits are made, press the tool button.
Final Thoughts On GPSQL - There is a Backup feature that creates a copy of the database at startup. This is a good
feature to turn on. Make sure you make a backup on a floppy, zip, CD or other media as often as you can.
There are many more powerful query building and database modification features we have left untouched, but the ones
described are required and will handle the majority of data management requirements. Recent additions include Query
Builder helpers which allow the standard query building dialog to be expanded to reveal neat helper functions for dealing
with strings, values and dates, and ‘Aliases’ which allow the user to create a fields based on an expression which could
involve other fields. Aliases don’t really exist in the database, but are nonetheless available for display, reports, etc.

GPSeismic® Overview and Tutorial Pg 20 of 25
QuikMap – A Brief Tutorial
QuikMap does many things and it’s impossible to cover them all. However, it’s an important problem solving application
that needs to be covered so here's a simple QuikMap tutorial demonstrating image support, searches and auto offsets:
You will need the following files:
\GPSeismic\Sample Data\Mapping\GPSeismic_pyramids.jgw
\GPSeismic\Sample Data\Mapping\GPSeismic_pyramids.jpg
\GPSeismic\Sample Data\Preplots\GPSeismic_batch.xzo
\GPSeismic\Sample Data\Preplots\GPSeismic_sr_preplots.sp1
Start QuikMap and from the File menu, import the GPSeismic_sr_preplots.sp1 file from
the preplot directory.....choose SEG Grid implied decimal from the ASCII specifications
dialog
From the Image menu, use the Load item and select the GPSeismic_pyramids.jpg file
from the mapping directory
Go to the Search menu and select 'Begin Batch Search' and then select the
GPSeismic_batch.xzo file. In a second or two, you will see that exclusion areas
described by the points in the file have changed the status of the points inside them.
In order to auto offset points to places outside the exclusion zones, we must set the
parameters we want to use. Lets go to the Miscellaneous dialog by pressing . Then go to
the Auto Offsets page. Enter the values you see here.
Briefly, the spacing values are jumps for QuikMap to take in determining possible locations
to offset the points. The tolerance is a ‘nudge’ to give each point if, after making a spacing
jump, the point is still inside the exclusion zone. It could be that the nudge (which is
attempted in 4 cardinal directions) just manages to get the point outside, in which case
another large jump is not required. The minimum separation is a value that QuikMap will
use to guarantee minimum separation between any points. The maximum offset limits the
distance a point will be moved from its original location.
You might wonder what the reference azimuth is for performing inline and crossline offsets. It happens to be the azimuth
in the status panel on the bottom of the QuikMap display. Since our source points are oriented North/south exactly, the 0
degrees in the display is correct for this exercise.
Now zoom in on the Sphinx. The exclusion zone will appear as shown here.Now, draw a polygon around the
exclusion zone by first double clicking with the mouse, then single click, an action that draws the sides of
the encompassing polygon for each mouse click. It’s all right to include some green points because when we
finally perform the auto-offset function, only points inside the exclusion zone will be moved.
When you get very close to the place to where you started, right click to display a popup menu with a number of things
you can do with the points inside the polygon you have described.
Among the various choices you have in performing an action on the points in the polygon, Auto
Offset is the one we will select. At this point, there are two ways to initiate the action. One is to
double click at about the same point where you started the lasso polygon. The second way is to
right click again to display the popup with that selection made and select ‘Close polygon and
process data’.
/