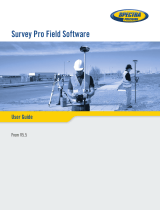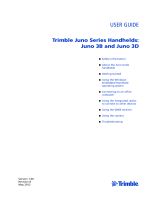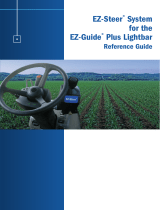Page is loading ...

User Guide
Trimble® Business Center
Version 2.00

Trimble® Business Center User Guide ii
Corporate Office
Trimble Navigation Limited
Engineering and Construction Division
5475 Kellenburger Road
Dayton, Ohio 45424-1099
U.S.A.
Phone: +1-937-233-8921
Toll free (in USA): +1-800-538-7800
Fax: +1-937-233-9441
www.trimble.com
Copyright and Trademarks
© 2005-2008, Trimble Navigation Limited. All rights reserved.
The Globe & Triangle logo and Trimble are trademarks of
Trimble Navigation Limited. All other trademarks are the
property of their respective owners.
Release Notice
This is the help for version 2.00 of Trimble Business Center
software.

Trimble® Business Center User Guide iii
Contents
Contents
Welcome To Trimble Business Center 1
Get Started 2
Register This Software ......................................................................................................................................2
Retaining User Settings When Upgrading.......................................................................................................4
Get Familiar with the Interface........................................................................................................................5
Project Explorer.................................................................................................................................................6
Selection Explorer .............................................................................................................................................7
View Filter Manager .........................................................................................................................................8
Status Bar ...........................................................................................................................................................9
Device Pane .....................................................................................................................................................10
Command Pane ...............................................................................................................................................12
Properties Pane................................................................................................................................................12
Flags Pane ........................................................................................................................................................13
Coordinates Scroll ...........................................................................................................................................14
Data Views.......................................................................................................................................................15
Customize the Menu .......................................................................................................................................15
Customize the Toolbar....................................................................................................................................17
Customize the Keyboard.................................................................................................................................19
Customization Options and Tools ..................................................................................................................19
Troubleshoot a Toolbar or Menu Problem ....................................................................................................20
Find Help Topics .............................................................................................................................................21
Help Options ...................................................................................................................................................22
View, Navigate, and Select 24
Graphic Views .................................................................................................................................................24
Spreadsheets and Other Views .......................................................................................................................28
Pane and Data View Positioning ....................................................................................................................37
Data View Display Formats ............................................................................................................................38
Tabbed View Arrangement ............................................................................................................................40
2D View Navigation........................................................................................................................................41
3D View Navigation........................................................................................................................................43
3D View Settings.............................................................................................................................................44
Keyboard Navigation.......................................................................................................................................46
Mouse Modes...................................................................................................................................................48
Data Selection..................................................................................................................................................48
View and Edit an Object's Properties.............................................................................................................73
Delete an Object..............................................................................................................................................74
Edit an Object..................................................................................................................................................75
Undo or Redo an Action .................................................................................................................................76

Trimble® Business Center User Guide iv
Contents
Manage the Data in Your Views.....................................................................................................................76
Troubleshoot a View or Selection Problem ...................................................................................................93
Calculate and Enter Values 95
Understanding COGO Controls .....................................................................................................................95
COGO Expressions, Units, and Entry Formats ..............................................................................................97
Set the Pick Aperture......................................................................................................................................98
Snaps Modes and Commands..........................................................................................................................98
Enter an Angle...............................................................................................................................................101
Enter a Bearing..............................................................................................................................................103
Enter a Coordinate ........................................................................................................................................106
Enter a Distance ............................................................................................................................................129
Enter an Elevation.........................................................................................................................................134
Enter an Offset ..............................................................................................................................................137
Enter a Station...............................................................................................................................................142
Measure Values Between Points...................................................................................................................144
Measure Options ...........................................................................................................................................145
Measure Angles .............................................................................................................................................146
Measure Angle Options.................................................................................................................................147
Set Up Projects 148
Choose Application Options.........................................................................................................................148
Choose Project Settings.................................................................................................................................155
Choose Local Site Settings.............................................................................................................................178
Create a New Project.....................................................................................................................................180
Use a Project Template .................................................................................................................................181
Open an Existing Project ..............................................................................................................................183
Save a Project.................................................................................................................................................184
Archive a Project...........................................................................................................................................185
Print a View or Report..................................................................................................................................185
Troubleshoot a Project Problem...................................................................................................................186
Troubleshoot a Program Freeze....................................................................................................................187
Set Up Geodetic Reference Data 189
Understanding Geodetic Reference Data.....................................................................................................189
Define the Coordinate System......................................................................................................................190
Use a Datum ..................................................................................................................................................193
Define a Projection........................................................................................................................................195
Use a Geoid....................................................................................................................................................196
Calibrate a Site...............................................................................................................................................200
Using Geoid Models ......................................................................................................................................202
Rules for ensuring a useful calibration.........................................................................................................202
Import Data 212
Import Data ...................................................................................................................................................212

Trimble® Business Center User Guide v
Contents
Drag and Drop to Import ..............................................................................................................................213
Importable Data Formats ..............................................................................................................................214
Import ASCII Files ........................................................................................................................................216
Import Data Collector Files (.dc)..................................................................................................................216
Import CAD Files (.dxf/.dwg) .......................................................................................................................216
Import GENIO Files......................................................................................................................................218
Import GNSS Files (.dat) ...............................................................................................................................219
Import GNSS Job Files (.job).........................................................................................................................225
Import LandXML Files (.xml).......................................................................................................................226
Import MicroStation Files (.dgn)..................................................................................................................230
Import Rangefinder Observation (Laser) Data ............................................................................................232
Import REB Files (.reb) .................................................................................................................................232
Import RINEX Data.......................................................................................................................................233
Import NGS OPUS Data (.xml).....................................................................................................................233
Import Trimble Surface Files (.ttm)..............................................................................................................234
Import Wirth YXZ Files (.yxz).....................................................................................................................234
Import DiNi Digital Level Files (.dat)...........................................................................................................234
Import Data in a Custom Format..................................................................................................................236
Download and Import Internet Data ...........................................................................................................242
Run an Import Report...................................................................................................................................261
Troubleshoot an Import Problem.................................................................................................................261
Transfer/Synchronize Data 263
Prepare to Connect a Field Device ...............................................................................................................263
Office Synchronizer ......................................................................................................................................264
Device Pane ...................................................................................................................................................265
Direct Connection.........................................................................................................................................267
Data Synchronization....................................................................................................................................269
Upload Geodetic Reference Data..................................................................................................................273
Troubleshoot a Data Transfer/Synchronization Problem ...........................................................................274
Work with GNSS Data 275
Occupation Spreadsheet................................................................................................................................275
Vector Spreadsheet........................................................................................................................................276
Time-Based View ..........................................................................................................................................278
Planning Utility.............................................................................................................................................280
Check GNSS Data..........................................................................................................................................280
Check Sessions and Occupations..................................................................................................................286
Process Baselines ...........................................................................................................................................291
Process Event Data........................................................................................................................................313
Work with Total Station Data 315
Understanding Total Station Data ................................................................................................................315
Workflow for Total Station Data..................................................................................................................320
View Total Station Data in Project Explorer ...............................................................................................322
Total Station Data Errors ..............................................................................................................................329

Trimble® Business Center User Guide vi
Contents
View and Edit Mean Angle Residuals..........................................................................................................330
Run a Mean Angle Report ............................................................................................................................331
Work with Level Data 332
Understanding Level Data ............................................................................................................................332
Workflow for Level Data..............................................................................................................................333
Import DiNi Digital Level Files (.dat)...........................................................................................................334
View and Edit Level Data .............................................................................................................................336
View Level Data in Project Explorer............................................................................................................342
Level Data Errors...........................................................................................................................................346
Adjust Level Runs .........................................................................................................................................347
Merge Level Runs..........................................................................................................................................348
Note on Level Runs Without Benchmarks ..................................................................................................349
Adjust Networks 351
Understanding Network Adjustment...........................................................................................................351
Workflow for Adjusting a Network .............................................................................................................352
Enable and Disable Vectors ..........................................................................................................................353
Apply a Network Adjustment Style .............................................................................................................354
Change Network Adjustment Settings.........................................................................................................355
Adjust a Network ..........................................................................................................................................356
Network Adjustment Options ......................................................................................................................358
Run a Network Adjustment Report .............................................................................................................361
Work with Point Data 364
Understanding Point Types ..........................................................................................................................364
Add and Edit Points and Coordinates ..........................................................................................................365
Calculate the Inverse Between Points..........................................................................................................375
Inverse Options .............................................................................................................................................376
Measure Values Between Points...................................................................................................................377
Measure Options ...........................................................................................................................................378
Points Spreadsheet ........................................................................................................................................379
Troubleshoot an Import Problem.................................................................................................................380
Work with Line Data 382
Create and Edit an Alignment ......................................................................................................................382
Create and Edit a Linestring .........................................................................................................................396
Create and Edit a Simple Breakline..............................................................................................................408
Breakline Options..........................................................................................................................................410
Break a Line...................................................................................................................................................410
Join Lines .......................................................................................................................................................411
Delete a Line Segment...................................................................................................................................412
Set a Line Elevation.......................................................................................................................................413
Explore an Object..........................................................................................................................................414
Explode a Block .............................................................................................................................................415

Trimble® Business Center User Guide vii
Contents
Work with Surface Data 416
Create and Edit a Surface..............................................................................................................................416
Create a Surface Boundary and Contours ....................................................................................................435
Add Surface Materials ...................................................................................................................................445
Shrink 3D Faces.............................................................................................................................................452
Work with Feature Data 455
Understanding Feature Data.........................................................................................................................455
Workflow for Feature Data ..........................................................................................................................457
Feature Code Processing Settings .................................................................................................................458
Enter, Edit, and Delete Feature Code Strings ..............................................................................................459
Rules for Merging Feature Attributes ..........................................................................................................461
Split Line Features.........................................................................................................................................462
Process Feature Codes...................................................................................................................................463
Export Geodatabase Files (.xml) ...................................................................................................................464
Feature Definition Manager Utility..............................................................................................................465
Run Reports 466
Run an Alignment Geometry Report...........................................................................................................466
Run a Baseline Processing Report ................................................................................................................467
Run an Earthwork Report.............................................................................................................................469
Run an Import Report...................................................................................................................................470
Run a Mean Angle Report ............................................................................................................................471
Run a Network Adjustment Report .............................................................................................................472
Run a Point Derivation Report.....................................................................................................................474
Run a Point List Report.................................................................................................................................474
Run a Project Computation Report..............................................................................................................475
Run a Renamed Point List ............................................................................................................................475
Run a Site Calibration Report.......................................................................................................................475
Run a Job File Report....................................................................................................................................476
Run a Surface Report ....................................................................................................................................478
Run a Vector List Report ..............................................................................................................................479
Run a Loop Closure Report...........................................................................................................................480
Customize a Report .......................................................................................................................................481
Report View...................................................................................................................................................482
Report Options ..............................................................................................................................................483
Export Data 486
Export Data....................................................................................................................................................486
Export and Upload Data Formats .................................................................................................................487
Export Related Files ......................................................................................................................................490
Export ASCII Files.........................................................................................................................................491
Export CAD Files (.dxf/.dwg) .......................................................................................................................491
Export Geodatabase Files (.xml) ...................................................................................................................492
Export Event Data .........................................................................................................................................492

Trimble® Business Center User Guide viii
Contents
Export GNSS Job Files (.job) .........................................................................................................................493
Export LandXML Files (.xml) .......................................................................................................................493
Export Trimble Data Collector Files (.dc) ....................................................................................................496
Export Trimble Surface Files (.ttm)..............................................................................................................496
Export Trimble JobXML Files (.jxl) ..............................................................................................................496
Export Data in a Custom Format..................................................................................................................497
Troubleshoot Issues 502
Troubleshoot a Coordinate System Problem ...............................................................................................502
Troubleshoot a Data Transfer/Synchronization Problem ...........................................................................502
Troubleshoot a Layer or View Filter Problem.............................................................................................503
Troubleshoot an Import Problem.................................................................................................................504
Troubleshoot a Program Freeze....................................................................................................................504
Troubleshoot a Project Problem...................................................................................................................506
Troubleshoot a Toolbar or Menu Problem ..................................................................................................506
Troubleshoot a View or Selection Problem .................................................................................................507
Troubleshoot an Import Problem.................................................................................................................508
Use Related Utilities 510
Coordinate System Manager.........................................................................................................................510
Feature Definition Manager Utility..............................................................................................................510
Planning Utility.............................................................................................................................................511
External Tools Manager ................................................................................................................................511
Trimble Configuration Utility ......................................................................................................................511
Trimble Data Transfer Utility.......................................................................................................................512
Index 513

Trimble® Business Center User Guide 1
CHAPTER 1
Welcome To Trimble Business Center
Trimble® Business Center office software is ideal for processing and analyzing GNSS
and terrestrial (total station and level) survey data recorded in the field, and exporting
it to a design package. The software provides numerous innovative and unique
features, and it is easy to learn and use.
If you are new to this software, you might start by reading the following topics:
Overview of the User Interface (see "Get Familiar with the Interface" on page 5),
Project Explorer (on page 6), Plan View (on page 24), and Point Spreadsheet (see
"Points Spreadsheet" on page 28).
Related topics
About Trimble Business Center Command
Products Command
Register This Software (on page 2)
Start Page Command

Trimble® Business Center User Guide 2
Get
Started
CHAPTER 2
Get Started
Register This Software
Register this software so you can receive product upgrades, support, and
warranty-related services.
Note: The Product Registration dialog appears in English only. The following steps
guide you through the dialog in your installed language.
To register:
1. Select Help > About. The About dialog displays.
2. Click Register. The Product Registration dialog displays, showing these notes:
Please register your new software with the MyTrimble system. The MyTrimble
system provides access to the latest product information from, and helps track
your company's products and warranty information.
Enter your email address. Each MyTrimble account has an associated email
address. If your company has an existing MyTrimble account, enter that email
address.
If your company does not have an existing MyTrimble account, then you will
create an account in the next step.
Note: We value your privacy. We will not sell, rent, or share this information
with third party marketing firms or other manufacturers or products. For further
details, please click on the link to see our Privacy Statement.
3. Type your email address in the box, and click Next. These notes appear:
To create an account, enter your contact details below. All fields are required. If
your company already has an account, click Back to return to the previous screen
and enter the email address for that account.

Trimble® Business Center User Guide 3
Get
Started
Note: These contact details may be used for the delivery of product upgrades or
enhancements, and warranty-related services. Refer to our Privacy Statement for
additional details.
4. Type the following in the boxes: (all are required)
First name
Last name
Company name
Address
City
State/Province
Postal code
Country
Phone number
5. Click Next. This note appears:
If you have a dongle attached to your computer, its serial number has been read
and entered below. If you software did not come with a dongle, refer to the
sticker on the software box for your serial number. These boxes should be
automatically filled:
Serial number
Product name
Part number
Ship date
Note: Your software product may not require a dongle or other license.
6. If the boxes are empty, type the serial number for your software in the Serial
Number box, and click Product Lookup. Otherwise, skip to step 9.
Note: If you receive this warning: Serial Number Not Found! Please make sure
you have entered the serial code correctly, click Reenter Serial Number, and
correct the serial number.
7. If you have a company-specific reference number for software, you can type it in
the Reference Number box.
8. Click Submit. This note appears:
Thank you for registering! Your software has been successfully registered! Your
password has been sent to your email. Please check your email to find the details
on how to access your MyTrimble account.

Trimble® Business Center User Guide 4
Get
Started
This note may also appear: Our system found that you have other products that
are not yet registered. Please choose below which product you want to register
and click Register.
9. Check boxes for any other products you want to register, and click Register.
Otherwise, click Not this time.
Note: To login to your MyTrimble account, please visit our web site's Register page.
Retaining User Settings When Upgrading
As you use the program, many of your settings and other customizations are saved as
files in an application data folder. These settings, which remain constant regardless of
which project is open, include:
Application settings These program-wide settings include startup
preferences, default file locations, and display
properties. Application settings are primarily
found in the Options dialog.
Custom Import and Export Format
Definitions
These include changes
to how file formats are defined in the Import
Format Editor and
Export Format Editor.
Project Templates These include project settings, coordinate systems,
view filters, selection sets, and data that you have
saved as project templates.
Internet Download Configurations These include new data provider groups and
Internet sites that you have added to the Internet
Download command.
Baseline Processing and Network
Adjustment Styles
These include combinations of project settings that
you have defined as templates for baseline
processing and network adjustment.
When you upgrade from your current version of the program to a newer version, the
installation program searches for previous files containing these settings and
customizations. If any are found, the Copy Settings dialog appears.
To retain previous settings and customizations:
1. In the Copy column, uncheck the box for each old file that you do not want to
retain in the upgrade.
2. Check the box for each old file that you do want to use to overwrite the new file.
3. Click Copy Selected Files. The previous settings and customizations that you
selected are copied to the new installation.

Trimble® Business Center User Guide 5
Get
Started
Note: Any files that conflict with the files in the new installation are marked with a
red flag and are not selected by default.
Note: It is always a good idea to confirm your project and application settings in the
new installation to make sure that any new options in the current version are set to
the defaults you want.
Note: Customized menus and toolbars cannot be saved when you upgrade.
Get Familiar with the Interface
This software comes with an integrated user interface, including:

Trimble® Business Center User Guide 6
Get
Started
Interface elements
Menu (see "Customize the
Menu" on page 15)
Gives you comprehensive access to all available commands.
Toolbar (see "Customize
the Toolbar" on page 17)
Gives you quick access to the most commonly used
commands and views using icons.
Data views (on page 15) Allows multiple views of data in the plan view (on page 24),
3D view (on page 27), time-based view (on page 32), point
spreadsheet (see "Points Spreadsheet" on page 28), and vector
spreadsheet (on page 30). The data view area can be set up as
a tabbed interface or a multiple window interface. Navigation
and selection can be controlled both graphically and by
commands.
Status bar (on page 9) Includes status information, current units, an error flag
(indicating computation errors), an indicator that the project
should be computed again, the number of currently selected
objects, and a coordinate display.
Project Explorer (on page
6)
Shows a tree view of project data that includes sections for
points, sessions, surfaces, alignments, and imported file data,
enabling you to easily select any object.
Selection Explorer (on
page 7)
Shows the currently selected objects, as well as saved sets of
objects known as 'selection sets'.
View Filter Manager (on
page 8)
Lets you specify what data types and layers are visible and
selectable in graphic views.
Device Pane Gives you access the Office Synchronizer's office copy folder
(also known as the root sync folder).
Command Pane (on page
12)
Provides a consistent place to work through most
commands.
Properties Pane (on page
12)
Displays the properties associated with the currently selected
object(s), enabling them to be edited.
Flags Pane (on page 13) Lists objects with import or computation errors.
Project Explorer
The Project Explorer displays your project data organized in a tree structure.
To display and pin the Project Explorer:
1. Do one of the following:

Trimble® Business Center User Guide 7
Get
Started
Click the icon on the toolbar.
Select View > Project Explorer.
Press [F9] on the keyboard.
The Project Explorer displays, docked on the left side of the application window, or
where you positioned it last.
2. If desired, pin the explorer open by clicking the icon at the top. If the pane is
unpinned, the pane can "slide" to the side and out of view. To show it again, click
the Project Explorer tab.
Using the Project Explorer
To expand nodes, click the icon. To collapse nodes, click the icon.
To select a node or a data object, click it.
To display the properties for an object, double-click it. The Properties pane
displays.
To access common commands for an object, right-click for a context menu.
Related Topics
Select from the Project Explorer (on page 54)
Pane and Data View Positioning (on page 37)
Properties Pane (on page 12)
Selection Explorer
The Selection Explorer is a pane that lists the selection sets in your project in the top
section and lists the objects in the active set in the bottom section.
When you click on a selection set, all the objects in the set are selected in the
project.
When you select one or more objects in the list of objects, those objects are
selected in the project.
When <Selection Snapshot> is active, objects selected in the graphics area are
listed.
Using selection sets makes accessing and selecting groups of commonly-used objects
faster and more consistent.
To display and pin the Selection Explorer:
1. Do one of the following:
Select View > Selection Explorer.
Select Select > Selection Set > Selection Explorer.

Trimble® Business Center User Guide 8
Get
Started
Click the icon on the toolbar.
Right-click in a graphic view and select Selection Explorer from the context
menu.
The Selection Explorer displays, docked on the left side of the application window,
or where you positioned it last.
2. If desired, pin the explorer open by clicking the icon at the top. If the pane is
unpinned, the pane can "slide" to the side and out of view. To show it again, click
the Selection Explorer tab.
Related topics
Understanding Selection Sets (on page 64)
Create and Use Selection Sets (on page 66)
Modify Selection Sets (on page 68)
Pane and Data View Positioning (on page 37)
View Filter Manager
The View Filter Manager is a pane in which you can select data types and layers to
specify what is visible in the current graphic view, helping you reduce and simplify
what you see. As you make changes in the manager, the view updates to reflect them.
View filters are saved sets of criteria that control what data and layers are displayed in
the views. View filters can be defined separately for each type of view so that only
the data that is important for the current phase of your work is displayed. When you
change to a different view, the current and available view filters may change as well,
because view filters are saved with views. The view filters for each view in your
project can be accessed from the view filter list on the toolbar.
To display and pin the View Filter Manager:
1. Do one of the following:
Select View > View Filter Manager.
Click the icon on the toolbar.
The View Filter Manager displays, docked on the left side of the application
window, or where you positioned it last.
Note: If the Project Explorer or Selection Explorer are also active, they may share the
same pane, and be accessible as tabs at the bottom of the pane.
2. If desired, pin the manager open by clicking the icon at the top. If the pane is
unpinned, it can "slide" to the side and out of view. To show it again, click the
View Filter Manager tab on the left edge of the application window.

Trimble® Business Center User Guide 9
Get
Started
Using the View Filter Manager
When you check and uncheck boxes for data types and layers in the View Filter
Manager, the current view changes in response.
Arrange the order of the data type groups in the tree by right-clicking on a group
and selecting Move Up or Move Down from the context menu.
To set the selectability of data types and layers, click the icon on the pane's
toolbar to display the Advanced View Filter Settings dialog.
Related topics
Create a View Filter (on page 82)
Edit a View Filter (on page 84)
Filter a View (on page 85)
Pane and Data View Positioning (on page 37)
Status Bar
The status bar, located at the bottom of the application window, displays several
useful pieces of information:

Trimble® Business Center User Guide 10
Get
Started
Status line Displays information about the current command.
Snap button Click this to display the Snap mode dialog, in
which you can set running snap modes.
Units button Displays the current distance units. Click this to
display the Units section of the Project Settings
dialog.
Flag Pane button Appears if errors have been detected in the project.
Click this to display the Flags pane. Flagged items
have associated messages or errors.
Compute Project button Appears if changes made to the data require that
final coordinates for points be recalculated. Click
this to start the Compute Project command.
Number of selected objects Displays the number of objects that are currently
selected.
Plan view dimensions icon Appears when the cursor is not in the data view
area.
Plan view dimensions
or
Coordinates display
Displays the XY dimensions of the current view,
when the cursor is not in the view area.
Displays the true northing and easting coordinate
of the current cursor location, when the cursor is
within view area.
Display Coordinate Pane checkbox Check this to display the Coordinates pane, which
shows the current northing, easting, latitude, and
longitude of the cursor.
Related Topics
Running Snap Modes (see "Set Running Snap Modes" on page 99)
Change Project Units (see "Unit Settings" on page 159)
Flags Pane (on page 13)
Coordinates Pane (see "Coordinates Scroll" on page 14)
Device Pane
The Device pane enables you to directly access Microsoft® Windows® CE-based field
devices or the data synchronization area (also known as the root sync folder in the
Office Synchronizer utility), which contains the files maintained by Office
Synchronizer.
To display the Device pane:
Do one of the following:
Click the icon on the toolbar.

Trimble® Business Center User Guide 11
Get
Started
Select View > Device Pane.
Press [F10] on the keyboard.
The Devices pane displays, docked on the left side of the application window, or
where you positioned it last.
To connect to a field device:
1. Connect the field device to the computer using a USB or serial connection.
2. If the device asks if you want it to be connected, click Yes. The Device pane
displays, showing a list of files on the device.
3. As needed, upload (see "Upload Files (via Direct Connection)" on page 267) or
download (see "Download Files (via Direct Connection)" on page 267) files via
this direct connection.
To connect to field data in the data synchronization area:
In Office copy mode, the Device pane points to a folder on your office computer that
contains the data previously synchronized from the field device, using the Office
Synchronizer utility (see "Office Synchronizer" on page 264).
1. To verify that data in the synchronization area is selected, click the icon, and
verify that Office Copy is checked in the drop-down list. The contents of the
synchronizer root folder display.
2. As needed, upload files (see "Upload Files (via data synchronization)" on page
270), upload tasks (see "Upload Tasks (via data synchronization)" on page 271), or
download files (see "Download Files (via data synchronization)" on page 269)
from the data synchronization area.

Trimble® Business Center User Guide 12
Get
Started
Related topics
Office Synchronizer (on page 264)
Pane and Data View Positioning (on page 37)
Prepare to Connect a Field Device (on page 263)
Command Pane
The Command pane gives you access to the All Commands list, a comprehensive list
from which you can execute most commands. The Command pane also provides a
place for you to work through many commands.
To display the Command pane:
Select View > Command Pane.
Press [F12].
The Command pane displays docked on the right side of the application window,
or where you positioned it last.
To run a command from the Command pane:
Do one of the following:
Enter a command in the Command box (command line).
Double-click a command in the Recent Commands list.
Click a command in the All Commands list.
When a command is active in the Command pane, these options are available on the
pane's toolbar.
Options
Click this to display a list of the commands that are currently on the stack.
In the default command pane, click this to display the last/current command on
the stack.
In any other command pane, click this to display the default command pane.
Related Topics
Pane and Data View Positioning (on page 37)
Properties Pane
The Properties pane shows properties for selected objects, enabling you to edit certain
values. If you select a single object, the properties for that object are displayed. If you
select multiple objects, the properties common to all of them are displayed. You can
edit the common properties, or select a subset of the selected objects using the
drop-down list near the top of the pane.
/