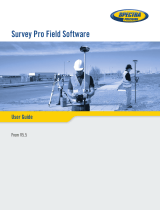Miscellaneous notes
Spectra Precision Survey Office – Release Notes 7
Define views – Use the Defined Views command to save one or more viewpoints for
the Plan View and/or 3D View. Then you can return to any of these defined views
whenever you need to. Defined views are also saved with your project so you can
share specific perspectives of your model with your colleagues when you share your
project. In addition, you can launch Presentation Mode from within the Defined Views
command. Presentation Mode displays each of your defined views in the order in
which you have them arranged.
Save space and speed up file writing with a new compressed project file (.vce)
format – All new SPSO projects use a "package file" instead of a "compound
document" as the internal format. These files still have the same file extension (.vce)
as the older files. SPSO can open the old .vce files, but they will be upgraded to the
new format when saved.
3D "sun" lighting - Use the 3D View Settings command to control the light source
and shadows in 3D views of your model. When you enable sun lighting, you can
specify the time of day and year and the level of brightness. The effect of these
settings is based on the geographic location of your model.
Miscellaneous notes
VCE compatibility - You cannot open a VCE project file created with this new
version of SPSO in an older version of SPSO.
Tutorials PDF - If you click the Tutorials link on the Start page and receive a
message indicating the required Adobe Flash Player is not installed on your
computer, the link to the installation page contained in the message may not work
correctly. Go to http://helpx.adobe.com/acrobat/kb/reader-acrobat-flash-player-
download.html to download and install the Flash Player.
Windows 10 users - When you create an HTML-based report, the links in the report
to objects in SPSO do not work.
Windows 8 users – Some components in SPSO require Microsoft .NET Framework
3.5 to operate. If the .NET Framework 3.5 is not installed, you are prompted to install
it when you install SPSO. If your computer is connected to a domain that does not
allow you to directly connect to Windows Updates on the Internet to enable and
install .NET 3.5, you may need to change your group policy settings. See your
system administrator for assistance.
For more information, see http://technet.microsoft.com/en-us/library/dn482065.aspx
Windows XP users – Some components in SPSO require Microsoft .NET
Framework 4.5, which is not supported by the Windows XP operating system. To run
this version of SPSO, you must install a different operating system. See "System
requirements" for complete operating system requirements.
TabletSync transfers - If you use TabletSync to transfer large files (for example,
panoramas) into SPSO, it can take a long time for the upload to complete. As an
alternative, you can shorten the transfer time by copying the files from the tablet onto
a USB memory stick and copying the files from the stick into SPSO.
3D PDF – The Create 3D PDF command causes texturized surfaces (that is, a
surface to which a texture image has been added) to display as black in the PDF
Reader when the surface shading is set to something other than “by elevation.” To
avoid this problem, select “Shading: by elevation” in the surface Properties pane for
any texturized surface before creating a 3D PDF.