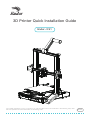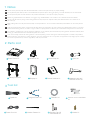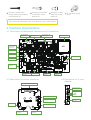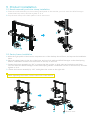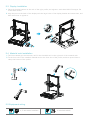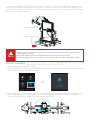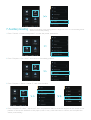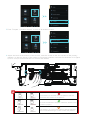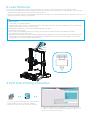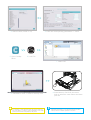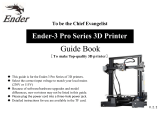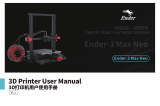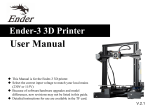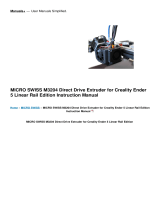V1.1
Ender-3 S1
3D Printer Quick Installation Guide
For a better experience in using our product, you can also learn how to use the Printer in the following ways: View
the accompanied instructions and videos in the Storage card.

1 Notes
Do not use the printer any way other than described herein in order to avoid personal injury or property damage.
Users should comply with the laws and regulations of the corresponding countries and regions where the equipment is located (used), abide by
professional ethics, pay attention to safety obligations, and strictly prohibit the use of our products or equipment for any illegal purposes. Creality
will not be responsible for any violators' legal liability under any circustance.
This machine is equipped with a security protection mechanism. Do not manually move the nozzle and printing platform mechanism manually while
booting up, otherwise the device will automatically power off for safety.
Clean the printer frequently. Always turn the power off when cleaning, and wipe with a dry cloth to remove dust, adhered printing plastics or any other
material off the frame, guide rails, or wheels. Use glass cleaner or isopropyl alcohol to clean the print surface before every print for consistent results.
When cleaning debris from the printer hotend, always use the provided tools. Do not touch the nozzle directly when heated. This can cause personal
injury.
Do not touch the nozzle or printing surface during operation as they may be hot. Keep hands away from machine while in use to avoid burns or
personal injury.
Before using experimental or exotic filaments, we suggest using standard filaments such as ABS or PLA to calibrate and test the machine.
Do not expose the printer to violent vibration or any unstable environment, as this may cause poor print quality.
Do not place the printer near any heat source or flammable or explosive objects. We suggest placing it in a well-ventilated, low-dust environment.
1
2
3
4
5
6
7
8
9
3 Tool list
Spade X1
9Diagonal Pliers X1
10 Filament X1
11 Wrench and screwdriver
X1
12
Power Cord X1
13 Nozzle Cleaner X1
14 Storage Card &
Card Reader X1
15 Nozzle X1
16
2 Parts List
Base Frame X1 Nozzle Kit X1 Spool X1
Display X1
Gantry Frame X1
1
5 6 Screen bracket X1
7Material rack and
filament sensor X1
8
2Wire clamp X1
3 4

4 Interface Descriptions
4.1 Description of Mainboard interfaces and Connections
4.2
Description of nozzle interfaces 4.3
Description of Z-axis
Adapter
Tips: the above accessories are for reference only, in kind prevail!
Hexagon socket head
spring washer combination
screw M5x45 X5
17 Hexagon socket flat
round head screw
M4x18 X4
18 Hexagon socket
head cap screw
M3x6 X5
19
Z-axis motor
interface
Memory card slot
10P Flexible Flat
Cable (FFC)
30P Flexible Flat
Cable (FFC)
Mainboard fan
Type-C interface
Filament Sensor
Interface Z limit interface Touch screen
interface Knob display
interface
Heated Bed
DC 24V
Heated Bed
Thermistor
Fuse
24P Flexible Flat Cable (FFC)
Auto Leveling Interface
Heatsink Fan Interface
Front Print Fan Interface
Hotend Thermistor
Interface
Extrusion motor
interface
Heating pipe
Z-Axis Motor
Interface
Filament Sensor
Interface
+ 24V
- 24V
PWM
Z-axis limit switch
kit x1
20

5 Product installation
5.1 Nozzle assembly and wire clamp installation
5.2 Gantry frame installation
A. Move the right profile of the bottom component out of the desktop about 35mm, and expose the installation
holes.
B. Place the gantry frame in the slot of the base, and pre-lock with two M5x45 hexagon socket head spring
washer combination screws from the bottom to the top on the hole.
C. Rotate the bottom assembly by 180° to ensure that the profiles on both sides are leveled up and down.
Pre-lock with two M5x45 hexagon socket head spring washer combination screws on the left hole, and then
tighten to fix it.
D. Rotate the bottom assembly by 180°, and tighten the screw on the right side.
A. Place the nozzle assembly on the mounting back panel of the extruder, pre-lock with four M3x6 hexagon
socket head cap screw, and then tighten to fix it.
B. Clip the wire clamp to the back panel of the X-axis motor.
When tightening the screws, use the short side of the wrench.
3
3
Bottom view
1
17
17
5
5
19
2

5.5 Equipment wiring
X, Z axis motor interface X axis limit switch
5.4 Material rack installation
A. Find the material pipe accessories, and fix the threaded end on the right end of the material rack.
B. Fit the front slot of the installed material rack to the front slot of the profile, and then press down to
clamp the bottom of the profile.
8
4
5.3 Display installation
A. Place the display bracket on the side of the right profile, and tighten it with three M4X18 hexagon flat
round head screws.
B. Align the pins on the back of the display with the large holes of the display bracket and insert them, and
then slide down to tighten it.
6
7
18

1. Connect the nozzle to the 24pin port as shown in the figure. 2. Connect the X and Z axis stepper motors
according to the yellow label on 6pin (4 wires) port. 3. Connect the X-axis limit switch as indicated by the
yellow label on the 3pin (2 wires) port. 4. Connect 3pin (3 wires) 2.0 port to the keysets, and 3pin (3 wires)
2.54 port to the filament detector.
Note
●Please ensure the correct position for the power supply switch and mains before supply connection, in order to
avoid damage to the device.
●
If the mains between 200V and 240V, please select the 230V for the power supply switch (default is 230V).
●
If the mains between 100V and 120V, please select the 115V for the power supply switch.
6 Auto Leveling
1. Turn on the equipment and select “Level”.
Default operation: The printer first automatically returns to home for automatic calibration of 16 points, and then
returns to home again to complete the leveling.
2. Enter “prepare→Z-offset”, adjust the Z-axis compensation value so that the height from the nozzle to
the printing platform is about the thickness of a piece of A4 paper (0.08-0.1mm), click the knob to
confirm, and complete the setting of Z-axis compensation value.
0.08-0.1MM
(Please use CR-Touch auto-leveling first. If CR-Touch is damaged, please install Z-axis limit and manually level
the bed. For details, please refer to the instructions stored in the SD card.)
Filament detector wiring
Filament detector wiring
115V
230V

4. Enter “Prepare→Z-offset”, adjust the Z-axis compensation value so that the height from the nozzle to the
platform is almost the thickness of A4 paper (0.08-0.1mm), click the knob to confirm, and complete the
center point leveling.
2. Enter “Prepare→ Auto Home” and return to the starting position.
7 Auxiliary leveling (When the inclination of the printing platform is larger than 2mm, CR-Touch leveling will fail.
Please use the auxiliary leveling)
1. Enter “Control → Reset configuration” to reset the printer parameters.
3. Enter “Prepare → Move → Move Z”, and clear the value.

5.Enter “Prepare → Disable stepper” to turn off all enabled motors.
The nozzle is so far away from the platform that the
filaments can’t attach to the platform.
The nozzle is so close to the platform that the filaments
are not extruded enough, or even scratch the platform.
Extrude the filaments evenly to make them attach to the
platform properly.
6. Adjust the knob at the bottom of the hot bed, move the nozzle to the four corners of the printing
platform, so that the height of the nozzle to the printing platform is almost the thickness of A4 paper
(0.08-0.1mm) to ensure that the four corners are leveled.

9 First time Printing Instruction
1. Log in to the official website to download
(www.creality.com) or find the Creality
software in the memory card and install it.
Creality Slicer
2. Select Preferences in sequence → Configure Creality
→ Next → Select corresponding language → Next →
Finish to complete the setting.
A. In order to complete the loading smoothly, please trim the end of the filaments to an inclination of 45°.
B. First pass the filament through the filament detector hole, then press the handle of the extruder, and insert the
filament along the extruder hole until the nozzle position.
C. Preheat the nozzle. When the temperature reaches the set value, you can see that there are filaments flowing out of
the nozzle, and the loading is completed.
8 Load Filaments
Replace filaments:
1. In the case of no printing operation:
A. Heat the nozzle to above 185℃ to soften the filaments in the nozzle. Then press the extrusion handle and pull out the filaments
quickly to avoid getting stuck in the printer’s pipe;
B. Change the new filaments to the rack and install that according to step 8.
2. In the case of being printing:
A. Pause printing first. When the printer stops working, press the extrusion handle and pull out the filaments quickly to
avoid getting stuck in the printer’s pipe;
B. Replace the new filaments to the rack. Thread the filament through the filament sensor, press the extrusion handle through the
filament sensor and insert the filaments from the feed hole of the extruder into the nozzle. Push the filaments to remove the
residual filaments and resume printing after cleaning up.

3. Select Printer (Ender-3 S1) 4. Enter the corresponding parameters → Close
5. Open Creality
Slicer
6. Load File
7. Select File
Creality Slicer
Load
It is important to note file name within the memory card must
be in Latin letters or numbers. Chinese characters or any other
special symbol cannot be displayed by the printer.
Reminder: Please refer to user manual within the provided
memory card for software operation instructions.
9. Insert Memory Card User the screen
knob to select the menu Select the desire
print file.
8.
Generate G code → Save to memory card

The actual product may be different from the picture due to different models. Please refer to the actual
product. Shenzhen Creality 3D Technology Co., Ltd. reserves the right of final interpretation.
10 Equipment Introduction
1X-axis Limit Switch
2Nozzle Assembly
3Auto Leveling Assembly
4Printing Platform
5Memory Card Slot
6Type-C Connection
7Tool Box
8 Spool Holder
9 Filament Sensor
10 X-axis Belt Tension Adjustment Knob
11 Display
12 Z-axis Motor Z2
13 Y-Axis Limit Switch
14 Voltage Toggle Switch
15 Y-axis Motor
16 X-axis Motor
19
18 Coupler
17 Y-axis Belt Tension Adjustment
Knob
20
Z-axis Motor Z1
21
Power Switch
Power Socket
8
9
10
11
1
2
3
5
4
6
7
SHENZHEN CREALITY 3D TECHNOLOGY CO., LTD.
18F, JinXiuHongDuBuilding, Meilong Blvd., LonghuaDist., Shenzhen,China 518131
Official Website: www.creality.com
Tel: +86 755-8523 4565
E-mail: [email protected] [email protected]
21
19
20
-
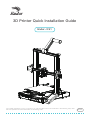 1
1
-
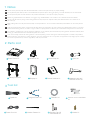 2
2
-
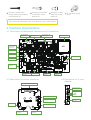 3
3
-
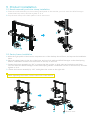 4
4
-
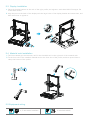 5
5
-
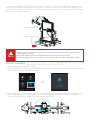 6
6
-
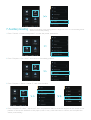 7
7
-
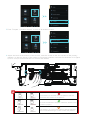 8
8
-
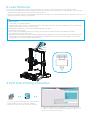 9
9
-
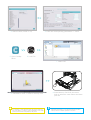 10
10
-
 11
11
Creality Ender-3 S1 Installation guide
- Type
- Installation guide
- This manual is also suitable for
Ask a question and I''ll find the answer in the document
Finding information in a document is now easier with AI
Related papers
-
Creality CR-M4 Owner's manual
-
Creality Ender-3 S1 Pro User manual
-
Creality Ender-3 S1 Pro User manual
-
Creality Ender-3 E 3D Printers User manual
-
Creality Ender-2 Pro User manual
-
Creality CR-M4 User manual
-
Creality Ender-7 User manual
-
Creality K1 MAX User manual
-
Creality TL47601001060006 Owner's manual
-
Creality Ender-3 V3 KE User manual
Other documents
-
Ender 3 S1 Plus 3D Printer User manual
-
Flashforge F Extruder User manual
-
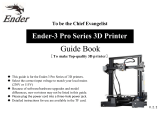 Ender 3 Pro Series 3D Printer User manual
Ender 3 Pro Series 3D Printer User manual
-
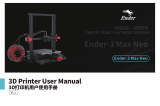 Ender 3 Max Neo User manual
Ender 3 Max Neo User manual
-
Ender B09TGWW6T6 User manual
-
Ender -3 E 3D Printer User manual
-
Ender B07D218NX3 User manual
-
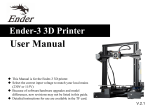 Ender -3 3D Printer User manual
Ender -3 3D Printer User manual
-
Renkforce 2902594 Operating instructions
-
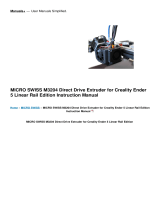 MICRO SWISS M3204 Direct Drive Extruder for Creality Ender 5 Linear Rail Edition User manual
MICRO SWISS M3204 Direct Drive Extruder for Creality Ender 5 Linear Rail Edition User manual