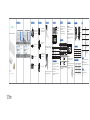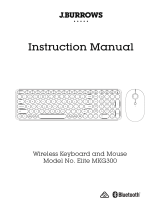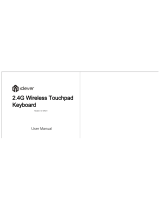User Manual
Dual Mode ( BT + 2.4GHz ) Keyboard and Mouse Comb
1.BT 1 indicator / CAPS lock indicator
2.BT 2 indicator / Num lock indicator
3.2.4G indicator / Low voltage indicator
4.Power switch
5.Battery compartment
Indicator :
2.4G indicator / Low voltage
indicator
Power switch
Light
No. Keyboard Indicator Status
Keyboard Overview
Multi-channel Connection
4.To use multiple devices at the same time, press Fn+1/2/3 to switch to freely
switch to connected devices.
Keyboard Specifications
Packing List
1* Wireless Keyboard (with 2 x AAA batteries)
1* Wireless Mouse (with USB receiver and 1 x AA battery
1* Converter
Mouse Specifications
Wireless Mouse
Product Size
Mouse Weight
Working Voltage
Sleep Current
2.48*4.21*1.4 in
0.14 Ib(with USB Receiver)
0.02mA
3V
Working Distance
Working Current
Sleep Time
Awaken Mouse
33 ft
<10mA
10 min
Press Key
Contact Us
1.If you have any use problems with our keyboard,please do not hesitate to contact
Please rest assured that we will definitely help you solve them!
2.The device is provide with one-year limited hardware warranty from the purchase
day.
Compatible System
Compatible with Windows XP /11 / 10 / 8 / 7
Note: Please read the use manual carefully before you start using this product.
FAQ
Question
The LED indicator did not light up when
the keyboard was turned on.
The USB receiver does not recognize?
The smartphone computer or tablet did not find
the keyboard.
Pairing failed.The keyboard isn’t in the list of
searched available wireless devices.
The keys do not work after pairing.
Answer
The keyboard battery is empty.Charge it according
to the instructions in the "Charging" section.
The USB receiver is not inserted into the tablet
or computer.Please check if the USB interface is
in good contact.
Make sure you have pressed the “Connect”button
You should see a flashing LED. If the LED indicator
not flashing,the keyboard will not be visible to your
device.
Turn off the keyboard and delete it from the search
list on your device. Then start the search again
and perform a new pairing.
Check the input setting of the device.Make sure
that all the settings are ON. If not,change the
setting.
1. You can take out the USB receiver in the bottom
of the mouse, then plug the receiver into an
available USB port on your laptop or desktop.
.
2.Push the power switch button to ON position
to turn on the keyboard.
4.Then you can use the keyboard.
3.Press Fn + 3 to selet 2.4G channel.
2.4G
1.Keep the keyboard and mouse away from sharp objects.
2.Do not place heavy object on the keyboard and mouse.
3.Away from microwave items.
4.Do not force or distorted the keyboard and mouse.
5.Keep away from oil,chemical or other organic liquid,items.
Safety Caution
13 4 5 6789
120*160mm
2.4G Mouse Use Manual
2.Open the mouse (switch to "on"position),
the red light of mouse will be on.
3.Short press the white circle "connect button",
you can see the small light above switch to the
red light state between red,green and blue.
4.You can use the mouse normally.
1.You can take out the USB receiver in the
bottom of the mouse, then plug the receiver
into an available USB port on your laptop or
desktop.
working voltage
Awake Time
Working Temperature
1.8~3.0V
Sleep Current
Keycaps Lifetime
Connect Distance
Buttons
< 0.2mA
3 million
≤33 ft
95 keys
BT 1 indicator / CAPS lock
indicator
BT 2 indicator / Num lock
indicator
Battery compartment
Flashing green ( bluetooth 1 pairing) / Enable or disable Caps lock
Flashing green ( bluetooth 2 pairing) / Enable or disable Num key
Flashing red ( 2.4G pairing) / Flashing red when the battery is low
ON / OFF switch
Install 2 x AAA batteries
Esc Music Player Volume- Volume+ Mute
Previous Track Play/PauseNext Track Stop Browser
Email My Computer Print Screen
SysRq Delete Num Lock
2
Press Fn + this key to choose bluetooth
channel 2.
2.4G
Press Fn + this key to choose 2.4G
channel.
The FN key is used in combination
with other keys to access sepcial
features.
1
Press Fn + this key to choose bluetooth
channel 1.
1. When connecting the first device, press “Fn + 1 ”(Bluetooth 1) and press 3
seconds to start the connection
2. When connecting the first device, press “Fn + 2” (Bluetooth 2) and press 3
seconds to start the connection
3. When connecting the first device, press “Fn + 3” (2.4G channel) and press 3
seconds to start the connection
working current ≤3.0mA
Power Button
Connect Button
Red 2.4G mode
Blue: Bluetooth 2
Green: Bluetooth 1
Battery Cover
Back Side
Left Button Right Button
Scroll Wheel
DPI Button
Front Side
Bluetooth Pairing Instructions 2.4G Pairing Instructions Power Management
Power Saving Mode
The keyboard will automatically go to sleep after 10 minutes of inactivity.
Press any button and wait 3 seconds to activate it.
Replace batteries
Lift the battery compartment up and off the base. Replace the spent batteries
with 2 new AAA batteries and reattach the compartment door.(Batteries are
include )
Note: Make sure that the positive ( + ) and negative ( - ) terminals are
on the correct sides.
Battery compartmentPower switch
Power Saving Mode
The mouse will automatically go to sleep after 10 minutes of inactivity.
Press the mouse scroll bar and wait 3 seconds to activate it.
Replace batteries
Lift the battery compartment up and off the base. Replace the spent batteries with
1 new AA battery and reattach the compartment door.(Battery is include )
Note: Make sure that the positive ( + ) and negative ( - ) terminals are
on the correct sides.
1* Manual
Keys and Functions
2
If your computer or laptop is just with type-c port, you need to connect the
supplied USB-C to USB adapter to your computer or laptop and plug the 2.4G
receiver into it.
2.4G receiver for regular laptop, computer, and so on. 2.4GHz wireless transmission
technology provides a powerful and reliable connection up to 33ft.
10
≤3 seconds
-10 ~55
Tips: If it fails to connect properly,it is recommended to turn off the bluetooth keyboard
power supply,restart and connect again.
Two Connection Methods

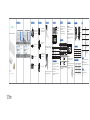 1
1
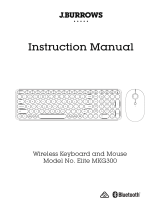 J.Burrows Elite MKG300 Wireless Keyboard and Mouse User manual
J.Burrows Elite MKG300 Wireless Keyboard and Mouse User manual
Chill Innovation KB-1RF Nordic User manual
 Shenzhen Hangshi Technology HD306-3 User manual
Shenzhen Hangshi Technology HD306-3 User manual
Philips SPT6407 User manual
Shenzhen B W Electronics Development BK9801TB User manual
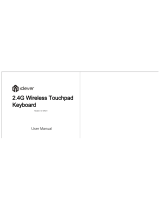 iClever IC-GK01 User manual
iClever IC-GK01 User manual
Dell Premier Wireless Keyboard and Mouse KM717 User guide
Valore 2-Way Connectivity Wireless Keyboard User manual
Onn HOBLK100122461 User manual
RocketFish RF-CMBO User manual