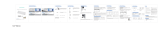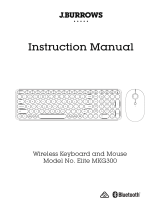Page is loading ...

Wireless+2.4G Dual-mode
Keyboard
User Manual

Packing Content
1* Dual-mode Wireless Keyboard
1* 2.4G USB receiver ( For 2.4G connection only )
1* Type-C Charging Cable
1* User manual
Specification of Keyboard
Connected by
Bluetooth & 2.4G receiver
Dimensions
432*135.43*23.3mm / 17x5.33x0.92 in
Operating distance
<8 m / 26.2 ft
Rechargeable lithium battery
280mAh
Compatibility
iOS, Android, Windows, Mac
Product Preview
12.4G Wireless Channel Indicator: flash green after switching to the 2.4G
wireless mode.
②③ Bluetooth Channel Indicator: to indicate which Bluetooth channel 1/2 you are
in.
④Caps lock Indicator: press “Caps lock” key to switch to uppercase.
⑤Power Indicator: glow for 3s once the keyboard has been turned on.
Charging Indicator: stay in red color when charging, and it will turn green after
fully charged.
⑥Power Switch: flip the power switch to the ON position.
①ON/OFF Switch: turns the mouse on and turn off.
②Connect Switch: 2.4G/bluetooth 1/bluetooth 2 channel switch button.

Pairing Steps
A. 2.4G Wireless Connection
Step 1. Flip the power switch to the ON position.
Step 2. Plug the 2.4G USB receiver into the port of computer (storaged in the slot of
back of keyboard.)
Step 3. Press directly of keyboard to switch to 2.4G wireless mode.
Step 4. Turn on the mouse.
Press Connect button directly of mouse to switch to 2.4G wireless mode.Ready to use.
NOTE : if connection fail, please follow below steps:
a. Keyboard re-pairing:
Step 1. Flip the power switch to the ON position.
Step 2. Long press “ + ” for 3 seconds meantime, the indicator will
flash green quickly.
Step 3. Immediately plug the 2.4G USB receiver into the computer within 10s
and keep the keyboard close to the receiver within 30cm (0.98 ft ).
b. Mouse re-pairing:
Step 1. Turn off the mouse and plug out the 2.4G USB receiver.
Step 2. Holding down "Left-button, Wheel button and Right-button" for 3s without
loose, and then turn on the mouse.
Step 3. Immediately insert the 2.4G USB receiver into the computer within 10s and
keep the mouse close to the receiver within 30cm (0.98 ft ).
B. Wireless Bluetooth Connection
a. Keyboard pairing:

Pair with 1st device
Step 1. Flip the power switch to the ON position.
Step 2. Press directly to enter channel 1 mode.
Long press for 5 seconds to enter pairing mode, Bluetooth channel 1 indicator
will flash blue and start to search the available Bluetooth device.
Step 3. On your bluetooth device, find the Bluetooth name “BT 3.0 Keyboard/BT 5.0
Keyboard” and click to connect it.
Step 4. The status indicator will be off after successfully paired.
Pair with 2nd device
Step 1. Press directly to enter channel 2 mode.
Long press for 5 seconds to enter pairing mode.
Step 2. Repeat the above pairing step 3 and step 4.
Keys and Functions
To use the shortcut keys, hold the "Fn" key while pressing the desired shortcut key.
Key
icon
Mac
Fn on Mac
Windows
Fn
on Windows
Esc
Esc
N/A
Esc
N/A
F1
Brightness-
F1
Brightness-
(Win 10)
F2
Brightness+
F2
Brightness+
(Win 10)
F3
Mute
F3
Mute
F4
Volume-
F4
Volume-
F5
Volume+
F5
Volume+
F6
Previous
track
F6
Previous track
F7
Play/Pause
F7
Play/Pause
F8
Next track
F8
Next track
F9
Home
F9
Web browser

F10
Search for
F10
Search for
Power
display
N/A
Power
display
N/A
Note. After connecting to your device, you must press the Fn + relative OS keys
( Q for Mac, W for Windows ) to select the specific operating system.
Sleep Mode
The keyboard and mouse will enter sleep mode if idle for 10 seconds.
Press any key to exit sleep mode.
Charging
Step 1. Connect one end of the included type-c cable to a USB charger, and connect
the opposite end to the charging slot on the keyboard or mouse.
(Note: Output: DC 5 V / 500mA; USB charger is not included)
Step 2. The charging indicator will glow red while the keyboard or mouse is charging.
A full charge takes approximately 2 hours.
FCC Statement
Changes or modifications not expressly approved by the party responsible for
compliance could void the user's authority to operate the equipment.
This equipment has been tested and found to comply with the limits for a Class B
digital device, pursuant to Part 15 of the FCC Rules. These limits are designed to
provide reasonable protection against harmful interference in a residential installation.
This equipment generates, uses and can radiate radio frequency energy and, if not
installed and used in accordance with the instructions, may cause harmful interference
to radio communications. However, there is no guarantee that interference will not
occur in a particular installation. If this equipment does cause harmful interference to
radio or television reception, which can be determined by turning the equipment off
and on, the user is encouraged to try to correct the interference by one or more of the
following measures:
-- Reorient or relocate the receiving antenna.
-- Increase the separation between the equipment and receiver.
-- Connect the equipment into an outlet on a circuit different
from that to which the receiver is connected.
-- Consult the dealer or an experienced radio/TV technician for help.
This device complies with Part 15 of the FCC Rules. Operation is subject to the
following two conditions: (1) this device may not cause harmful interference, and (2)
this device must accept any interference received, including interference that may cause
undesired operation.
The device has been evaluated to meet general RF exposure requirement. The device
can be u sed in portable exposure condition without restriction
/