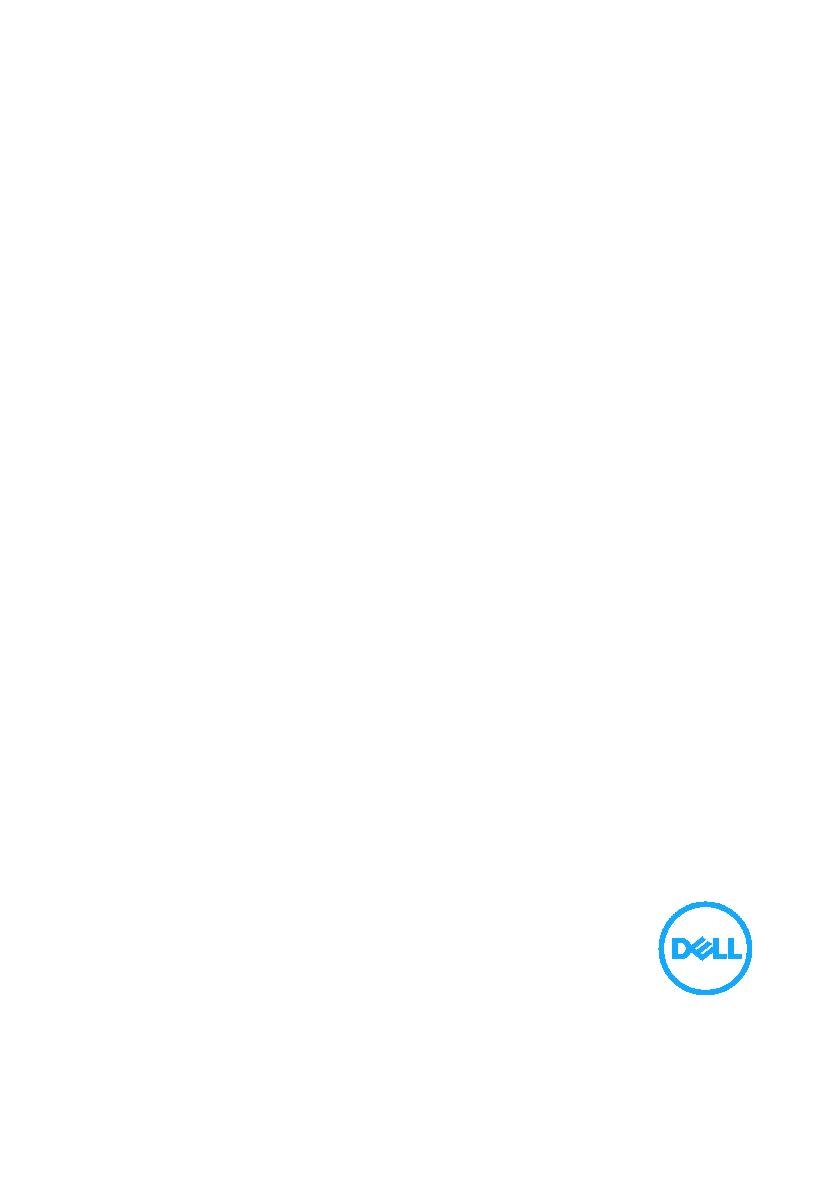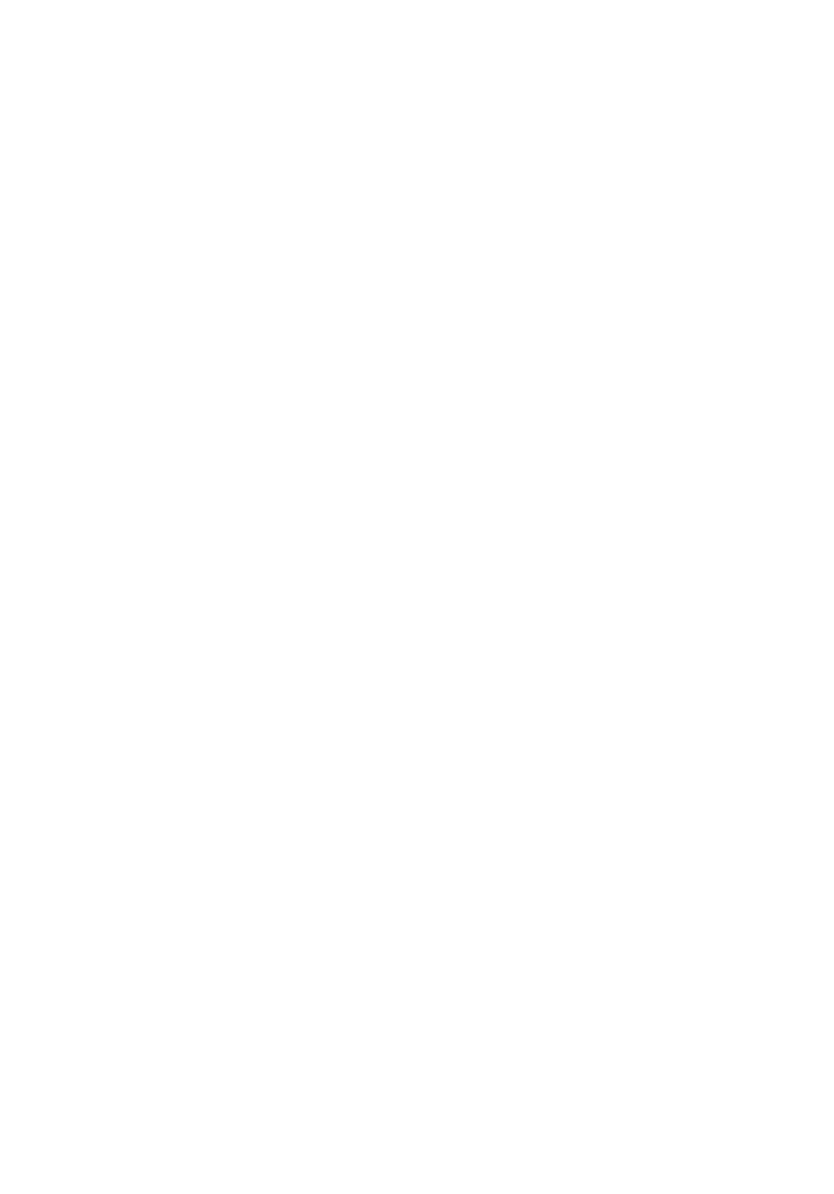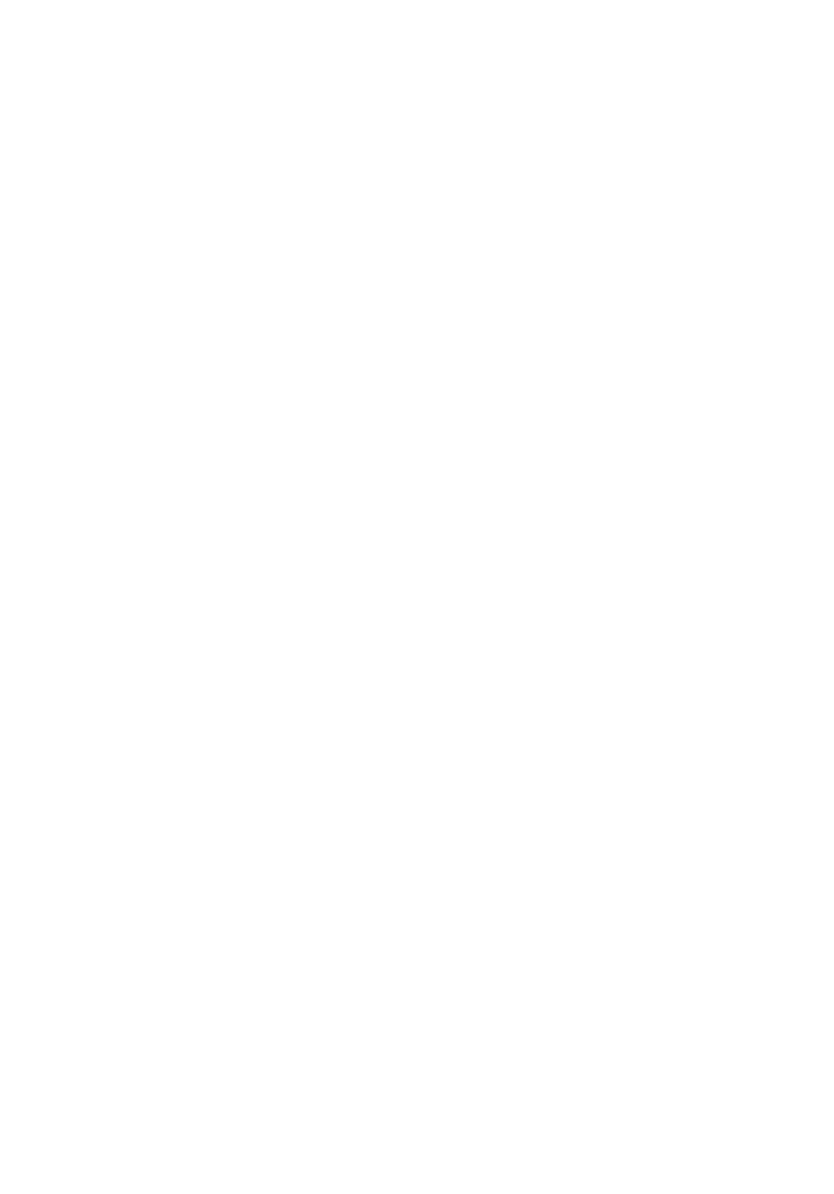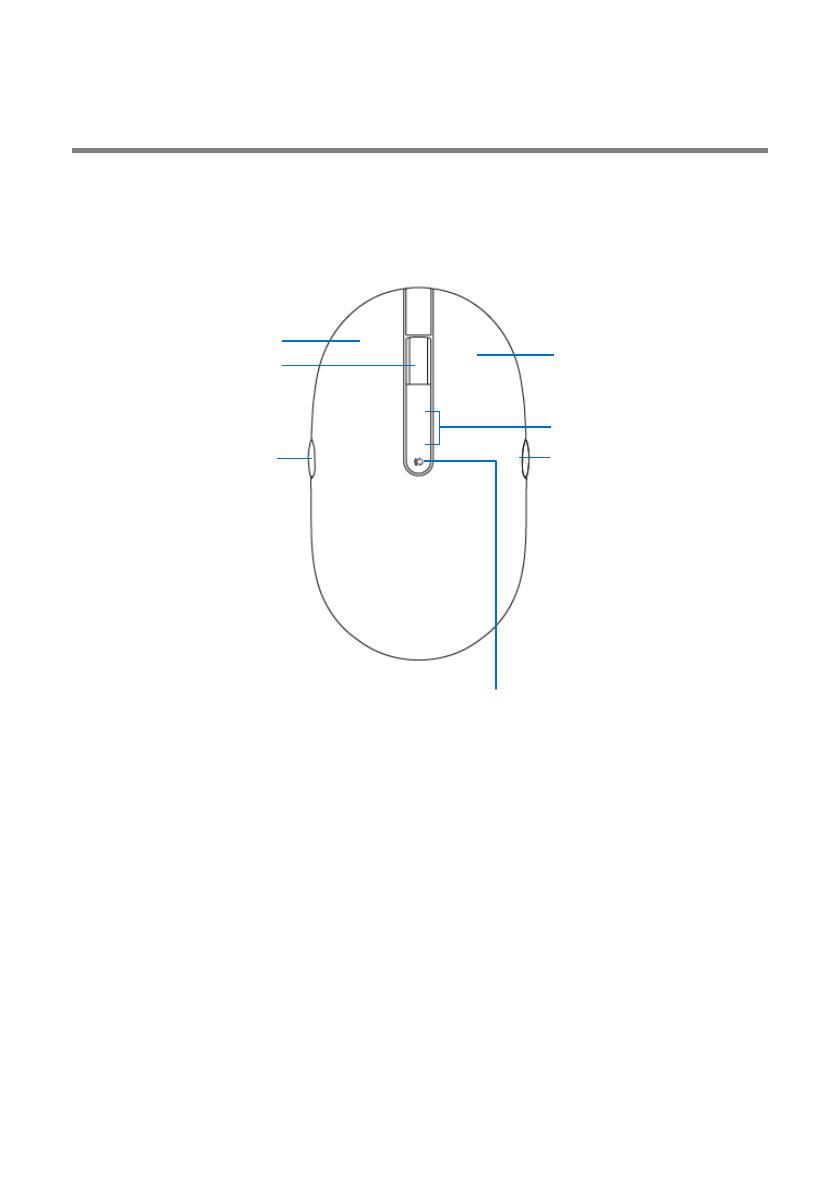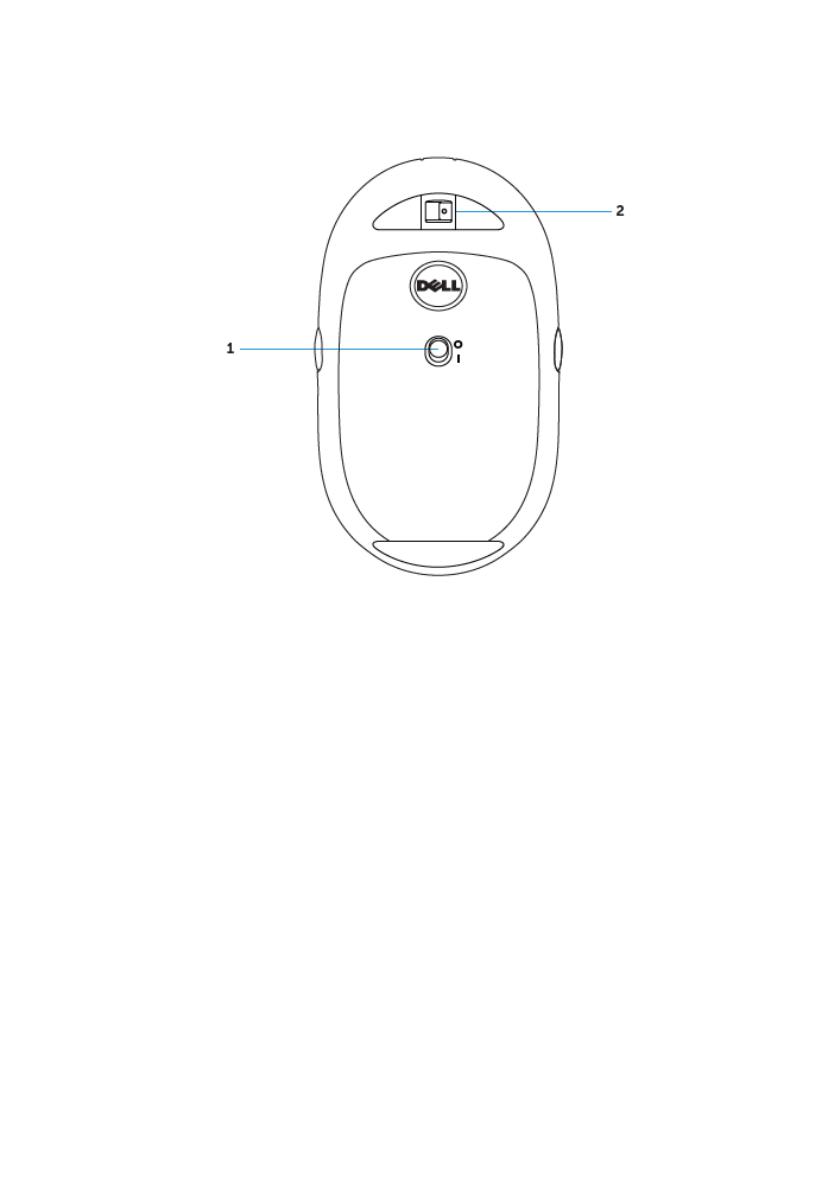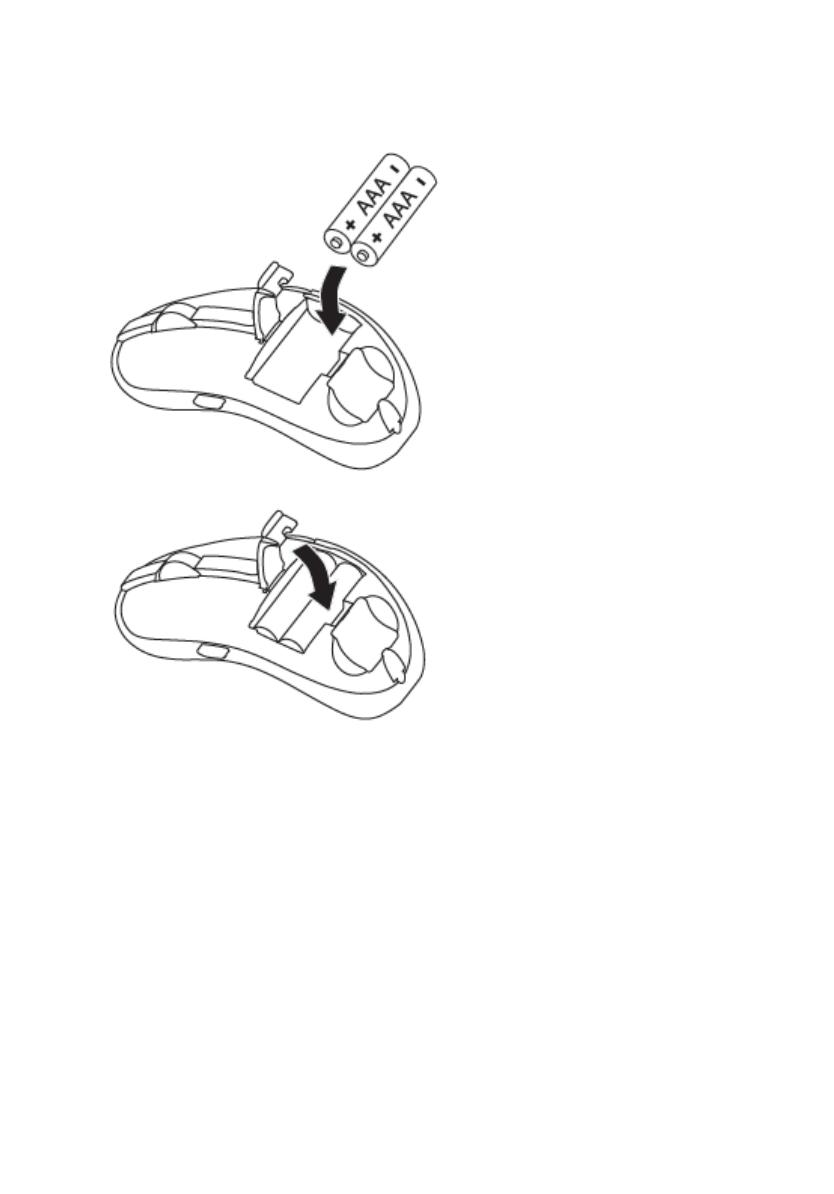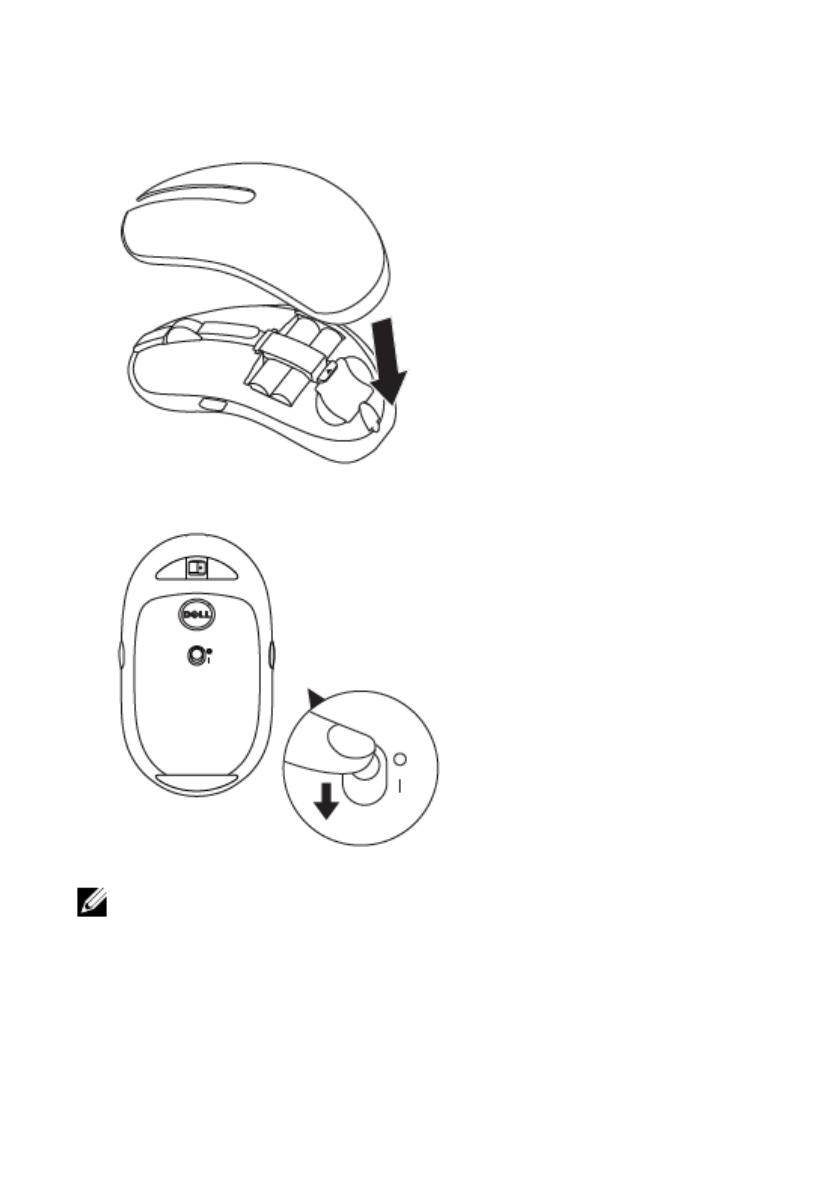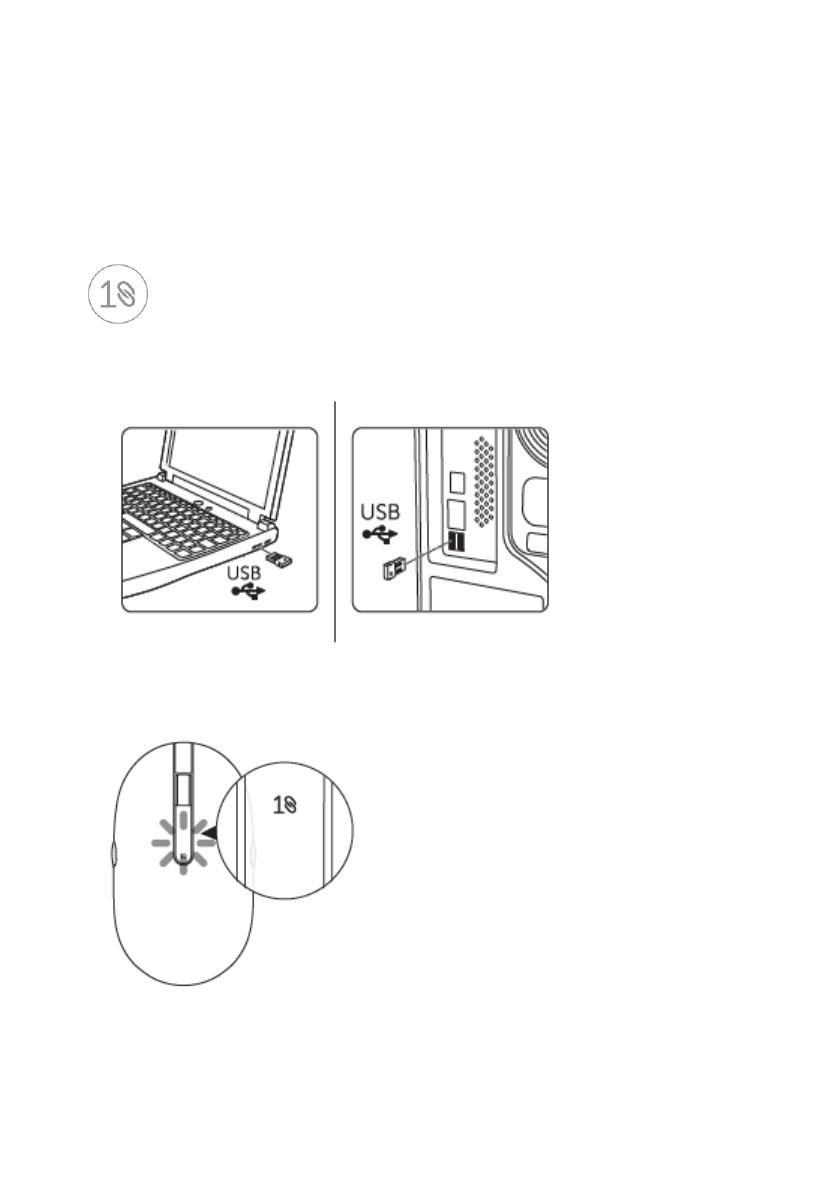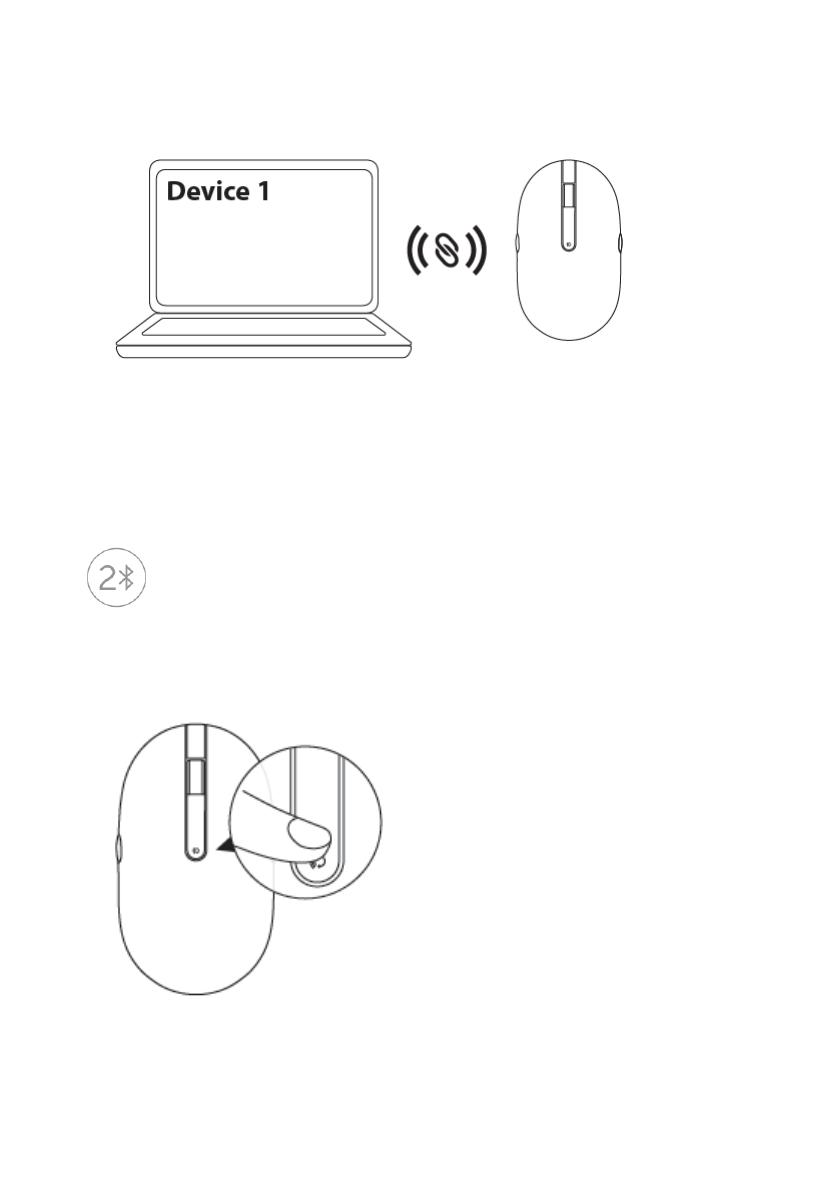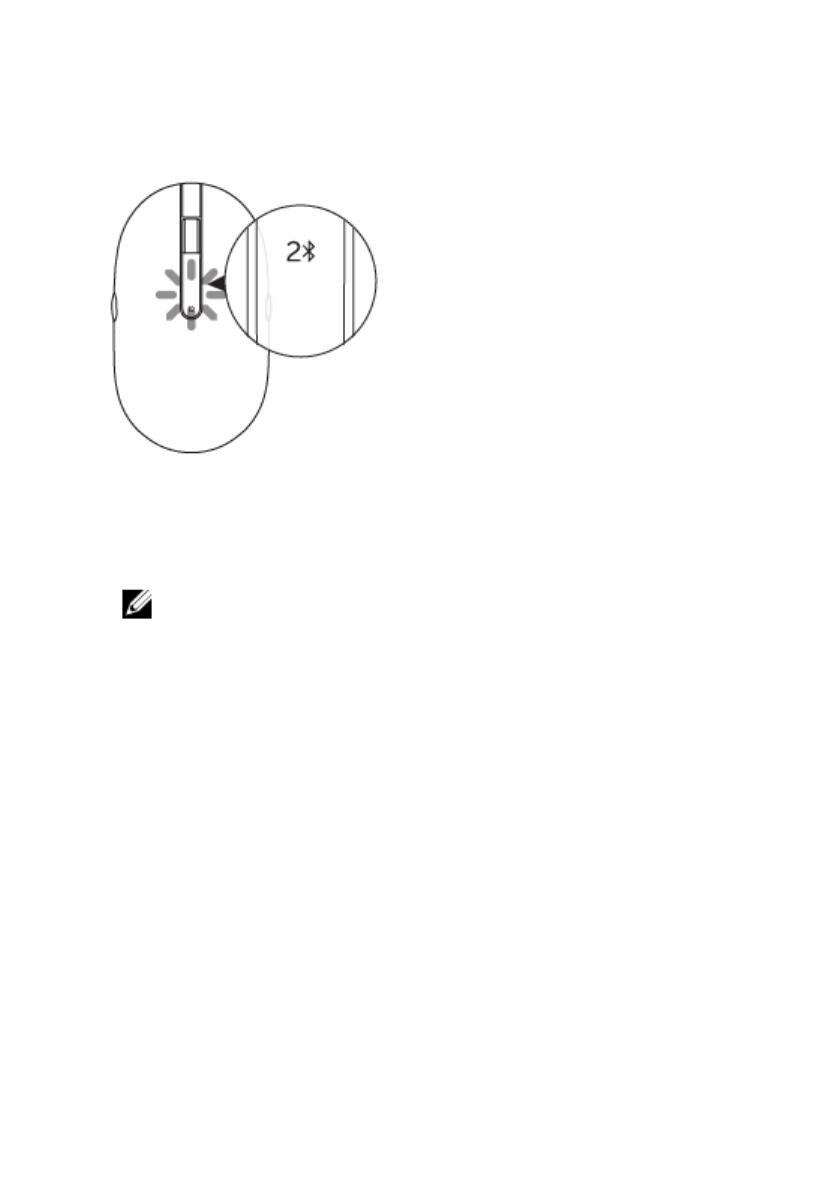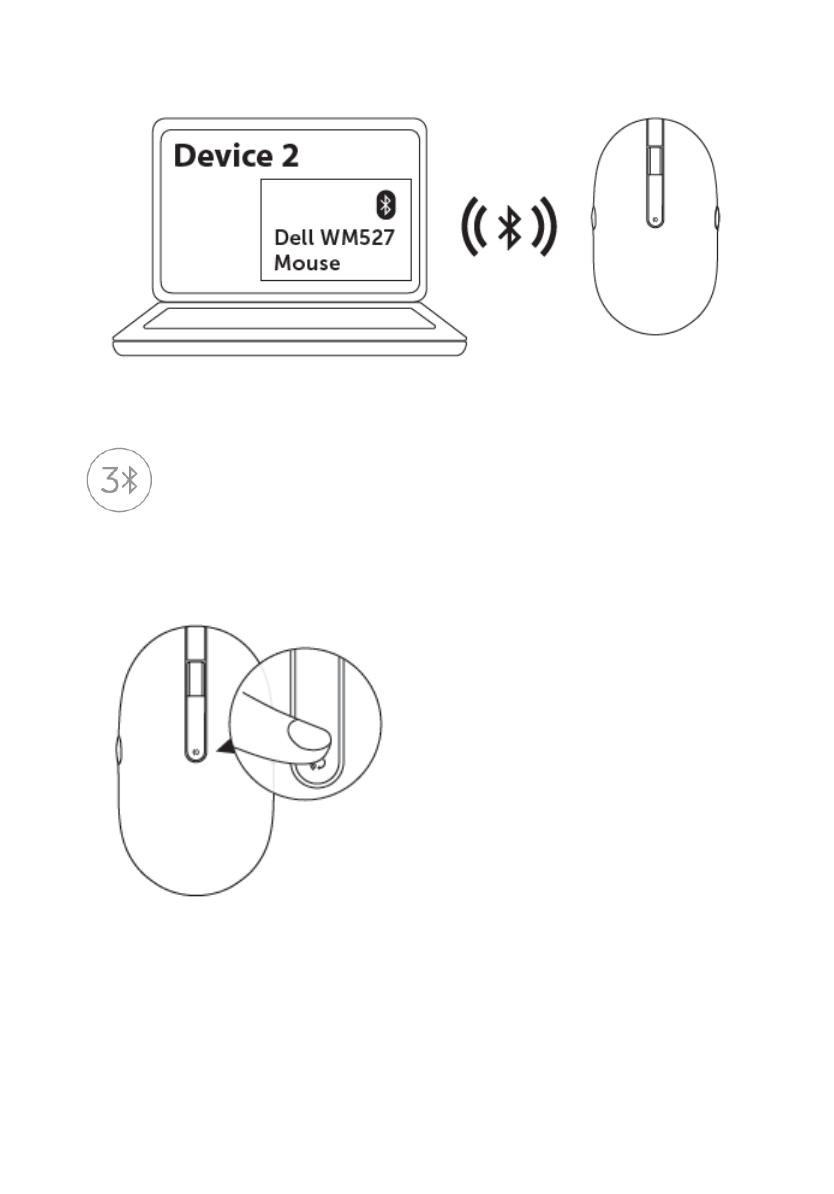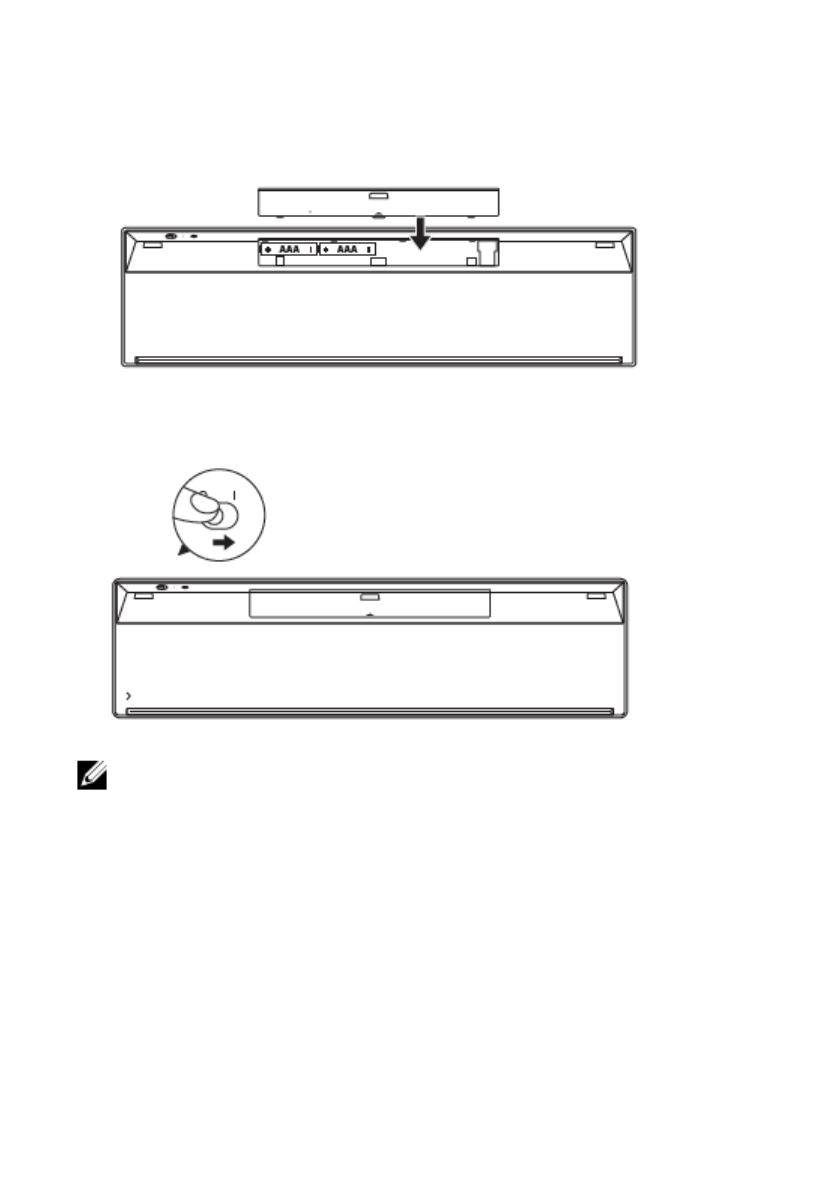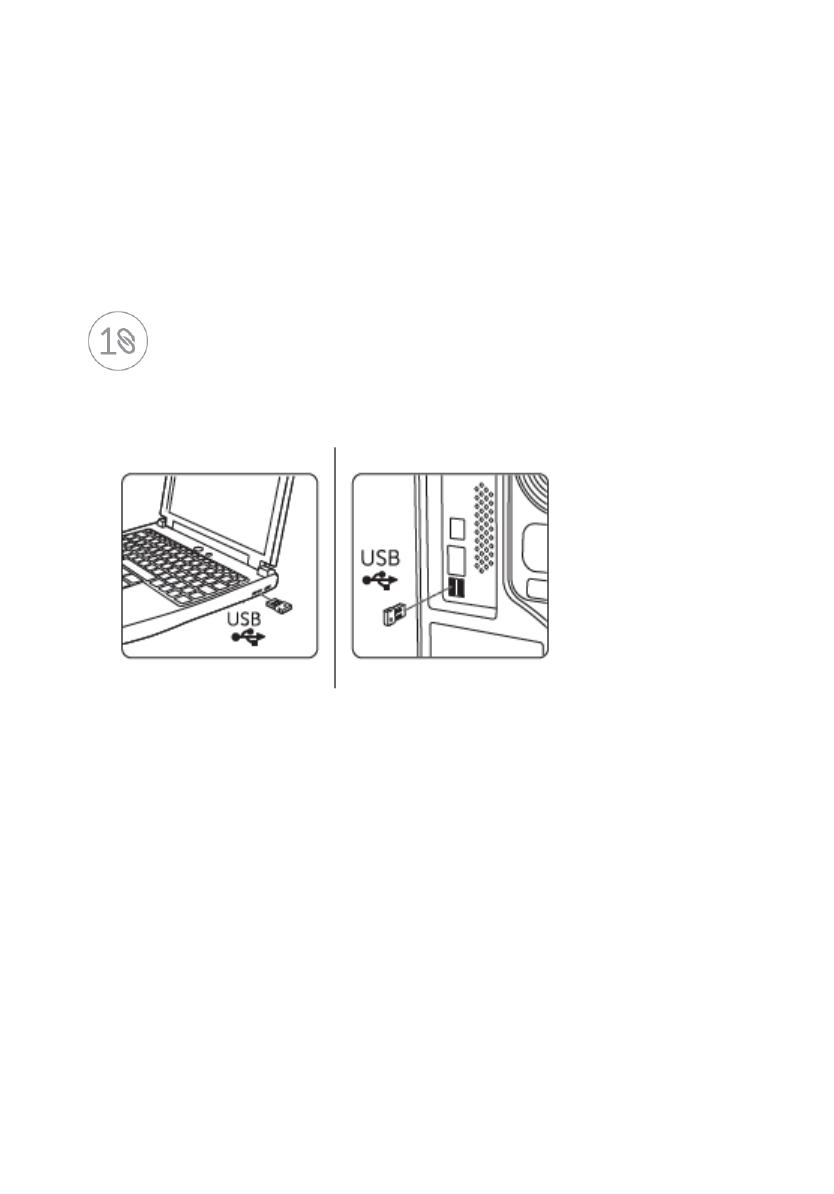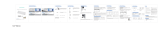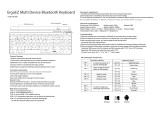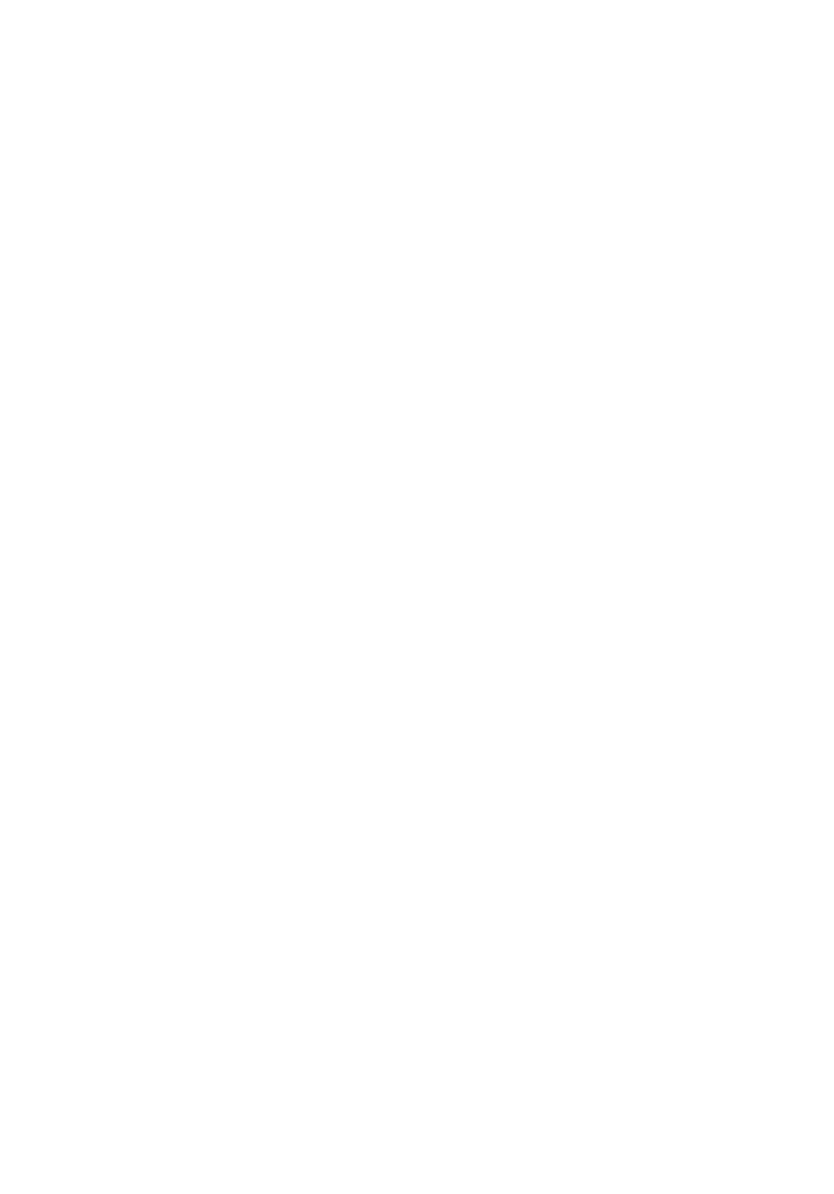
3
Notes, cautions, and warnings .......................................................................... 2
What’s in the box ................................................................................................ 5
Features ................................................................................................................ 6
Mouse ............................................................................................................... 6
Top view ....................................................................................................... 6
Bottom view ................................................................................................. 7
Keyboard .......................................................................................................... 8
Top view ....................................................................................................... 8
Setting up your wireless mouse......................................................................... 9
Installing batteries ........................................................................................... 9
Pairing your wireless mouse .......................................................................... 12
Pairing with a USB device ......................................................................... 12
Pairing with a Bluetooth device ............................................................... 13
Setting up your wireless keyboard ................................................................... 17
Pairing your wireless keyboard ..................................................................... 19
Pairing with a USB device ......................................................................... 19
Pairing with a Bluetooth device .............................................................. 20
Dell Universal Receiver feature for Windows ................................................ 23
Troubleshooting ................................................................................................. 24
&RPPRQ6\PSWRPV ..................................................................... 24
)UHTXHQWO\$VNHGTXHVWLRQV ............................................................ 28