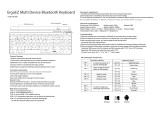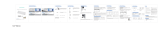Page is loading ...

Instruction Manual
Wireless Keyboard and Mouse
Model No. Elite MKG300

Specification
1/7
1 2 3 4567
48
1
2
3
4
5
6 7 8
9
10
11
12

Keyboard
1Brightness controls
2Multi screen display
3Audio controls
4ON / OFF switch
5Battery indicator light
6Wireless device selector
7Calculator
Mouse
1Scroll wheel
2Left and right buttons
3DPI button
5USB-A receiver
6Bluetooth mode 2 indicator
9Mode switch button
10 Mode switch button
4Low battery indicator
7Bluetooth mode 1 indicator
82.4G wireless mode indicator
11 ON/OFF switch
12 Battery compartment
2.4G wireless connection guide
1. Open the battery compartment cover
2. Place the 2*AAA batteries(included) for keyboard and the 1*AA battery
(included) for mouse into the battery compartment as per correct polarity,
then take the receiver from the keyboard and close the cover.
1/7

Backspace
3. Plug the receiver into the USB
port of a PC.
4. Turn on the power switch for the
keyboard and mouse.
Note: the factory default setting of the connection mode of keyboard is 2.4G mode. If the connection is
successful, the 2.4G mode indicator will automatically turn off.
3/7
Keyboard Bluetooth connection guide
Note: make sure that the keyboard power is ON before Bluetooth pairing.
1. 1. Short press the mode switch button to selected the Bluetooth mode to be
connected, and the corresponding indicator light on the top will flash slowly; long
press the Bluetooth mode switch key, and the corresponding indicator light on the
top will flash quickly, then enter the waiting for Bluetooth pairing.
2. Turn on the Bluetooth of your computer or other devices, search and select
" MKG300KB3.0 " or " MKG300KB5.0 " and start Bluetooth pairing until the
connection is completed.
Note:
1. The device ID for Bluetooth 3.0 is " MKG300KB3.0", while for Bluetooth 5.0 is
"MKG300KB5.0 "
Mouse Bluetooth connection guide
Note: make sure that the mouse power is ON before Bluetooth pairing.

Mode switching method of the keyboard
iOS/Mac/Win layout switch
1. The keyboard has three channels, 2.4G, Bluetooth 1 and Bluetooth 2, which can
connect three devices at the same time.
2. Mode switching. Short press the mode switch button, the corresponding mode
indicator on the top will be on, afetr being connected successfully it will be off.
The switch to the corresponding equipment is completed. If the mode indicator is
flashing slowly, it means that the mode has not been connected successfully.
Press and hold for 3 seconds to switch the system layout.
Note: the default setting is Windows layout.
To “wake up” the keyboard from sleep mode, press any key.
4/7
1. Short press the mode switch button to selected the Bluetooth mode to be
connected, and the corresponding indicator light on the top will flash slowly; long
press the Bluetooth mode switch key, and the corresponding indicator light on the
top will flash quickly, then enter the waiting for Bluetooth pairing.
2. Turn on the Bluetooth of your computer or other devices, search and select
" MKG300MS3.0 " or " MKG300MS5.0 " and start Bluetooth pairing until the
connection is completed.
Note:
1. The device ID for Bluetooth 3.0 is " MKG300MS3.0 ", while for Bluetooth 5.0 is
" MKG300MS5.0 "
2. Photoelectric technology can correctly detect the movement of mouse on most
surfaces. Do not use the mouse on any refective, transparent or uneven surfaces.

F1-F11/ multimedia function switch
1. The factory default setting of F1-11/ multimedia function keys is multimedia
function.
2. Press this key combination, and switch to F1-F11 function. Press it again to
switch back to multimedia function.
Mode switching method of the mouse
1. The mouse has three channels, 2.4G, BT1 and BT2, which can connect three
device at the same time.
2. Mode switching. Short press the mode switch button, the corresponding mode
indicator on the top will be on for 3 seconds, and then it will be off. the switch to
the corresponding equipment is completed. If the mode indicator is flashing slowly,
it means that the mode has not been connected.
Low battery reminder
When the battery power of keyboard or mouse is low, the low battery indicator
flashes red light to remind you to replace the battery.
Packaging contents
Wireless keyboard
Wireless mouse
USB-A 2.0 receiver
2 × AAA batteries
1 x AA battery
Instruction manual
Quick start guide
System requirement
1. USB port
2. Bluetooth 3.0/Bluetooth 5.0
3. Windows 10 or later, Mac OS 10.10 or laterAndroid 10 and above;
Note: Multimedia functions are partially invalid in different OS versions.
®™
5/7

Technical specifications
Product Warranty – valid for Australian customers only
Windows is a trademark of the Microsoft Corporation in the United States and other
countries.
Mac and MacOS are trademarks of Apple Inc., registered in the U.S. and other countries.
The Bluetooth® word mark and logos are registered trademarks owned by Bluetooth SIG,
Inc. and any use of such marks by Officeworks Ltd is under license.
Android is a trademark of Google LLC.
IOS is a trademark or registered trademark of Cisco in the U.S. and other countries and is
used under license.
1. 3 device connectivity: 2.4G x1, Bletooth 3.0 and 5.0
2. Working distance: 2.4GHz about 15m/Bluetooth about 10m
3. Keyboard batteries: 2 x AAA
4. Mouse batteries: 1 x AA
5. Interface: USB wireless receiver
6. Keyboard rating: 3V 3mA
7. Mouse rating: 1.5V 15.0mA
1. Make sure that the USB wireless receiver of the product is correctly plugged
into the USB port of the computer.
2. Make sure the computer meets the minimum system requirement.
3. If the distance between the product and the receiver exceeds an effective
range, please reduce the distance for better performance.
6/7
Trouble shooting
®
Officeworks Ltd warrants that this product will be free from defects and work
as intended for 8 years from the date of purchase by the original customer.
If the product has any defects or does not work as specified during the Warranty
Period, Officeworks will, at its election and at its expense, repair or replace the
product.
This warranty does not apply:
• to cosmetic damage;
• to damage caused by consumables used in connection with the product
(such as batteries);
• where the product has not been used in accordance with all provided
instructions;
• to damage arising from fair wear and tear;

• where the product has not been subject to reasonable use;
• where the product has been intentionally or negligently damaged; and/or
• if the customer has attempted to repair the product.
To make a claim under this warranty, please return your product with your
receipt or proof of purchase to your nearest Officeworks store or contact
1300 633 423.
This warranty is provided in addition to any rights you may be entitled to under
the Competition & Consumer Act 2010. Our goods come with guarantees that
cannot be excluded under the Australian Consumer Law. You are entitled to a
replacement or refund for a major failure and compensation for any other
reasonably foreseeable loss or damage. You are also entitled to have the goods
repaired or replaced if the goods fail to be of acceptable quality and the failure
does not amount to a major failure.
7/7
Officeworks Ltd. | 236-262 East Boundary Road | Bentleigh East VIC 3165 | AUSTRALIA
/