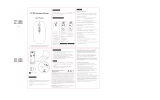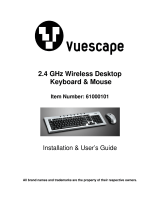Page is loading ...

2.4 GHz Wireless Combo
RF-CMBO
User Guide
RF-CMBO_10-0213_MAN_V1_English.fm Page 1 Wednesday, March 31, 2010 3:35 PM

2
2.4 GHz Wireless Combo
Contents
Important safety instructions ..................................... 3
Introduction ...................................................................... 4
Features............................................................................... 4
Package contents .................................................. 5
System requirements ........................................... 5
Keyboard top .......................................................... 5
Keyboard status LED............................................. 7
Keyboard bottom .................................................. 7
Mouse top ................................................................ 8
Mouse status LED .................................................. 8
Mouse bottom........................................................ 9
Setting up the keyboard and mouse......................10
Installing keyboard batteries...........................10
Installing the mouse batteries ........................11
Setting up the keyboard and mouse............13
RF-CMBO_10-0213_MAN_V1_English.fm Page 2 Wednesday, March 31, 2010 3:35 PM

3RF-CMBO
Using the combo driver ..............................................13
Installing the combo driver .............................14
Configuring the mouse.....................................14
Uninstalling the combo driver........................19
Maintaining .....................................................................20
Troubleshooting ............................................................20
Specifications..................................................................20
Legal notices ...................................................................22
One-year limited warranty.........................................25
Important safety instructions
1 Read these instructions.
2 Keep these instructions.
3 Heed all warnings.
4 Follow all instructions.
5 Do not use this apparatus near water.
6 Clean only with dry cloth.
7 Do not install near any heat sources such as radiators, heat registers,
stoves, or other apparatus (including amplifiers) that produce heat.
8 Only use attachments/accessories specified by the manufacturer.
9 To reduce the risk of fire or electric shock, do not expose this device to
rain, moisture, dripping, or splashing, and no objects filled with liquids,
such as vases, shall be placed on it.
10 Batteries should not be exposed to excessive heat such as sunshine, fire,
or the like.
Caution: Danger of explosion if battery is incorrectly replaced. Replace only with the
same or equivalent type.
RF-CMBO_10-0213_MAN_V1_English.fm Page 3 Wednesday, March 31, 2010 3:35 PM

4
Introduction
Congratulations on your purchase of a Rocketfish 2.4 GHz Wireless
Combo.
This guide explains how to correctly operate and get the best
performance from your wireless keyboard and mouse. Read this user
guide carefully before using your product, then keep it next to your
computer for quick reference.
Features
•Keyboard
•104-key design
• Eighteen hotkeys
• One connect button
• Power switch
•Soft palm rest
• Laser mouse
• Tilt/ scroll wheel
• Three mouse buttons
• Two hotkey buttons
• One pairing button
• Power switch
•Power saving mode
•Working range up to 10 meters (line-of-sight)
• Dual color status LED indicator
If any item is missing or damaged, contact Rocketfish at
1-800-620-2790.
RF-CMBO_10-0213_MAN_V1_English.fm Page 4 Wednesday, March 31, 2010 3:35 PM

5RF-CMBO
Package contents
Before you start using your keyboard and mouse the first time, verify
that your package contains the following:
•Keyboard
•Laser Mouse
• 2.4 GHz receiver
• Installation CD
• Batteries for the keyboard and mouse
•Quick setup guide
System requirements
• Computer with a USB port
• Microsoft Windows® XP Service Pack 3 or higher, Windows® Vista,
Windows® 7
Keyboard top
# Icon Description
1
Calculator button. Press to open the open the calculator.
2
Application Switch button. Press to switch between open programs.
3
Play/Pause button. Press to start or pause CD or DVD playback.
4
Stop button. Press to stop CD or DVD playback.
Esc F1 F2 F3 F4 F5 F6 F7 F8 F9 F10 F11 F12
Prt Scr
Screen
Insert
Backspace
Enter
Enter
AltCtrl
Caps Lock
Tab
Alt Ctrl
Page
Up
Page
Down
+
=
_
-
--
)(
*
*
&^%$#@!~
`
_
/
+
Delete
Scroll
End
Home
Home
798
End
1
1
0
23
4
5
6
7
8
9
QP
{
[
{
[
\
/
WE R T Y U I O
A
:
;
"
'
SDFGHJ KL
ZXCVB NM
<
,
.
>
?
Ins
0
Del
.
4
PgUp
3
PgDn
Num
Lock
65
2
Shift Shift
Pause
Break
Lock
13121110
14
16
18
20
22
15
17
19
21
1
3
5
7
9
2
4
6
8
RF-CMBO_10-0213_MAN_V1_English.fm Page 5 Wednesday, March 31, 2010 3:35 PM

6
5
Previous track button. Press to go to the previous track on a CD or previous chapter on a DVD.
6
Next track button. Press to go to the next track on a CD or next chapter on a DVD.
7
Increase volume button. Press to increase the volume.
8
Decrease volume button. Press to decrease the volume.
9
Mute volume button. Press to mute the sound. Press again to unmute the sound.
10
Help button. Press to open online help for the currently active application.
11
Spelling button. Press to run the spell checker for the currently active program (if available).
12
Slideshow button. Press to enter slideshow mode in Wondows Picture and Fax Viewer.
13
Status LED. For more information, see “Keyboard status LED” on page 7.
14
E-mail button. Press to open your e-mail program.
15
Sleep button. Press to put your computer in sleep mode. Press again to wake your computer.
16
Home button. Press to go to your home page in a Web browser.
17
Search button. Press to open the Search window.
18
My Favorite button. Press to open the list of your favorite Web sites.
19
Back Web page button. Press to go to the previous page in a Web browser.
20
Forward Web page button. Press to go to the next page in a Web browser.
21
Refresh Web page button. Press to refresh (reload) a page in a Web browser.
22
Stop Web page button. Press to stop loading a page in a Web browser.
# Icon Description
RF-CMBO_10-0213_MAN_V1_English.fm Page 6 Wednesday, March 31, 2010 3:35 PM

7RF-CMBO
Keyboard status LED
Keyboard bottom
Color Description
Green
The keyboard is turned on and the battery level normal.
Flashing red
The battery level is low.
Flashing red and green
The keyboard is pairing.
# Item Description
1
CONNECT button Press to put the keyboard in pre-pairing mode.
2
OFF ON switch Slide to turn the keyboard on or off.
CONNECT
OFF
ON
RF-CMBO_10-0213_MAN_V1_English.fm Page 7 Wednesday, March 31, 2010 3:35 PM

8
Mouse top
Mouse status LED
# Item Description
1
Left button Press to perform left-button actions like selecting items or opening programs.
2
Forward button Press to go to the next page in a Web browser.
3
Back button Press to go to the previous page in a Web browser.
4
Right button Press to perform standard right-mouse actions such as opening pop-up
menus or viewing help information.
5
Tilt/scroll wheel Roll to move the screen image up or down or tilt to move the screen left or
right. If you press down on the scroll wheel, a four-way icon appears on the
screen. Move the mouse up, down, left, or right to scroll.
6
LED indicator Status LED. For more information, see “Mouse status LED” on page 8.
Color Description
Green
The mouse is turned on and the battery level normal.
Flashing red
The battery level is low.
Flashing green
The mouse is pairing.
RF-CMBO_10-0213_MAN_V1_English.fm Page 8 Wednesday, March 31, 2010 3:35 PM

9RF-CMBO
Mouse bottom
# Item Description
1
Laser sensor Detects the mouse movements and sends signals to the computer to
move the mouse pointer on the screen.
2
CONNECT button Press to put the mouse in pre-pairing mode.
3
OFF ON switch Slide to turn the mouse on or off.
4
Battery compartment Provides storage for the batteries and receiver.
CONNECT
OFF ON
RF-CMBO_10-0213_MAN_V1_English.fm Page 9 Wednesday, March 31, 2010 3:35 PM

10
Setting up the keyboard and mouse
Installing keyboard batteries
To install keyboard batteries:
1 Remove the battery compartment cover.
2 Insert two AA batteries into the battery compartment. Make sure that
the + and – symbols on the batteries align with the + and – symbols in
the battery compartment.
3 Replace the battery compartment cover.
RF-CMBO_10-0213_MAN_V1_English.fm Page 10 Wednesday, March 31, 2010 3:35 PM

11RF-CMBO
Installing the mouse batteries
To install mouse batteries:
1 Press the tab to release the battery compartment cover, then remove the
cover.
2 Pull the receiver out of the battery compartment.
RF-CMBO_10-0213_MAN_V1_English.fm Page 11 Wednesday, March 31, 2010 3:35 PM

12
3 Insert two AA batteries into the battery compartment. Make sure that
the + and – symbols on the batteries align with the + and – symbols in
the battery compartment.
4 Replace the battery compartment cover.
RF-CMBO_10-0213_MAN_V1_English.fm Page 12 Wednesday, March 31, 2010 3:35 PM

13RF-CMBO
Setting up the keyboard and mouse
To set up the keyboard and mouse:
1 Plug the 2.4 GHz receiver into an available USB port on your computer.
2 Slide the power switch of the mouse to ON, to turn the mouse on.
3 Slide the power switch of the keyboard to ON, to turn the keyboard on.
The computer recognizes the keyboard and mouse automatically.
The keyboard and mouse are ready to use.
Using the combo driver
To use advanced functions, such as tilt wheel driver, dynamic search
and magnifier, you need to install the mouse driver and software.
2
OFF
ON
1
RF-CMBO_10-0213_MAN_V1_English.fm Page 13 Wednesday, March 31, 2010 3:35 PM

14
Installing the combo driver
To install the combo driver:
1 Insert the installation CD (provided) in the CD drive on your computer.
The installation program should start automatically. If it does not start
automatically, open Windows Explorer, browse to the CD, then double-
click autorun.exe. The Rocketfish Wireless combo screen opens.
2 Click Install Combo Driver. The Welcome screen opens.
3 Click Next. The Start installation screen opens.
4 Click Next. An installation progress bar appears.
When the installation is complete, the Setup Complete screen opens.
5 Click Finish.
Configuring the mouse
To configure the mouse:
• Double-click the mouse icon on the system tray to open the mouse
program, then click a tab to adjust a mouse function. You can select any
of the following tabs:
• Buttons—See “Configuring mouse buttons” on page 15.
• Double-Click—See ”Adjusting the double-click speed” on page 16.
• Orientation—See ”Adjusting the orientation” on page 16.
• Wheel—See ”Adjusting the wheel settings” on page 17.
• Pointer Utility—See “Adjusting pointer behavior” on page 18.
• Mouse Suite—See “Hiding the system tray’s mouse icon” on page 18.
RF-CMBO_10-0213_MAN_V1_English.fm Page 14 Wednesday, March 31, 2010 3:35 PM

15RF-CMBO
Configuring mouse buttons
To configure the buttons:
1 Click the Button list arrow to open the list of buttons, then click the
button you want to configure.
2 Click the Function list arrow to open the list of functions, then click the
function you want to assign to the button.
3 To restore default button functions, click Use Default. The default settings
for the mouse buttons are:
4 Click other tabs to make more adjustments, or click OK to save your
selections and close the program.
Button Function
Left button Primary mouse button
Right button Context menu
Wheel button Quick/Auto scroll
Button A Forward
Button B Back
RF-CMBO_10-0213_MAN_V1_English.fm Page 15 Wednesday, March 31, 2010 3:35 PM

16
Adjusting the double-click speed
To adjust the double-click speed:
1 To adjust double-click speed, drag the slider.
2 To test the click speed, double-click the Test Area icon.
3 To restore to default settings, click Reset to Default Value.
4 Click other tabs to make more adjustments, or click OK to save your
selections and close the program.
Adjusting the orientation
Use this tab to adjust the angle at which you use the mouse.
To adjust the orientation:
1 Click Set Orientation to activate orientation setup, then use the on-screen
pointer to follow the dog as it moves around.
RF-CMBO_10-0213_MAN_V1_English.fm Page 16 Wednesday, March 31, 2010 3:35 PM

17RF-CMBO
2 To restore the default orientation settings, click Reset Orientation.
3 Click other tabs to make more adjustments, or click OK to save your
selections and close the program.
Adjusting the wheel settings
To adjust the wheel settings:
1 To select the wheel scrolling method, click:
• Enable Universal Scrolling—Uses common scrolling functions.
• Use Microsoft Office 97 Scrolling Emulation Only—Uses Microsoft Office 97
scrolling emulation.
2 To specify scrolling exceptions, click Exceptions.
3 To adjust vertical scrolling speed, click:
• Scroll X line(s) per notch—Selects the number of lines to scroll when the
scroll wheel is moved one notch. Click the up or down arrow keys to
specify the number of lines.
• Scroll one screen per notch—Scrolls an entire screen when the scroll
wheel is moved one notch.
4 To adjust the horizontal scrolling speed, drag the slider.
5 To restore to default scrolling speed, click Use Default.
6 To reverse scrolling direction, click Reverse Scrolling Direction.
7 Click other tabs to make more adjustments, or click OK to save your
selections and close the program.
RF-CMBO_10-0213_MAN_V1_English.fm Page 17 Wednesday, March 31, 2010 3:35 PM

18
Adjusting pointer behavior
To adjust pointer behavior:
1 Click the pointer options. You can select:
• Pointer Wrap—The pointer goes to the opposite side of the screen
when it reaches the screen edge.
• X Focus—Activates a window when the pointer moves over the title
bar.
• Slow Motion—Slows down the pointer when the Shift key is pressed for
a more precise positioning.
2 Click other tabs to make more adjustments, or click OK to save your
selections and close the program.
Hiding the system tray’s mouse icon
RF-CMBO_10-0213_MAN_V1_English.fm Page 18 Wednesday, March 31, 2010 3:35 PM

19RF-CMBO
To hide the system tray’s mouse icon:
• Uncheck Show mouse icon in systray, then click OK to save changes and
close application.
Uninstalling the combo driver
To uninstall the combo driver:
1 Click Start, All Programs, Rocketfish 2.4G Wireless Combo, then click Uninstall
Rocketfish 2.4G Wireless Combo Driver. A message asks if you are sure you want
to uninstall the driver.
2 Click Yes to continue. The Remove Programs From Your Computer screen
opens and displays the progress.
3 When the uninstallation is complete, click OK to continue. The Uninstall
Complete screen opens.
4 Click Finish. Your computer restarts and the uninstallation is complete.
RF-CMBO_10-0213_MAN_V1_English.fm Page 19 Wednesday, March 31, 2010 3:35 PM

20
Maintaining
To clean your Bluetooth keyboard and mouse, wipe them with a soft,
lint-free cloth slightly moistened with water.
Troubleshooting
If you have any problems with your 2.4 GHz keyboard or mouse,
check the following:
• Make sure that your computer meets the system requirements.
• Make sure that the batteries in the keyboard and mouse are installed
correctly. Make sure that the + and – symbols on the batteries align with
the + and – symbols inside the keyboard and mouse battery
compartments.
• When the mouse LED is red, battery power is low. Replace the batteries
immediately.
• If your computer's BIOS setup has options for the keyboard or mouse,
make sure that they are set to default settings. If you are not familiar with
the BIOS, see your the documentation that came with your computer.
• Only use the mouse on a clean, flat surface in order to ensure smooth
and accurate cursor movement. If you use a mousepad, choose a
light-colored one, not a dark one, to use less battery power. Also, do not
use the mouse on a reflective surface such as metal, glass, or polished
wood.
• For further assistance with any other questions you may have, Rocketfish
at 1-800-620-2790 for technical support.
Specifications
Mouse Keyboard
Dimensions
H × L × W
Mouse: 1.7 × 4.9 × 2.88 inches
(43.28 x 124.57 x 73.2 mm)
Dongle: 0.752 × 0.539 × 0.177 inches
(19.1 x 13.7 x 4.5 mm)
1.14 × 19.8 × 8.35 inches
(29 x 503 x 212 mm)
Resolution
1200 DPI @ 10 inch/sec n/a
Tracking speed
Maximum 30 inch/sec (76.2 cm/sec) n/a
RF-CMBO_10-0213_MAN_V1_English.fm Page 20 Wednesday, March 31, 2010 3:35 PM
/