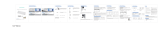2 3
1
Read the user manual carefully and keep it for reverence.
Use this product only as described in this user manual.
If the instructions are not followed, the manufacturer may not be held responsible for damage that may
result from incorrect use of this product.
Let repairs be done by a qualified mechanic. Never try to repair the product yourself.
Do not place heavy objects on the keyboard cover.
Keep the product away from water, oil, chemicals, and organic liquids.
Clean the product by lightly rubbing it with a slightly damp cloth.
GUIDELINES FOR PROTECTION OF THE ENVIRONMENT
(WEEE, directive on waste of electrical and electronic equipment)
Your product is designed and manufactured with high quality materials and components
which can be recycled and reused. This appliance should not be put into the domestic
garbage at the end of its durability, but must be offered at a central point for the recycling of
electric and electronic domestic appliances. This crossed-out wheelie bin symbol on the
appliance, instruction manual and packaging puts your attention to this important issue.
The materials used in this appliance can be recycled. By recycling used domestic appliances you
contribute an important push to the protection of our environment. Ask your local authorities for
information regarding the point of recollection.
Battery/batteries disposal
Check the local regulations concerning the disposal and processing of batteries or contact the town hall or
your waste disposal company or with the store where you purchased the product.
The battery/batteries should never be disposed of in the normal garbage waste. Use a battery processing
authority in your area or community, when and where available.
6
Note:
- Only one device can be actively paired at one time.
- After pairing for the first time, your device will connect to the keyboard automatically when switching on
the keyboard.
- In case of connection failure, delete the pairing record from your device, and try the above pairing
procedures again.
Note:
Press Fn and Q (iOS), W (Android) or E (Windows) keys together to shift between Android, Windows or
iOS systems after connected successfully with a corresponding device. Otherwise the keyboard’s function
key will only be partial valid.For IOS system,the Language Exchange function does not work on version 9.0
and 9.0 above, you can press "Ctrl + Space" keys to exchange language.
54
1.When using Windows systems
2.When using Android system
Function key features may have variations depending on the operation system version and devices
Dual Mode Wireless Keyboard
For iOS / Android / Windows
BK9801TB
User Manual
Keyboard size : 365x133x14mm
Working distance : ~10m
Lithium battery capacity : 1000mAh
Working voltage : 3.2~4.2V
Sleep time : 40 minutes
Press key current : ~1mA
Touch current: ~7mA
Standby current : <0.5mA
Sleep current : <50uA
Awaken way : click any key to awaken
Technical Specifications
Pairing Multi-Pairing Bluetooth Keyboard
1.Slide the power switch to “ ON ”, the blue indicator will be on, long press“ fn+BT1 ”
key 3 seconds,the bluetooth keyboard will enter pairing condition while the blue
indicator keep flashing at 0.25 second frequency.
2.Power on the device and select the setting icon on the screen,
click it to enter the system preferences list.
3.Click the Bluetooth icon to enter the bluetooth device searching condition.
4.In the bluetooth device searching list, you can find the “SmartTV Keyboard”,
click it to connect .
5.After the device connect the bluetooth keyboard successfully
you can start to use the keyboard for typing freely.
6.Long press“ fn+BT2 ” key 3 seconds,the bluetooth keyboard will enter pairing condition
while the blue indicator keep flashing at 0.25 second frequency.
7.Follow steps 2-4 to pair additional Bluetooth devices.
In connected condition, if the blue indicator keep flashing at 0.5 second frequency,
please use the charging cable to charge the keyboard till the red indicator off.
Switching Between Devices
Backlight control
2.4G Mode Pairing
Light Analysis
Touchpad Analysis
Functional Key
Important guidelines
You will be able to switch between your paired devices by selecting the appropriate
assigned Bluetooth key “ fn+BT1 ” or “ fn+BT2 ” or “ fn+2.4G ”
Multi-Pairing Bluetooth Keyboard can pair up to 2 different Bluetooth devices and 1 USB interface device.
1. Turn on the backlight:
After the keyboard is turned on, press“ ” key to turn on the backlight.
2. Backlight brightness control:
3. Switch the backlight color
Note: The time between switching devices will take approximately 2-4 seconds
Press “ ”key once to turn on the first level of backlight by default, press second
time to turn on the second level of backlight, press the third time to turn on the third
level of backlight, and press the fourth time to turn off the backlight, so as to cycle.
After turning on the backlight, press “ ” key to switch the backlight color.
Power Management
Recharging the keyboard
If the keyboard is not in use, the keyboard will go into sleep mode after 40 minutes
of inactivity. Simply press any key to wake up the keyboard. It will take 2-3 seconds
to reconnect to the device selected.
Press“ fn+2.4G ”key, Switch to 2.4G mode, then press“ Esc + = ”key to enter to
Coding mode, Then plug in the receiver, The green light flashes for a few seconds
and then goes out to indicate successful code matching.
on Windows fn + on Windows
Fn + on iOS on iOS fn+on Android
Volume down
Del
F1
F2
F3
F4
F5
F6
F7
F8
F9
F10
F11
F12
Del
F1
F2
F3
F4
F5
F6
F7
F8
F9
F10
F11
F12
Del
F1
F2
F3
F4
F5
F6
F7
F8
F9
F10
F11
F12
Select all
Search
Brightness up
Brightness down Brightness down
Copy
Paste
Cutting
Previous track
Play/pause
Next track
on Android
Previous track
Play/pause
Next track
Volume down
Volume up
Screen lock
Brightness up
Search
Select all
Copy
Paste
Cutting
Volume up
Screen lock
Home Home Home
Return
Menu Menu Menu Menu
Return Return Return
Home Home Home
Volume down
Select all
Search
Brightness up
Brightness down
Copy
Paste
Cutting
Previous track
Play/pause
Next track
Volume up
Screen lock
Key
Open active
window
Move Move the cursor Finger slide
One finger
click
Two fingers
click
click touchpad
once
Click right key
once
click touchpad
once
Click right key
once
Touchpad function Finger action
picture Finger actionMouse function
backspace +
-
BT1 BT2 2.4G
Power switch
OFF ON
Left mouse key Right mouse key
Indicator Analysis
Charging indicator(red)
i.CapsLock indicator(green)
ii.Power indicator(green-2.4G mode)
iii.Low battery indicator(green-2.4G mode)
i.Power indicator(blue-bluetooth mode)
ii.Low battery indicator(blue-bluetooth mode)
iii.Pairing indicator(blue)
1
3
2
1
backspace +
-
2 3
112*160mm
105
Move cursor One finger Slide
One/Two finger(s) click once
or click twice
Two fingers slide
Slide to center from two sides
Three finger click
Three finger slid up
Click once or
Click twice
Scroll on parallel
or vertical
Zoom out
Open the cortana
Open background
window
Slide to two sides from center
Zoom in
Touchpad function Finger action
picture Finger action
Show Desktop Three fingers slide down
Three fingers slide to left
Three fingers slide to right
Backward
Forward
FCC Statement
This device complies with part 15 of the FCC Rules. Operation is subject to the following two
conditions: (1) This device may not cause harmful interference, and (2) this device must accept any
interference received, including interference that may cause undesired operation.
This equipment has been tested and found to comply with the limits for a Class B digital device,
pursuant to part 15 of the FCC Rules. These limits are designed to provide reasonable protection
against harmful interference in a residential installation. This equipment generates, uses and can
radiate radio frequency energy and, if not installed and used in accordance with the instructions, may
cause harmful interference to radio communications. However, there is no guarantee that interference
will not occur in a particular installation. If this equipment does cause harmful interference to radio or
television reception, which can be determined by turning the equipment off and on, the user is
encouraged to try to correct the interference by one or more of the following measures:
?Reorient or relocate the receiving antenna.
-Increase the separation between the equipment and receiver.
-Connect the equipment into an outlet on a circuit different from that to which the receiver is connected.
-Consult the dealer or an experienced radio/TV technician for help.
Caution: Any changes or modifications to this device not explicitly approved by manufacturer could
void your authority to operate this equipment.
RF Exposure Information
The device has been evaluated to meet general RF exposure requirement. The device can be used in
portable exposure condition without restriction.