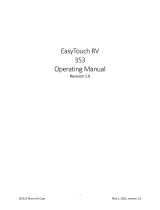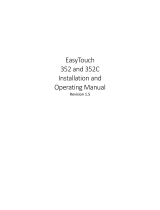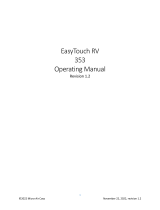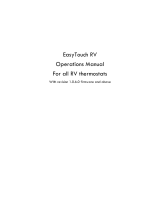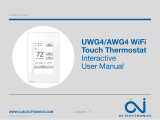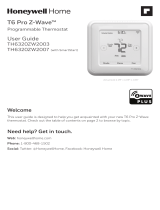2
©2022 Micro-Air Corp March 15, 2022, revision 1.11
Contents
Did I buy the right thermostat? .................................................................................................................... 4
Installing the thermostat .............................................................................................................................. 4
Removing the old thermostat ................................................................................................................... 4
Wiring the thermostat .............................................................................................................................. 5
Mounting the thermostat ......................................................................................................................... 6
Setup ............................................................................................................................................................. 7
Setting the available modes ...................................................................................................................... 7
Heat output setup ..................................................................................................................................... 7
Connecting remotely ................................................................................................................................. 7
Operating the thermostat ............................................................................................................................. 8
Main screen ............................................................................................................................................... 8
Away screen (Heat and cool set points).................................................................................................. 10
Weather Reporting ................................................................................................................................. 10
Schedule screen ...................................................................................................................................... 11
Setting a change event ........................................................................................................................ 11
12- or 24-hour format ......................................................................................................................... 11
Setting the time .................................................................................................................................. 11
Enabling the schedule ......................................................................................................................... 11
Settings Screens .......................................................................................................................................... 12
Back ..................................................................................................................................................... 12
Next, Last ............................................................................................................................................ 12
System help ......................................................................................................................................... 12
Day/Night mode .................................................................................................................................. 12
Schedule, Enabled, Disabled ............................................................................................................... 12
WIFI Information ................................................................................................................................. 12
Bluetooth Reset .................................................................................................................................. 12
Brightness............................................................................................................................................ 12
Temperature reading adjustment ....................................................................................................... 13
Temperature Gap ................................................................................................................................ 13
Measurement units ............................................................................................................................. 13
Touchscreen Calibrate ........................................................................................................................ 13
Restart ................................................................................................................................................. 13
Reset All .............................................................................................................................................. 13
Switches .............................................................................................................................................. 13