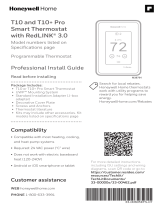4 5
Compatibility
• Compatible with most heating, cooling, and heat pump systems
• Required: 24 VAC power (“C” wire)
• Does not work with electric baseboard heat (120240V)
• Does not work with millivolt systems
• Does not support input (S terminals) for indoor and outdoor sensors
• Does not support relay (U terminals) for ventilation
• Android or iOS smartphone, tablet, or device
For help, contact:
WEB honeywellhome.com
PHONE 18006333991
SOCIAL Twitter: @Honeywell_Home, Facebook: Honeywell Home
CAUTION: MERCURY NOTICE
If this product is replacing a control that contains mercury in a sealed tube, do not place the old
control in the trash. Contact your local waste management authority for instructions regarding
recycling and proper disposal.
CAUTION: EQUIPMENT DAMAGE HAZARD
Compressor protection is bypassed during testing. To prevent equipment damage, avoid cycling the
compressor quickly.
CAUTION: ELECTRICAL HAZARD
Can cause electrical shock or equipment damage. Disconnect power before beginning installation.
REQUIRED: 24 VAC POWER (“C” WIRE)
CAUTION: ELECTRONIC WASTE NOTICE
The product should not be disposed of with other household waste. Check for the nearest authorized
collection centers or authorized recyclers. The correct disposal of end-of-life equipment will help
prevent potential negative consequences for the environment and human health.