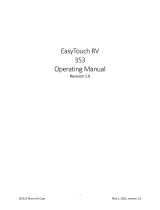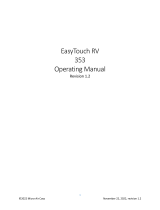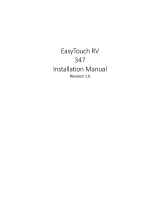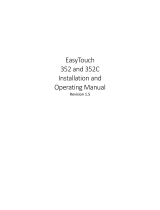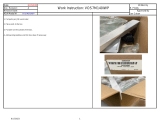Page is loading ...

EasyTouch RV
Operations Manual
For all RV thermostats
With revision 1.0.6.0 firmware and above

_________________________________________________________________EasyTouch RV__
Contents
Main Screen ......................................................................................................................................................................... 4
Mode Selection ............................................................................................................................................................... 4
Fan Selection ................................................................................................................................................................... 5
Schedule Main Screen ................................................................................................................................................... 5
Local Weather and Local Time ........................................................................................................................................ 6
Status and Fault Messages ............................................................................................................................................... 7
Settings Screens .................................................................................................................................................................. 8
Navigation ....................................................................................................................................................................... 8
System Help .................................................................................................................................................................... 8
Day/Night Mode (Screen Saver) ............................................................................................................................... 8
Display Brightness .......................................................................................................................................................... 8
Schedule – Edit, Enable or Disable ............................................................................................................................ 8
WiFi Information ............................................................................................................................................................. 8
Home/away .................................................................................................................................................................... 9
Bluetooth (Account) Password Reset ........................................................................................................................... 9
Temperature Reading Adjustment .............................................................................................................................. 9
Hysteresis ......................................................................................................................................................................... 9
Measurement Units (Fahrenheit/Celsius) .................................................................................................................... 9
Touchscreen Calibration ................................................................................................................................................ 9
Restart .............................................................................................................................................................................. 9
Reset All ........................................................................................................................................................................... 9
Setup .............................................................................................................................................................................. 10
Auto-Generator Start (AGS) .................................................................................................................................... 10
Furnace/Aqua Icons .................................................................................................................................................... 10
Schedule Screens ............................................................................................................................................................. 11
(1) Day of the Week .................................................................................................................................................. 11
(2) Scheduled Events ................................................................................................................................................... 11
(3) System Time ........................................................................................................................................................... 11
(4) Back ......................................................................................................................................................................... 11
Create and Enable a Schedule ................................................................................................................................ 12
Smart-Device Application Features .............................................................................................................................. 12
Restart Thermostat ...................................................................................................................................................... 12
Calibrate Touchscreen ................................................................................................................................................ 13
Check for Updates ...................................................................................................................................................... 13
Notifications ................................................................................................................................................................. 13

_________________________________________________________________EasyTouch RV__
Edit WiFi Settings or Connect to WiFi..................................................................................................................... 13
Appendix A: Working Wirelessly ................................................................................................................................ 14
First Connection Steps................................................................................................................................................. 14
Adding a Thermostat to Your Account .................................................................................................................... 14
Connecting to a New WiFi Network ....................................................................................................................... 15
Updating The EasyTouch RV Thermostat ................................................................................................................ 15
Refresh configuration ................................................................................................................................................. 15
Appendix B: Troubleshooting ........................................................................................................................................ 16
Testing an Output ........................................................................................................................................................ 16
WiFi Troubleshooting ................................................................................................................................................. 16
Blue WiFi Icon .......................................................................................................................................................... 16
Red WiFi Icon .......................................................................................................................................................... 16
EasyTouch RV Knowledge Bank – More Information ................................................................................................ 16

_________________________________________________________________EasyTouch RV__
Main Screen
1. WIFI indication: Dark blue=no connection, Red=no
internet, Green=OK
2. Weather indication: Available only when WIFI is
connected. Weather data and images are updated
when you press the screen or connect in WIFI or
Bluetooth. Press to show more information.
3. Inside temperature: Shows ambient temperature
supplied by the remote temperature sensor or the
internal temperature sensor, depending on the
system used. See the information screen to
determine which is used in your system.
4. Zone selection: Available only on thermostats with
zones. Press to change zone.
5. Mode selection: Press to select menu. Turn thermostat off or on and
change the heating or cooling mode.
6. Fan speed selection: Press to select fan speed menu. Most thermostat offer full automatic, manual
and cycled fan speed selection. Cycled and auto fans selections turn on and off with the
compressor or heat pump.
7. Settings: Press to select additional options like scheduling, brightness, day/night modes,
temperature units and more.
8. Cool to and Heat to temperatures: Press to change the temperature set point.
9. Information: Press to show thermostat specific information screen.
10. Outside air temperature: Available only when weather or an outside sensor is available.
Mode Selection
1. System power: Turn on or off system power.
2. Zone power: Zone thermostats only. Press to turn this
zone off while allowing other zones to remain
active.
3. Mode selected: Selected mode appears in white
text while other available modes appear in green.
Press the icon to change the mode.

_________________________________________________________________EasyTouch RV__
Fan Selection
1. Zone affected: This is automatically selected
based on the zone you are viewing in the main
screen.
2. Fan speed selected. Fan speeds can be manual,
cycled, or automatic. The icon turns blue for
automatic or cycled modes. Cycled modes
permit turning off the fan when the cooling or
heating cycle is completed. Fan speed selection
may not be available for all modes or
thermostats.
3. Return to main screen: Goes back to main
screen.
Schedule Main Screen
1. Day of week: Day selected is shown in white.
Press another day to select it from the days at
the top of the screen. The current day will be
selected when entering this screen.
2. Event time: The time of day an event will occur.
3. Mode: The mode that the thermostat will change
to when the event occurs.
4. Set point: The temperature set point(s) that will
be set when the event occurs.
5. Zones affected: On multi-zone thermostats only.
6. Go back: Return to the previous menu.
7. 12/24-hour format and time of day: Press to
change from 12 to 24-hour format.
8. Event number: Press the event number to make changes to an event. Press more to see
additional changes for the day selected. Up to 6 events per day may be set.

_________________________________________________________________EasyTouch RV__
Local Weather and Local
Time
Local weather is displayed on the main screen and shown visibly in section Error! Reference source
not found. under section Error! Reference source not found.. Tapping the button will reveal more detailed
weather information of the last received weather data. The local temperature is displayed in the lower left
corner of the main screen, as shown in section Error! Reference source not found..
A valid location and an internet connection on the thermostat are required to retrieve weather data.
Local time data also requires valid location data. Location is saved in the thermostat when a Bluetooth
connection is made from a smart device with its location services enabled. Location is preserved through
power losses or device restarts.
New weather data is retrieved when there is a screen press or when a connection from a smart
device is made, along with the above prerequisites.
Time is pulled in when a Bluetooth or WiFi connection is made from the app. Also, an internet
connection on the thermostat will grab the time so long as there is a valid saved location. If power is
interrupted or the device is restarted, it will go out to the internet to grab the current time when the internet
connection is re-established, without app interaction.

_________________________________________________________________EasyTouch RV__
Status and Fault Messages
Some messages may be displayed on the main screen as shown in section Error! Reference source
not found. under Error! Reference source not found.. Table 1 shows the potential messages and their
meaning.
Message Text
Description
NO ZONE RESPONSE
The thermostat lost communication with the control board.
NO CONTROL RESPONSE
BAD OUTSIDE SENSOR
The Outside air sensor connected to the control board is out of range.
BAD FREEZE SENSOR
The freeze sensor connected to the control board is out of range.
FREEZE DETECTED
A freezing condition has been detected on the inside coil. Operation will
resume once the condition is cleared.
BAD HUMID SENSOR
The humidity sensor is out of range or not responding.
NO AC POWER
An AC power loss was detected by the control board.
INVALID CONFIG
Heat sources configured are not valid.
LOW DC VOLTAGE
The DC voltage at the control board is below the acceptable limit.
BAD INDOOR SENSOR
The room sensor inside EasyTouch RV has failed open/disconnected or
shorted.
BAD ROOM SENSOR
The control board connected sensor is outside the range or not responding.
INSIDE COIL SENSOR
The control board connected sensor is outside the range or not responding.
OUTDOOR COIL SENSOR
The control board connected sensor is outside the range or not responding.
HP OVER TEMP
The heat pump inside coil sensor is measuring a temperature that is too
high. This is usually caused by poor airflow through the coil.
LOW REFRIGERANT
The control board has detected a
low refrigerant condition. This is usually
because the temperature differential between the inside and outside coils
is too small or too large. Typical results should be less than 25°F (14°C)
OVERRIDE ACTIVE
The heat pump could not keep up with
demand so the gas heat in now
being used for heating.
AUX HEAT ENABLED
This means that the two-hour timer of the Auto Gas Changeover logic is
active. See the Error! Reference source not found. section in Error! Reference
source not found. for details.
Table 1 - Status Message Description

_________________________________________________________________EasyTouch RV__
8
©2023 Micro-Air Corp Revision 1.0
Settings Screens
The settings screens allow for further configuration and control of the thermostat. It
is a paged system that you can navigate through to see all available settings. Each setting
button can be tapped to configure the related settings. Note: Not all settings may be
available depending on your EasyTouch RV model. If you do not see the graphic image,
then it is not available for your system.
Tap the settings button as shown in section Error! Reference source not found. under Error! Reference source
not found. to view them.
Navigation
Use these buttons to flip through all the available settings or return to the main screen.
System Help
This screen displays a QR code that can be scanned to provide information about thermostat
operation and troubleshooting from the Micro-Air website. It also shows the current
thermostat firmware revision and the thermostat serial number. The first three digits of the
serial number reflect the model number of your thermostat.
Day/Night Mode (Screen Saver)
Tap this icon to switch between Day or Night mode. Day mode will dim the display down to
the Sleep Level set in the Display Brightness settings, after 30 seconds of no screen presses.
Night mode will turn the backlight completely off after 30 seconds of no screen presses. The
display will brighten again after a screen press to the Active Level set in the Display
Brightness settings.
Display Brightness
This screen allows you to set the Active and Sleep brightness levels that are used by the
Day/Night Mode (Screen Saver) settings. Tap the associated up and down arrows to change
their level.
Schedule – Edit, Enable or Disable
There are two Schedule buttons with sub-writings “Schedule” or “Enable/Disable”. Tap the
enable/disable button to turn the schedule on or off. Tap the schedule button to modify the
schedule. See section Schedule Screens for more details.
WiFi Information
This screen allows you to monitor the state of your WiFi connection to the thermostat. SSID
and Password fields show the saved credentials that the thermostat is always attempting to
find and connect to. Tap the password field to reveal the password.
The Router, Strength, and Internet fields show the state of the WiFi connection. The MAC
address of the thermostat is also shown at the bottom. See section Connecting to a New WiFi
Network for more details about using WiFi.
Settings Button
Previous Settings Page
Back to Main
Next Settings Page
Help Button
Day Mode
Night Mode
Brightness Button
Schedule Button
Wi
-
Fi Button

_________________________________________________________________EasyTouch RV__
9
©2023 Micro-Air Corp Revision 1.0
Home/away
This setting changes from a home memorized set of settings to an away memorized set of settings. It is like
having two different thermostats, one while you are at the RV and one for when you are not. Each can be
set with a completely different set of modes, schedules, set points and fan speeds to customize the
operation with a single button press.
Bluetooth (Account) Password Reset
The app uses your account password to securely access the thermostat in Bluetooth. Anytime
the account password changes, you must also reset the password in the thermostat using the
Bluetooth password reset button. Apps will not allow access to the thermostat from Bluetooth
if the passwords do not match.
Temperature Reading Adjustment
This setting allows you to calibrate the Inside temperature reading with an offset. For
example, if the inside temperature reads 72°F (22.2°C) and you feel it is 75°F (24°C), you
can use the up and down arrows on this page to increment the offset to +3°F (+1.8°C).
Hysteresis
This setting determines the difference in temperature required between setpoint and inside
temperature before a heating or cooling cycle will begin. This is helpful to prevent short
cycling in large spaces or spaces with high thermal loss, by running a cycle for longer
amounts of time. This offset is applied to all logic that involves setpoint operations, such as
auto modes, auto gas changeover, etc. See Table 2 for an operational example.
Inside
Temperature (°F)
Heating
Setpoint (°F)
Heating
Gap Setting
(°F)
System Operation
69
68 3
None
66
None
65
Heating Cycle Begins
67
Heating Cycle
Continues
69
Heating Cycle Terminates
Table 2 - Temperature Gap Operational Example
Measurement Units (Fahrenheit/Celsius)
This setting determines how to display temperatures on the thermostat. Tap the Units button
to toggle between Fahrenheit and Celsius.
Touchscreen Calibration
The EasyTouch RV touchscreen is calibrated at the factory to accurately interpret your touch
presses. Pressing the Touchscreen Calibrate Button will allow you to recalibrate the touch
press area. Follow the on-screen prompts to calibrate the touchscreen.
Restart
This setting will turn the thermostat off and then on as if removing and restoring power. Tap
the Restart button and follow the on-screen prompts to confirm.
Reset All
This setting will reset certain settings in the thermostat back to factory defaults. Some
thermostats offer options to which settings to return to defaults. Tap the Reset All button and
follow the on-screen prompts to choose what you would like to reset.
Bluetooth Password
Reset
Temperature Gap
Button
Temperature Reading
Adjustment
Units Button
Touchscreen
Calibrate Button
Restart Button
Reset All Button

_________________________________________________________________EasyTouch RV__
10
©2023 Micro-Air Corp Revision 1.0
Setup
This setting is used to configure your thermostat’s operational settings and is slightly different
for each EasyTouch RV model. Some thermostats display how the air conditioner control
board configured. Others allow configuring what modes are valid. Tap the Setup button to
see what configurations are available. See section Error! Reference source not found. in the
installation manual for details on what must be configured, if any. Micro-Air cannot assist
with manipulating and adding more appliances to your system.
Auto-Generator Start (AGS)
(Dometic zone systems only). This setting enables or disables the generator start feature on
systems equipped with a separate generator start board and other AGS hardware.
Furnace/Aqua Icons
Most RV systems have auxiliary heat modes in the form of a “forced-air” gas furnace or
hydronic heat. EasyTouch RV or the associated control board treats these as the same output
and so you can tap the Furnace/Aqua button to toggle between what icons to display for
this operational mode. This selection changes how you view the furnace selection to the
water drop symbol and is cosmetic in must thermostats. The 350 model should be set
appropriately since there is some function associated with the selection for this thermostat.
Switches Button
AGS Enable Button
Furnace/Aqua
Button

_________________________________________________________________EasyTouch RV__
11
©2023 Micro-Air Corp Revision 1.0
Schedule Screens
The schedule supports 7 day per week scheduling of events. Events can include changes to the set
point or mode of operation for one or more zones. Figure 3 shows the main schedule screen.
The smart device application also offers a method to copy days. Once a schedule is set for one day,
it can be copied to any other day.
(1) Day of the Week
Day of the week is selected from the days along the top of
the screen. The day selected appears in white.
(2) Scheduled Events
Events are numbered 1 to 6 along the left side of the
display. Tap an event to edit it and advance to the schedule
edit screen, shown in Figure 4. Tap “more” to see events 4,
5, and 6.
(3) System Time
System time is displayed along the bottom. Tap the time to
change from 12-hour to 24-hour time format. A “--:--” is
shown when time has yet to be set. See section
Figure
1
-
Main Schedule Screen

_________________________________________________________________EasyTouch RV__
12
©2023 Micro-Air Corp Revision 1.0
Local Weather and Local Time
for setting up the system time.
(4) Back
Tap the back arrow to return to the last screen.

_________________________________________________________________EasyTouch RV__
13
©2023 Micro-Air Corp Revision 1.0
Figure 4 shows the edit screen when an event is
tapped as shown in (2) Scheduled Events on the main
schedule screen. The event on the main screen and action
time in the edit screen will show disabled until a time is
set. Press “Disabled” (1) at the top of the screen to show
a gray box around the disabled selection. Use the up
and down arrows to make a change. The up and down
arrows change to full color once a selection is made. Use
the back arrow (2) to save any changes and leave the
screen.
Figure 5 shows the schedule edit screen once a valid time
is set for the event.
1. Set the event time by selecting hours, minutes or
AM/PM.
2. Set the desired mode by tapping the mode
button.
3. Tap the hours, minutes, AM/PM or the set point to
select an editable parameter, then use the red
and blue arrow buttons to make a change.
4. Tap the zone number to enable/disable the zone
you want this event to affect. A green box will
draw around zones the event is enabled for.
EasyTouch RV models that are not zone controls
will not have this feature and will always be enabled when a valid Action Time (1) is used.
Create and Enable a Schedule
Tap the edit schedule button as described in the Schedule – Edit, Enable or Disable section in settings,
to enter the main schedule screen, shown by Figure 3.
Ensure that a valid (3) System Time is shown. Tap the day you want to set up a schedule for, then
the event you want to edit, all shown by Figure 3. Tapping the event will take you to the edit schedule
screen, shown by Figure 5.
Tap the Action Time, Setpoint and Mode to make edits to what you want your event to do. Tap the
zone you want this event to occur in if shown.
Tap the back button and repeat for any other events and any other days.
Tap the back button once again to return to the settings screen and this will save your schedule.
Activate the schedule by pressing the schedule button with the “Enabled/Disabled” subtext as
described in the Schedule – Edit, Enable or Disable section in settings. When enabled, it will be noted
on the Error! Reference source not found. Error! Reference source not found..
Smart-Device Application Features
Restart Thermostat
This Bluetooth only feature allows resetting the display just as if you removed and restored power.
Figure
2
-
Schedule Edit Screen (Disabled Event)
Figure
3
-
Schedule Edit
Screen (
En
abled Event)

_________________________________________________________________EasyTouch RV__
14
©2023 Micro-Air Corp Revision 1.0
Calibrate Touchscreen
It is normally not necessary to recalibrate the touchscreen. This selection prompts the user to press
the four corners of the display then test the calibration using three diagonal marks. This feature is only
available from Bluetooth as being at the thermostat is required.
Check for Updates
Checks to see if any updates are available for the thermostat. The smart device application must
have internet and the thermostat must be connected to WiFi with a green WiFi symbol. Tap Check for
Updates and follow the prompts.
*Beta updates may be available from time to time, but these are for people working with Micro-
Air in testing them. Some features may not work as expected. The current version firmware can be restored
by checking for updates again.
Notifications
Notifications provide a way for the user to monitor the temperature in the space using notification
limits. Limits are set by connecting to the thermostat in the app, selecting the settings gear, and then selecting
notifications. A minimum and maximum allowed temperature can be set. Table 3 shows an example of
operation with an 80°F maximum temperature set. Notification will be sent for each degree it rises above
the maximum temperature. If the temperature drops, no notification will be sent unless the temperature
exceeds the last maximum temperature again (82 in the example). If the temperature drops two degrees
below the set maximum, (78 in the example) it will again alert for each degree above the set maximum. This
behavior helps avoid nuisance notifications to your smart device.
Edit WiFi Settings or Connect to WiFi
This is where you will make the connection from the thermostat to the internet. See section
Connecting to a New WiFi Network for details on how to use this feature. The app must be connected to the
thermostat over Bluetooth to see this option.
Temperature
(
°F
)
Action
80
Send first notification
81
Send another notification
82
Send another notification
81…79
Temperature drops, no notification
78
Max temp resets
Table
3
-
Push Notifications Operation Example

_________________________________________________________________EasyTouch RV__
15
©2023 Micro-Air Corp Revision 1.0
Appendix A: Working Wirelessly
This thermostat may be operated remotely using either Bluetooth or WiFi. All
connectivity is performed through the EasyTouch RV App on a smart device. The app is
downloaded from the Google Play store or Apple App store. The first time the app is
opened, it will ask to create an account. Create your account and follow the prompts to
connect your thermostat.
Bluetooth is a limited range method to connect, typically used when near the
thermostat. The thermostat can be connected to an internet-connected network, where
you can then access the thermostat from anywhere you have an internet connection with
the app.
If a second user is going to use the thermostat remotely, they MUST use the same account and
password that the first user assigned to the thermostat. Each thermostat can only be assigned to a single
account, but many users can control the thermostat if they use the same account.
First Connection Steps
Note: An internet connection on your smart device is necessary for these steps.
1. EasyTouch RV uses BLE which is a special implementation of Bluetooth. It is not necessary to “Pair”
the thermostat with the phone, but an account must be created for operation. Ensure that Bluetooth
is enabled, and that the app has Bluetooth and location services permissions. Android users must also
have locations services turned on.
2. Start the app on your smart device. The app will open and if you have not entered your account
information, it will ask you to create an account and enable permissions. Enter your name, email,
and a password at the prompts. The system will send a confirmation email to your inbox. Enter the
number in the confirmation email when asked.
3. Once the account is created, the application may ask to add a device. If your thermostat is powered,
it will show in the list to be added to your account. Select the device and enter a name for it. This
name is used to identify and connect to it in the future.
4. If you added a control, the app will ask if you want to connect it to WiFi now. Enter your SSID
(network name) and password of the network you want to connect the thermostat to.
Adding a Thermostat to Your Account
Follow the next steps if the account process does not add a control or a second thermostat is to be
added.
1. Press the settings gear and “Add Device”.
2. The nearby thermostat(s) should be listed in the new selection window. These are the thermostats
heard over Bluetooth. Select the device and enter a name for the device.
3. Press OK and the screen will return to the settings menu (Android) or the selection screen (Apple).
Android users should press the back button to get to the selection screen.
4. Select the device name to open the thermostat screen.
EasyTouch RV App icon

_________________________________________________________________EasyTouch RV__
16
©2023 Micro-Air Corp Revision 1.0
Connecting to a New WiFi Network
You can connect to the thermostat from anywhere using the app when the thermostat is connected to
an internet source. The internet source must be a 2.4GHz network to connect to EasyTouch.
1. Connect to the thermostat in Bluetooth (Apple) and press the settings gear.
2. Select WiFi Setup from the settings window.
3. Connect to a network:
a. The SSID (network name) will say “searching” then switch to “select”. Tap “select” to choose
from a network the thermostat can hear.
i. Alternatively, enter the SSID manually (case sensitive)
b. Enter the password (case sensitive).
4. Press OK and the screen will return to the selection screen. The thermostat will reset, and a green
WiFi symbol will appear on the thermostat screen if the connection was successful.
5. With a green WiFi symbol, you can now connect to the thermostat from anywhere using the app
over the internet.
Updating The EasyTouch RV Thermostat
Ensuring you have the latest thermostat software is key to having all the latest features.
1. Ensure the thermostat is connected to WiFi with a green WiFi symbol.
2. Connect to the thermostat and press the settings gear, then tap Check for Updates.
3. Follow the prompts to update the thermostat or ensure that you already have the latest software.
Refresh configuration
:
This is a temporary feature that resets the saved configuration on the phone if a change is made
at the thermostat. This will be removed later. If you experience a difference between the phone modes
available and the thermostat modes, press this button to fix the issue.

_________________________________________________________________EasyTouch RV__
17
©2023 Micro-Air Corp Revision 1.0
Appendix B: Troubleshooting
The most common problems during installation are not matching the wires correctly or properly
mating the wires. The first step should always be to recheck the instructions and make sure the wires are
joined and seated properly.
The second most common problem is not knowing the thermostat operation. If the system is running a
heating or cooling cycle, the set point will turn red for heating and blue for cooling. When the thermostat
turns white, the heat pump, heat strip and furnace should all be off. The fan may continue to run for a while
after the cycle completes. If a fan is left in manual mode, it will not shut off.
Testing an Output
Error! Reference source not found. in section Error! Reference source not found. shows the color label
and purpose for each of the thermostat wires. This information can be used in troubleshooting to verify that
the thermostat has turned on an output and troubleshooting the output is required.
Use a voltmeter to verify that the thermostat has turned on an EasyTouch output. Set to voltmeter
measure DC voltage and check for ~12 volts between the blue (ground) wire and the output terminal to be
tested to see if the thermostat has turned on the output. If there is 12 volts present further troubleshooting of
the component (fan, compressor furnace, heat pump, heat strip) is required. If 12 volts is not present, verify
that the fuse in EasyTouch RV is still good.
WiFi Troubleshooting
Blue WiFi Icon
SSID (Network name) and password are both case sensitive.
Be sure you are connecting to a 2.4 GHz network and not a 5GHz or 6GHz network.
Set the security to WPA2 and TKIP+AES if you are having trouble.
The thermostat has a limit of 31 characters for the SSID and 50 for the password.
Ensure the number of devices limit for the network is not full.
Ensure the WiFi source is not out of range or metal partitions blocking the signal.
Try a guest network or mobile hotspot that may have reduced restrictions.
Reset the router to renew the DHCP lease.
If you are in a metal enclosure, try moving the router or thermostat a few inches (even if temporary)
and trying again.
If using MAC filtering, add the thermostat to the allowed devices list.
Try assigning a DHCP reservation to the thermostat MAC address.
Red WiFi Icon
The router must have an internet connection
Server may be down, check back later.
Be sure there is no firewall in the router blocking the incoming messages (port 8883, MQTT). Place
the thermostat IP into the DMZ settings to bypass any firewalls.
EasyTouch RV Knowledge Bank – More Information
Visit our knowledge bank at http://www.micro-air.com/kb_easytouch_rv.cfm for the latest resources for
setup, operation, and troubleshooting, as well as our main website for contacting us for support.
/