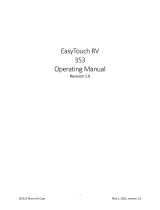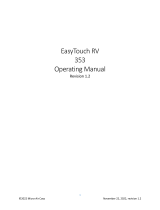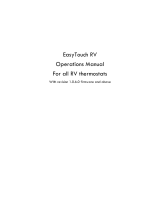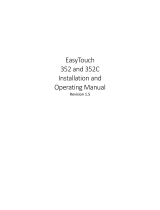2
©2022 Micro-Air Corp May 20, 2022, revision 1.3
Table of Contents
Safety First .................................................................................................................................................... 3
Installing the thermostat .............................................................................................................................. 3
Removing the old thermostat ................................................................................................................... 3
Using the push button terminals .............................................................................................................. 4
Wiring the thermostat .............................................................................................................................. 5
Change the control box wiring .................................................................................................................. 5
Mounting the thermostat ............................................................................................................................. 6
Thermostat Setup ......................................................................................................................................... 7
Setting the Available Sources .................................................................................................................... 7
Gas Heat Override Enable/Disable............................................................................................................ 7
Invert On/Off ............................................................................................................................................. 7
Connecting remotely................................................................................................................................. 7
Operating the Thermostat ............................................................................................................................ 8
Main Screen .............................................................................................................................................. 8
Operational Modes ................................................................................................................................. 10
Gas Heat Override ................................................................................................................................... 12
Local Weather and Local Time ................................................................................................................ 13
Status Messages ...................................................................................................................................... 13
Schedule Screens .................................................................................................................................... 14
Create and Enable a Schedule............................................................................................................. 15
Settings Screens ...................................................................................................................................... 16
Smart device settings options ..................................................................................................................... 19
Reset device ............................................................................................................................................ 19
Calibrate Touchscreen ............................................................................................................................ 19
Check for updates ................................................................................................................................... 19
Notifications ............................................................................................................................................ 19
Edit Wi-Fi Settings or Connect to Wi-Fi ................................................................................................... 19
Troubleshooting .......................................................................................................................................... 20
Testing an output .................................................................................................................................... 20
EasyTouch RV Knowledge Bank – More Information ............................................................................. 20
Working Wirelessly ..................................................................................................................................... 21
First connection steps ............................................................................................................................. 21
Adding a Thermostat to Your Account.................................................................................................... 21
Connecting to a New Wi-Fi Network ...................................................................................................... 22
Updating The EasyTouch RV Thermostat................................................................................................ 22
Appendix ..................................................................................................................................................... 23
Using this thermostat on other applications .......................................................................................... 23