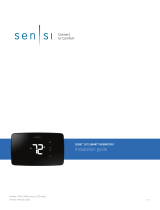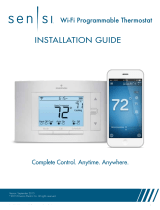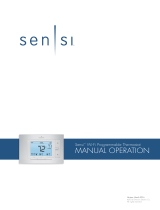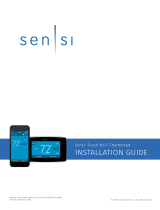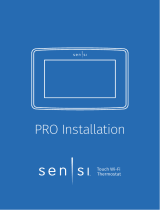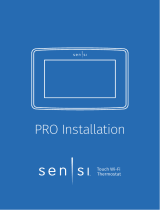Sensi Touch 2 Smart Thermostat | INSTALLATION GUIDE 8
Why isn’t my heating/cooling turning on?
• Ensure that there is power to your HVAC system and there is no error
code on your control board indicating a system issue.
― If there is an error code or no power to your system, contact an HVAC professional to service your equipment.
• Reset breakers.
• Make sure the furnace/air handler door compartments are securely screwed down
and closed. If the door panels are not secure, the system will not start.
• Secure wire connections.
― If you pull on a wire, it should not come out. Make sure the wire is all the way down
and seated in the thermostat terminals. If you aren’t sure, push the paddle down and
pull the wire out. Then, try to push it back into the terminal for a better fit.
• Ensure the thermostat is wired correctly by following the instructions in the Sensi app.
― You can also try to reinstall your original thermostat to make sure there is not an HVAC system issue
that is preventing the system from turning on. If your heating/cooling doesn’t come on with the original
thermostat, you may need to contact a professional technician to service your equipment.
Connecting to Wi-Fi troubleshooting
If you’re having trouble connecting to Wi-Fi, here are some tips to try:
• Make sure the Sensi app is up-to-date and running the latest version available in your app store.
• Reboot your smartphone.
• Reboot your router by unplugging it from the wall for a few minutes and then plugging it back in.
• Make sure Bluetooth is turned on in your phone settings and is allowed in the Sensi app permissions.
• Make sure Location access is turned on in your phone settings and is allowed in the Sensi app permissions.
• Try another smartphone or tablet. Simply download the Sensi app and sign into the app
using the email address and password you used when you created your account.
Reconnecting to Wi-Fi
If you replaced your router or changed your Wi-Fi network password, you will need to reconnect
your thermostat to Wi-Fi. This process is different depending on what smart device you are
using. Please see our support article for more information on how to reconnect.
sensi.emerson.com/en-us/support/reconnecting-sensi-thermostat-to-wifi
TROUBLESHOOTING