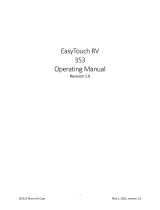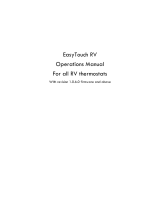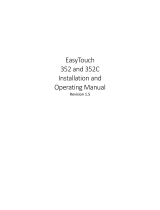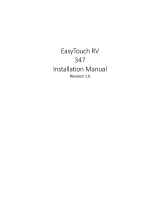Page is loading ...

1
©2022 Micro-Air Corp November 22, 2022, revision 1.2
EasyTouch RV
353
Operating Manual
Revision 1.2

2
©2022 Micro-Air Corp November 22, 2022, revision 1.2
Table of Contents
EasyTouch RV 353 Models and Compatible Replacements .......................................................................... 3
Installing the Thermostat .............................................................................................................................. 4
Safety ........................................................................................................................................................ 4
Removing the Old Thermostat .................................................................................................................. 4
Wiring the New Thermostat ..................................................................................................................... 4
Re-apply Power ......................................................................................................................................... 5
Mounting the Thermostat ........................................................................................................................ 6
Initial Setup Instructions ............................................................................................................................... 7
Operating the Thermostat ............................................................................................................................ 8
Main Screen .............................................................................................................................................. 8
Operational Modes ................................................................................................................................. 10
Local Weather and Local Time ................................................................................................................ 12
Status Messages ...................................................................................................................................... 12
Settings Screens ...................................................................................................................................... 13
Schedule Screens .................................................................................................................................... 16
Create and Enable a Schedule............................................................................................................. 17
Smart-Device Application Features ............................................................................................................ 18
Restart Thermostat ................................................................................................................................. 18
Calibrate Touchscreen ............................................................................................................................ 18
Check for Updates ................................................................................................................................... 18
Notifications ............................................................................................................................................ 18
Edit Wi-Fi Settings or Connect to Wi-Fi ................................................................................................... 18
Appendix A: Working Wirelessly ................................................................................................................. 19
First Connection Steps ............................................................................................................................ 19
Adding a Thermostat to Your Account.................................................................................................... 19
Connecting to a New Wi-Fi Network ...................................................................................................... 20
Updating The EasyTouch RV Thermostat................................................................................................ 20
Appendix B: Troubleshooting...................................................................................................................... 21
Wi-Fi Troubleshooting............................................................................................................................. 21
EasyTouch RV Knowledge Bank – More Information ............................................................................. 21

3
©2022 Micro-Air Corp November 22, 2022, revision 1.2
The EasyTouch RV 353 model is a touchscreen thermostat with Wi-Fi and Bluetooth control. These
thermostats were designed to directly replace FurrionTM branded single-zone and multi-zone OEM
thermostats. Please use section EasyTouch RV 353 Models and Compatible Replacements to make sure
that this model is right for you.
EasyTouch RV 353 Models and Compatible Replacements
EasyTouch RV 353 can be purchased in a black or white finish. Table 1 describes the two available
part numbers for purchase.
Model Number
Color
ASY-353-X01
Black
ASY-353-X02
White
Table 1
Table 2 lists the known FurrionTM OEM model numbers that can and cannot be used with EasyTouch RV
353. The table is not exhaustive so if your thermostat is not listed, please contact Micro-Air at
https://www.micro-air.com/SupportRequest to verify if this is the correct model for your application.
Thermostat model numbers can be found in your original user’s manual or on a sticker on the backplate.
Note that a “ * ” character means any characters in those positions are a match.
Table 2
1: EasyTouch must have software version 1.0.5.2 or greater to be compatible. If you have this thermostat and
EasyTouch needs to be updated, wire up the thermostat and initiate a software update. See section Updating The
EasyTouch RV Thermostat for details.
Compatible Replacements
Incompatible Replacements
FACW12SA*
C-FWH09A-001 (Water Heater)
FACW12PA*
FACT11MA* (Manual Knobs)
FACW12ZA*
FACW10SA*
1FACW10ESSA*

4
©2022 Micro-Air Corp November 22, 2022, revision 1.2
Installing the Thermostat
Safety
First, it is recommended to remove both AC and DC power from your system. Unplug your RV
from shore power and turn off any converters or generators to remove AC power. Open your 12-volt DC
bus breaker or fuse to de-energize your thermostat. This greatly reduces the chance of any harmful
electrical discharge, as well as preventing accidentally opening a fuse.
Removing the Old Thermostat
The OEM thermostats have a front assembly that detaches from a back plate. Rotate the
thermostat counter-clockwise to free the front assembly from the backplate. The front assembly will have
4 wires attached to it by a screw terminal block. Take a picture of the wire colors as they enter their screw
terminals on the front assembly, to use as a reference later. Try to capture the wire names as well, which
are labeled at the base of the screw terminals. You can also write in Table 3 later in this section to record
what color wires have what name.
The backplate is attached to the wall by 2-4 mounting screws; remove them to remove the
backplate from the wall.
Wiring the New Thermostat
EasyTouch RV will come with 4 wires to make the appropriate connections. Micro-Air will also
provide slide in, lever operated connectors to make your wire connections to the OEM wires coming from
the wall. Table 3 shows how the EasyTouch RV wires will interface with the existing wires. Fill in the OEM
wire color column of the chart (along with a picture saved elsewhere) to have a recorded wiring reference.
Table 3 – Wire Color Chart
OEM Wire Color (Provided
to write in your own color)
OEM Wire
Label
Matching EasyTouch Wire
Color
Function
A
Blue/White Stripe
Communication
B
Purple
Communication
+12V
Red
( + ) 12 VDC Power
GND
Green
( - ) 12 VDC Power

5
©2022 Micro-Air Corp November 22, 2022, revision 1.2
Once you know which wires match to which, begin by using a small flathead screwdriver (not
provided) or similar to loosen a wire’s associated screw terminal. Slide the wire out of the terminal and
out of the backplate. Ensure that about ½” of insulation is stripped from the end of the wire. Use wire
strippers (not provided) or similar to remove the insulation if needed. Open both levers of a connector
and fully insert this wire in one end and close the associated lever. Do the same to the matching EasyTouch
RV wire. Do this for all four wires.
Warning: Be confident that you are making the right wire connections. Connecting the wires
incorrectly may damage the EasyTouch RV thermostat. Please contact Micro-Air if you are unsure.
Re-apply Power
Restore DC power and the thermostat screen should light up and boot into the main menus.
Restore AC power so that your appliances can run again. Move on to the section Mounting the
Thermostat, or the section Initial Setup Instructions and mount the thermostat later.

6
©2022 Micro-Air Corp November 22, 2022, revision 1.2
Mounting the Thermostat
Step 1: Locate the mounting buttons
horizontally across the hole with the smaller
diameter against the wall.
Step 2: Screw in one screw and level the
buttons so the display will be straight when
installed.
Step 3: Screw in second screw making sure the
two buttons remain level.
Step 4: Remove mounting tab before mounting
on the wall.
Step 5: Aligning the buttons with the holes in
the back of the display. Press the display against
the wall and gently slide the display down to
lock it in place.

7
©2022 Micro-Air Corp November 22, 2022, revision 1.2
Initial Setup Instructions
The thermostat must know what is available in the system to control. This is found automatically
from the A/C control boards in the ceiling. There is no special software configuration needed to begin
setting desired operation. See section Operating the Thermostat for getting started.
Connecting Remotely
EasyTouch RV can be operated entirely by the touchscreen, however you
can also communicate, monitor, and modify operation of it wirelessly using the
EasyTouch RV application. Some extra features will require a wireless connection
and is described in their sections. See Appendix A: Working Wirelessly for details.
EasyTouch RV App icon

8
©2022 Micro-Air Corp November 22, 2022, revision 1.2
Operating the Thermostat
Main Screen
This screen is where most time is spent using the
thermostat. This screen allows you to set and
monitor the desired operation of the thermostat
and is shown in Figure 1.
(1) Inside temperature
This is the temperature reading for the space that
the thermostat is trying to temper, determined by a
local sensor. “Inside” means it is using a sensor
inside the thermostat. “Inside(R)” indicates that a
Remote sensor is in use. Whichever is in use, it
cannot be changed to the other.
(2) Local Weather
This icon indicates the local weather at the last time
weather information was received. Tap the icon for
more detailed weather information. See the Local
Weather and Local Time section for more details.
(3) Status Tray
Various icons may be here to indicate active operations.
The Wi-Fi indicator shows the state of the thermostat’s Wi-Fi connection. No icon means
no connection to an internet enabling device. Red means it is connected to an internet
enabling device but does not have internet. Green means it is connected to the internet.
The number of bars indicate strength. See the Connecting to a New Wi-Fi Network for
more details.
The Schedule icon here means that the created schedule is active and will change
operation on that schedule. This is turned on and off in the Settings screens. See section
Schedule Screens for more details.
(4) Status Message
Various messages may be shown here to indicate active operations. See the Status Messages section for
potential messages and their meanings.
(5) Temperature Set Point Adjust
Raise and lower the temperature set-point using the red and blue arrows. This sets the desired
temperature for the space based on the operating mode. All modes are listed in the (7) Operational Mode
section.
(6) System Power
Use the power button to turn the selected zone on or off. Button is red for off and green
for on.
Wi-Fi Indicator
Schedule Active
Figure 1 – Main Screen
Power

9
©2022 Micro-Air Corp November 22, 2022, revision 1.2
(7) Operational Mode
Pressing the mode button changes the current operating mode depending on what is available in your
system. All possible modes are listed below. See the Operational Modes section for more details.
(8) Fan Speed
Pressing the fan button selects how the fan will operate in conjunction with the (7) Operational Mode.
Fans with green bars are manually always-on regardless of heating or cooling, with number of bars
indicating speed. Fan Auto turns the fan on and off with a cooling or heating cycle.
(9) Mood Lighting
Pressing the mood lighting button will take you to a new page where you can select the
lighting around the A/C plenum. Tap the color or “off” for the associated light setting.
First, choose the zone you want to make a change in by using the (10) Zone Selection
button. Mood lighting is optional hardware that some systems may not have, where this
setting will do nothing. Micro-Air cannot assist with acquiring mood lighting hardware.
(10) Zone Selection and Zone Status
The selected zone is shown by the yellow box. Tap this button anywhere to cycle through
the available zones in order. The changes you make on the main screen will apply to the
selected zone. Table 4 describes what a zone color means. Micro-Air cannot assist with
adding zones, however when installed they are found automatically and dynamically.
Color
Meaning
Green
Normal Operation
Red
See zone’s (4) Status Message
Gray
No zone communicating or available
Table 4 - Zone Number Color Meaning
(11) Settings
Pressing the settings button will change the screen to the settings screen to allow
additional configurations. See section Settings Screens for more details.
(12) Additional Status Tray
Various icons may be here to indicate active operations. Cooling modes will show the “Freeze” sensor
reading. This is the temperature sensor on the indoor coil, which the A/C uses to cool the space. This can
be useful for diagnostic purposes to ensure your system is running correctly.
(13) Outside Temperature
This is the temperature reading for your local area that is retrieved over the thermostat’s internet
connection and is part of the (2) Local Weather information.
Aqua Only
Fan Only
Cool Only
Furnace Only
Fan Auto
Fan Off
Settings
Dry Mode
Auto Mode
Fan Low
Fan Medium
Fan High
Mood Lighting
Zone

10
©2022 Micro-Air Corp November 22, 2022, revision 1.2
Operational Modes
All modes operate the overhead fan and/or a heating or cooling cycle based on the current
heating or cooling set-point, relative to the inside temperature.
Fans and Fan Only Mode
This mode lets the fan to operate based on the chosen (8) Fan Speed.
This will circulate the air without operating any heating or cooling cycles.
Cool Only Mode
This mode only runs a cool cycle to maintain the cooling set-point in the
space. Set the (7) Operational Mode button to Cool Only and the desired (8) Fan
Speed, where behavior will then be based on Table 5. A time delay of
approximately three minutes occurs before a cooling cycle begins. This allows
pressure to equalize in the system to prevent compressor damage.
Environment (°F)
Cycle Operation
Auto Fan Operation
Inside ≤ (Setpoint + 1°)
None
Off
Inside 2° Above Setpoint
Cooling Cycle Begins
On Low
Inside 3°- 5°Above Setpoint
Cooling Cycle Continues
On Medium
Inside 6° Or More Above Setpoint
Cooling Cycle Continues
On High
Inside Returns ≤ Setpoint
Cooling Cycle Terminates
Runs 30 More Seconds, Off
Table 5 - Cool Only Mode Operation
Note: Table 5 operation may be different based on the Gap settings. See section Temperature Gap
(Hysteresis) for details.
Furnace Only or Aqua Only Mode
This mode only runs an auxiliary heating cycle to maintain the heating set-
point in the space. Set the (7) Operational Mode button to Furnace Only or Aqua
Only and the desired overhead (8) Fan Speed, where behavior will then be based
on Table 6. Furnace fan speed is not configurable from the thermostat. See section
Furnace/Aqua Icons for details on the auxiliary heating icon.
Environment (°F)
Cycle Operation
Auto Fan Operation
Inside ≥ (Setpoint - 1°)
None
Off
Inside 2° Below Setpoint
Auxiliary Heat Cycle Begins
On Low
Inside 3°- 5° Below Setpoint
Auxiliary Heat Cycle Continues
On Medium
Inside 6° Or More Below Setpoint
Auxiliary Heat Cycle Continues
On High
Inside Returns ≥ Setpoint
Auxiliary Heat Cycle Terminates
Runs 30 More Seconds, Off
Table 6 - Furnace Only Mode Operation
Note: Table 6 operation may be different based on the Gap settings. See section Temperature Gap
(Hysteresis) for details.
Fan Only Mode
Fan Speed
Cool Only Mode
Aqua Only Mode
Furnace Only Mode

11
©2022 Micro-Air Corp November 22, 2022, revision 1.2
Dry Mode
This mode attempts to remove humidity from the space using a set algorithm. Table 7 describes
this algorithm.
Environment
Cycle Operation
Fan Operation
Inside ≤ Setpoint
Compressor ON for 10 minutes
and OFF for 6 minutes
Always Low
Inside > Setpoint
Compressor ON
Table 7 - Dry Mode Operation
Auto Modes
This mode will automatically switch between
heating and cooling cycles as needed. Their operation will
be the same as their “only” mode counterparts described
earlier in the Operational Modes section. Auto modes will
have their own “dual” set-points that are separate heating
and cooling set-points. No heating or cooling cycles will
occur when the inside temperature is between the set-
points.
This can be useful when setting a higher day-time
cooling temperature and lower night-time heating
temperature. It can also be used to control the
temperature extremes when you are away from the RV.
Figure 2 shows how the main screen will look in auto mode.
Note: Auto mode is subject to Gap operations. See section
Temperature Gap (Hysteresis) for more details.
(1) Auto Mode Set-Points
Press the set-points to toggle between which set-point you
have selected. A blue square will show around the one you
have selected. The upper set-point is for cooling and the
lower set-point is for heating.
(2) Set-Point Adjustment
Use the up and down arrows to change the selected set-point value.
Figure 2 - Auto Mode Main Screen
Auto Mode

12
©2022 Micro-Air Corp November 22, 2022, revision 1.2
Local Weather and Local Time
Local weather is displayed on the main screen and shown visibly in section (2) Local Weather
under section Main Screen. Tapping the button will reveal more detailed weather information of the last
received weather data. The local temperature is displayed in the lower left corner of the main screen, as
shown in section (13) Outside Temperature.
An internet connection and a valid location saved on the thermostat are required to retrieve
weather data. Local time data requires saved valid location data. Location is saved in the thermostat when
a Bluetooth connection is made from a smart device with its location services enabled. The location in the
thermostat is updated when a subsequent Bluetooth connection is made with a different smart-device
location than the one saved. Location is preserved through power losses or device restarts.
New weather data is retrieved when there is a screen press or when a connection from a smart
device is made, along with the above prerequisites.
Time is pulled in when a Bluetooth or Wi-Fi connection is made from the app. Also, an internet
connection on the thermostat will grab the time so long as there is a valid saved location. If power is
interrupted or the device is restarted, it will go out to the internet to grab the current time when the
internet connection is re-established, without app interaction.
Status Messages
Some messages may be displayed on the main screen as shown in section (4) Status Message
under Main Screen. Table 8 shows the potential messages and their meaning.
Message Text
Description
INDOOR OVER
The room sensor connected to the A/C control board has failed and is
reading outside the normal operating range. It must be serviced or
potentially replaced by an appropriate FurrionTM room sensor.
INDOOR UNDER
NO ZONE RESPONSES
The thermostat is not hearing any zones (single-zone or multi-zone) over
the communication wires. Press the Reset All button in the Settings Screens
to initiate a new zone scan. Ensure that the “A” and “B” wires are installed
correctly and not loose or reversed. See section Wiring the New Thermostat
for more details.
LOW DC VOLTS
The A/C control board has sensed that the DC voltage level is less than 10.5.
Ensure your batteries are changed up, or your RV may need servicing.
Table 8 - Status Message Descriptions

13
©2022 Micro-Air Corp November 22, 2022, revision 1.2
Settings Screens
The settings screens allow for further configuration and control of the
thermostat. It is a paged system that you can navigate through to see all available settings.
Each setting button can be tapped to configure the related settings. Note: Not all settings
may be available depending on your EasyTouch RV model. If you do not see the graphic
then it is not available for your system.
Tap the settings button as shown in section (11) Settings under Main Screen to view them.
Navigation
Use these buttons to flip through all the available settings or return to the main screen.
System Help
This screen displays a QR code that can be scanned to provide information about
thermostat operation and troubleshooting from the Micro-Air website. It also shows the
current thermostat firmware revision and the thermostat serial number.
Day/Night Mode (Screen Saver)
Tap this icon to switch between Day or Night mode. Day mode will dim the display down
to the Sleep Level set in the Display Brightness settings, after 30 seconds of no screen
presses. Night mode will turn the backlight completely off after 30 seconds of no screen
presses. The display will brighten again after a screen press to the Active Level set in the
Display Brightness settings.
Display Brightness
This screen allows you to set the Active and Sleep brightness levels that are used by the
Day/Night Mode (Screen Saver) settings. Tap the associated up and down arrows to
change their level.
Schedule – Edit, Enable or Disable
There are two Schedule buttons with sub-writings “Schedule” or “Enable/Disable”. Tap
the enable/disable button to turn the schedule on or off. Tap the schedule button to
modify the schedule. See section Schedule Screens for more details.
Wi-Fi Information
This screen allows you to monitor the state of your Wi-Fi connection to the thermostat.
SSID and Password fields shows the saved credentials that the thermostat is always
attempting to find and connect to. Tap the password field to reveal the password.
The Router, Strength, and Internet fields show the state of the Wi-Fi connection. The MAC
address of the thermostat is also shown at the bottom. See section Connecting to a New
Wi-Fi Network for more details about using Wi-Fi.
Settings Button
Previous Settings Page
Back to Main
Next Settings Page
Help Button
Day Mode
Night Mode
Brightness Button
Schedule Button
Wi-Fi Button

14
©2022 Micro-Air Corp November 22, 2022, revision 1.2
Bluetooth (Account) Password Reset
This screen is used to reset the saved Bluetooth password in the thermostat. This is the
password that must match your EasyTouch RV app account to make remote connections.
Only one account can have access to the thermostat. Use this whenever you reset the
password to your app account to regain remote access to the thermostat.
Temperature Reading Adjustment
This setting allows you to calibrate the Inside temperature reading with an offset. For
example, if the inside temperature reads 72°F (22.2°C) and you feel it is 75°F (24°C), you
can use the up and down arrows on this page to increment the offset to +3°F (+1.8°C).
Temperature Gap (Hysteresis)
This setting determines the difference in temperature required between setpoint and
inside temperature before a heating or cooling cycle will begin. This is helpful to prevent
short cycling in large spaces or spaces with high thermal loss, by running a cycle for
effectively longer amounts of time. This offset is applied to all logic that involves setpoint
operations. Tap the Zone button on the page to choose which zone to apply the gap
settings to. See Table 9 for an operational example.
Inside
Temperature (°F)
Heating
Setpoint (°F)
Heating Gap
Setting (°F)
System Operation
69
69
4
None
66
None
65
Heating Cycle Begins
67
Heating Cycle Continues
69
Heating Cycle Terminates
Table 9 - Temperature Gap Operational Example
Measurement Units
This setting determines how to display temperatures on the thermostat. Tap the Units
button to toggle between Fahrenheit and Celsius.
Touchscreen Calibration
The EasyTouch RV touchscreen is calibrated at the factory to accurately interpret your
touch presses. Pressing the Touchscreen Calibrate Button will allow you to recalibrate the
touch press area. Follow the on-screen prompts to calibrate the touchscreen. Any
overlapping test targets on the second screen is a good calibration.
Restart
This setting will turn the thermostat off then on as if removing and restoring power. Tap
the Restart button and follow the on-screen prompts to confirm.
Reset All
This setting will reset certain settings in the thermostat back to factory defaults. Zone
systems may clear the found zones and initiate a zone scan that takes about 30 seconds
to complete. Some thermostats offer options for which settings to reset. Tap the Reset
All button and follow the on-screen prompts to choose what you would like to reset.
Bluetooth Password
Reset
Temperature Gap
Button
Temperature
Reading Adjustment
Units Button
Touchscreen
Calibrate Button
Restart Button
Reset All Button

15
©2022 Micro-Air Corp November 22, 2022, revision 1.2
Dip Switches
This setting is used to configure your thermostat’s operational settings and is slightly
different for each EasyTouch RV model. Some simply display how the air conditioner
control board is configured that EasyTouch RV communicates with. Others allow for
telling EasyTouch RV what appliances it has connected to it. Tap the Switches button to
see what configurations are available. See section Initial Setup Instructions for details on
what must be configured, if any. Micro-Air cannot assist with manipulating and adding
more appliances to your system.
Auto-Generator Start (AGS)
This setting allows for a generator to start prior to any appliances that need line voltage
to run, then turns it off when the cycle completes. Tap the AGS Enable button to green to
enable this behavior or to gray to disable it.
Furnace/Aqua Icons
Most RV systems have auxiliary heat modes in the form of a “forced-air” gas furnace or
hydronic heat. EasyTouch RV or the associated control board treats these as the same
output and so you can tap the Furnace/Aqua button to toggle between what icons to
display for this operational mode. This is simply a cosmetic setting for all EasyTouch RV
models except the 350 model, which should be set appropriately.
Switches Button
AGS Enable Button
Furnace/Aqua
Button

16
©2022 Micro-Air Corp November 22, 2022, revision 1.2
Schedule Screens
The schedule supports 7 day per week scheduling of events. Events can include changes to the set
point or mode of operation for one or more zones. Figure 3 shows the main schedule screen.
The smart device application also offers a method to copy days. Once a schedule is set for one
day, it can be copied to any other day.
(1) Day of the Week
Day of the week is selected from the days along the top of
the screen. The day selected appears in white.
(2) Scheduled Events
Events are numbered 1 to 6 along the left side of the
display. Tap an event to edit it and advance to the
schedule edit screen, shown in Figure 4. Tap “more” to see
events 4, 5, and 6.
(3) System Time
System time is displayed along the bottom. Tap the time
to change from 12-hour to 24-hour time format. A “--:--”
is shown when time has yet to be set. See section Local
Weather and Local Time for setting up the system time.
(4) Back
Tap the back arrow to return to the last screen.
Figure 3 - Main Schedule Screen

17
©2022 Micro-Air Corp November 22, 2022, revision 1.2
Figure 4 shows the edit screen when an event
is tapped as shown in (2) Scheduled Events on the main
schedule screen. The event on the main screen and
action time in the edit screen will show disabled until a
time is set. Press “Disabled” (1) at the top of the screen
to show a gray box around the disabled selection. Use
the up and down arrows to make a change. The up and
down arrows change to full color once a selection is
made. Use the back arrow (2) to save any changes and
leave the screen.
Figure 5 shows the schedule edit screen once a valid time
is set for the event.
1. Set the event time by selecting hours, minutes or
AM/PM.
2. Set the desired mode by tapping the mode
button.
3. Tap the hours, minutes, AM/PM or the set point
to select an editable parameter, then use the red
and blue arrow buttons to make a change.
4. Tap the zone number enable/disable the zone
you want this event to affect. A green box will
draw around zones the event is enabled for. EasyTouch RV models that are not zone controls will
not have this feature and will always be enabled when a valid Action Time (1) is used.
Create and Enable a Schedule
• Tap the edit schedule button as described in the Schedule – Edit, Enable or Disable section in
settings, to enter the main schedule screen, shown by Figure 3.
• Ensure that a valid (3) System Time is shown. Tap the day you want to set up a schedule for, then
the event you want to edit, all shown by Figure 3. Tapping the event will take you to the edit
schedule screen, shown by Figure 5.
• Tap the Action Time, Setpoint and Mode to make edits to what you want your event to do. Tap
the zone you want this event to occur in if shown.
• Tap the back button and repeat for any other events and any other days.
• Tap the back button once again to return to the settings screen and this will save your schedule.
Activate the schedule by pressing the schedule button with the “Enabled/Disabled” subtext as
described in the Schedule – Edit, Enable or Disable section in settings. When enabled, it will be
noted on the Main Screen (3) Status Tray.
Figure 4 - Schedule Edit Screen (Disabled Event)
Figure 5 - Schedule Edit Screen (Enabled Event)

18
©2022 Micro-Air Corp November 22, 2022, revision 1.2
Smart-Device Application Features
Restart Thermostat
This Bluetooth only feature allows resetting the display just as if you removed and restored power.
Calibrate Touchscreen
It is normally not necessary to recalibrate the touchscreen. This selection prompts the user to
press the four corners of the display then test the calibration using three diagonal marks. This feature is
only available from Bluetooth as being at the thermostat is required.
Check for Updates
Checks to see if any updates are available for the thermostat. The smart device application must
have internet and the thermostat must be connected to Wi-Fi with a green Wi-Fi symbol. Tap Check for
Updates and follow the prompts.
Notifications
Notifications provide a way for the user to monitor the temperature in the space using notification
limits. Limits are set by connecting to the thermostat in the app, selecting the settings gear, and then
selecting notifications. A minimum and maximum allowed temperature can be set. Table 10 shows an
example of operation with an 80°F maximum temperature set. Notification will be sent for each degree it
rises above the maximum temperature. If temperature drops, no notification will be sent unless the
temperature exceeds the last maximum temperature again (82 in the example). If the temperature drops
two degrees below the set maximum, (78 in the example) it will again alert for each degree above the set
maximum. This behavior helps avoid nuisance notifications to your smart device.
Edit Wi-Fi Settings or Connect to Wi-Fi
This is where you will make the connection from the thermostat to the internet. See section
Connecting to a New Wi-Fi Network for details on how to use this feature. The app must be connected
to the thermostat over Bluetooth to see this option.
Temperature (°F)
Action
80
Send first notification
81
Send another notification
82
Send another notification
81…79
Temperature drops, no
notification
78
Max temp resets
Table 10 - Push Notifications Operation Example

19
©2022 Micro-Air Corp November 22, 2022, revision 1.2
Appendix A: Working Wirelessly
This thermostat may be operated remotely using either Bluetooth or Wi-Fi.
All connectivity is performed through the EasyTouch RV App on a smart-device. The
app is downloaded from the Google Play store or Apple App store. The first time the
app is opened, it will ask to create an account. Create your account and follow the
prompts to connect your thermostat.
Bluetooth is a limited range method to connect, typically used when near the
thermostat. The thermostat can be connected to an internet-connected network,
where you can then access the thermostat from anywhere you have an internet
connection with the app.
If a second user is going to use the thermostat remotely, they MUST use the same account and
password that the first user assigned to the thermostat. Each thermostat can only be assigned to a single
account, but many users can control the thermostat if they use the same account.
First Connection Steps
Note: An internet connection on your smart device is necessary for these steps.
1. EasyTouch RV uses BLE which is a special implementation of Bluetooth. It is not necessary to “Pair”
the thermostat with the phone but an account must be created for operation. Ensure that
Bluetooth is enabled and that the app has Bluetooth and location services permissions. Android
users must also have locations services turned on in general.
2. Start the app on your smart device. The app will open and if you have not entered your account
information, it will ask you to create an account and enable permissions. Enter your name, email,
and a password at the prompts. The system will send a confirmation email to your inbox. Enter
the number in the confirmation email when asked.
3. Once the account is created, the application may ask to add a device. If your thermostat is
powered it will show in the list to be added to your account. Select the device and enter a name
for it. This name is used to identify and connect to it in the future.
4. If you added a control, the app will ask if you want to connect it to Wi-Fi now. Enter your SSID
(network name) and password of the network you want to connect the thermostat to.
Adding a Thermostat to Your Account
Follow the next steps if the account process does not add a control or a second thermostat is to
be added.
1. Press the settings gear and “Add Device”.
2. The nearby thermostat(s) should be listed in the new selection window. These are the
thermostats heard over Bluetooth. Select the device and enter a name for the device.
3. Press OK and the screen will return to the settings menu (Android) or the selection screen
(Apple). Android users should press the back button to get to the selection screen.
4. Select the device name to open the thermostat screen.
EasyTouch RV App icon

20
©2022 Micro-Air Corp November 22, 2022, revision 1.2
Connecting to a New Wi-Fi Network
You can connect to the thermostat from anywhere using the app when the thermostat is
connected to an internet source. The internet source must be a 2.4GHz network to connect to EasyTouch.
1. Connect to the thermostat in Bluetooth (Apple) and press the settings gear.
2. Select Wi-Fi Setup from the settings window.
3. Connect to a network:
a. The SSID (network name) will say “searching” then switch to “select”. Tap “select” to
choose from a network the thermostat can hear.
i. Alternatively, enter the SSID manually (case sensitive)
b. Enter the password (case sensitive).
4. Press OK and the screen will return to the selection screen. The thermostat will reset and a
green Wi-Fi symbol will appear on the thermostat screen if the connection was successful.
5. With a green Wi-Fi symbol, you can now connect to the thermostat from anywhere using the
app over the internet.
Updating The EasyTouch RV Thermostat
Ensuring you have the latest thermostat software is key to having all the latest features.
1. Ensure the thermostat is connected to Wi-Fi with a green Wi-Fi symbol.
2. Connect to the thermostat and press the settings gear, then tap Check for Updates.
3. Follow the prompts to update the thermostat or ensure that you already have the latest
software.
/