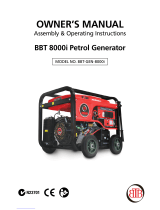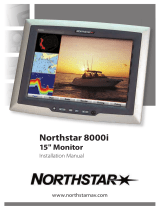Page is loading ...

SMARTInk™ 3.1
USER’S GUIDE
FOR WINDOWS® OPERATING SYSTEMS

Trade-mark notice
SMARTInk, SMARTNotebook, SMARTMeetingPro, PenID, smarttech, the SMART logo and all SMART taglines are trade-marks or registered trade-marks
of SMARTTechnologiesULC in the US and/or other countries. Microsoft, Windows, Excel, PowerPoint and InternetExplorer are either registered trade-
marks or trade-marks of Microsoft Corporation in the United States and/or other countries. All other third-party product and company names may be trade-
marks of their respective owners.
Copyright notice
© 2015SMARTTechnologiesULC. All rights reserved. No part of this publication may be reproduced, transmitted, transcribed, stored in a retrieval system
or translated into any language in any form by any means without the prior written consent of SMARTTechnologiesULC. Information in this manual is subject
to change without notice and does not represent a commitment on the part of SMART.
This product and/or use thereof is covered by one or more of the following US patents:
www.smarttech.com/patents
07/2015

i
Contents
Chapter 1: Welcome 1
About SMARTInk 1
About other SMART software 2
What’s new in SMARTInk 3.1 2
Other resources 4
Chapter 2: Using SMARTInk 5
StartingSMARTInk 6
About the dynamic toolbar 6
About the SMARTTouch InkingTool 12
Writing and drawing in digital ink 13
Manipulating digital ink 16
Erasing digital ink 18
Saving digital ink 22
Converting handwriting to typed text 23
Using SMARTInk FavouritePens 24
Turning off SMARTInk 27
Chapter 3: Using SMARTInk with MicrosoftOffice 29
Comparing Microsoft’s ink tools and SMARTInk 29
Using SMARTInk during PowerPoint presentations 29
Chapter 4: Using the SMARTInk DocumentViewer 33
Getting started with the SMARTInk DocumentViewer 33
Using the SMARTInk Document Viewer toolbar 34
Chapter 5: Maintaining SMARTInk 37
Changing SMARTInk settings 37
Changing Microsoft Office settings 38
Troubleshooting SMARTInk 40
Turning on Tablet PC components 41
Troubleshooting the SMARTInk plug-ins for MicrosoftOffice 43


Chapter 1
1
Chapter 1: Welcome
About SMARTInk 1
About other SMART software 2
SMARTProductDrivers 2
SMARTNotebook software 2
SMARTMeetingPro software 2
What’s new in SMARTInk 3.1 2
Dynamic toolbar improvements 2
SMARTInk window tools 3
SMARTInk FavouritePens 3
SMARTTouch InkingTool 3
SMART Ink Settings window changes 4
Other resources 4
This guide explains how to use SMARTInk™ with your SMART interactive product.
NOTE
This guide is distributed as a PDF file that contains videos.To view these videos, confirm that
your PDF reader can play videos and then set it to trust the guide’s contents. See the PDF
reader’s Help for instructions.
About SMARTInk
You can use SMARTInk to write and draw in digital ink over open applications, files, folders,
websites and any other open window on your computer. When you move, resize or minimise a
window, the ink stays with the window.
You can write over each tab in InternetExplorer® and Chrome™ Internet browsers. You can
write over a video without pausing it or interfering with the video’s interactivity. You can
highlight content on your screen.
You can move, copy and paste and erase your digital ink notes or convert them to text. You
can also capture notes as an image and save the image in a SMART software file.
When you open Microsoft® Word, Excel® or PowerPoint®, you can use the Microsoft ink tools
to write in files.

CHAPTER 1
WELCOME
2
About other SMART software
SMARTInk and SMARTProductDrivers are included with SMARTNotebook® collaborative
learning software and SMARTMeetingPro® software.
SMARTProductDrivers
SMARTProductDrivers enables your computer to detect input from SMART interactive
products.
SMARTInk works with SMARTProductDrivers to enable you to write on the screen with your
SMART interactive product’s pens using the drawing tools in the SMARTInk dynamic toolbar.
SMARTNotebook software
SMARTNotebook software is designed for education users.
You can write in SMARTNotebook software with your SMART interactive product’s pens using
the drawing tools in the SMARTInk dynamic toolbar and the digital ink becomes part of your
SMARTNotebook file.
SMARTMeetingPro software
SMARTMeetingPro software is designed for business users.
You can write in SMARTMeetingPro software with your SMART interactive product’s pens
using the drawing tools in the SMARTInk dynamic toolbar and the digital ink becomes part of
your SMARTMeetingPro file.
What’s new in SMARTInk 3.1
SMARTInk 3.1 include a number of new and enhanced features.
Dynamic toolbar improvements
SMARTInk 3.0 introduced a new dynamic toolbar for selecting pen options when writing or
drawing in digital ink. For most SMART interactive products, the dynamic toolbar appears when
you pick up one of the SMART interactive product’s pens and disappears when you return the
pen. You can use the dynamic toolbar with any application on your computer, including
SMARTsoftware.
In SMARTInk 3.1, the dynamic toolbar appears as a circle rather than a horizontal bar when it’s
minimised:
SMARTInk 3.0
SMARTInk 3.1

CHAPTER 1
WELCOME
3
In addition, you can dock the dynamic toolbar to the left or right edge of the screen, close it by
pushing it off of the screen and pin palettes so that they remain open whilst you write or draw
or complete other tasks.
For more information, see About the dynamic toolbar on page6.
SMARTInk window tools
When you write or draw in a window, a SMARTInk window tools button appears in the
window’s top right-hand corner. You can use this button to do the following:
l Clear all digital ink from the window (see Clearing all digital ink from a window on
page22)
l Save the digital ink by taking a screen capture (see Saving digital ink on page22)
l Turn off SMARTInk for the window or for the application (see Turning off SMARTInk on
page27)
SMARTInk FavouritePens
If you frequently write or draw in the same colour, width and style of digital ink, you can save
those properties as a favourite pen.
For more information, see Using SMARTInk FavouritePens on page24.
NOTE
SMARTInk FavouritePens are available only if SMARTNotebook software is installed on
your computer.
SMARTTouch InkingTool
If your computer is connected to a SMART interactive product that supports touch recognition,
you can use the SMARTTouch InkingTool to write or draw with your finger or an accessibility
aid, such as a tennis ball.
For more information, see About the SMARTTouch InkingTool on page12.
NOTE
The SMARTTouch InkingTool is available only if SMARTNotebook software is installed on
your computer.

CHAPTER 1
WELCOME
4
SMART Ink Settings window changes
SMARTInk 3.1 includes the following changes to the SMART Ink Settings window:
l You can enable or disable the SMARTInk plug-in for PowerPoint from the SMART Ink
Settings window.
l You can show or hide the SMARTInk Toolbar for PowerPoint in presentation mode.
l The Troubleshooting tab verifies that SMARTInk is on and that your computer is
connected to a SMART interactive product.
l When troubleshooting, you can enable any disabled SMARTInk plug-ins from the SMART
Ink Settings window.
For more information, see Chapter 5: Maintaining SMARTInk on page37.
Other resources
For more information about SMARTInk and the other SMART software on your computer, refer
to the SMART software Help. The SMART software Help includes all the information in this
guide. You can view the Help on your SMART interactive product or on a mobile device.
To open SMART software Help, press the SMARTBoard icon ( or ) in the notification
area and then select Help. You can also press any of the Help buttons and links in the
SMARTInk user interface.

Chapter 2
5
Chapter 2: Using SMARTInk
StartingSMARTInk 6
About the dynamic toolbar 6
Opening the dynamic toolbar 6
Viewing the dynamic toolbar in full mode 9
Moving and docking the dynamic toolbar 10
Pinning palettes in the dynamic toolbar 10
Closing the dynamic toolbar 11
About the SMARTTouch InkingTool 12
Starting the SMARTTouch InkingTool 12
Using the SMARTTouch InkingTool 13
Closing the SMARTTouch InkingTool 13
Writing and drawing in digital ink 13
Writing and drawing in digital ink 14
Writing and drawing in digital ink at the same time as another user 15
Manipulating digital ink 16
Selecting objects 16
Moving objects 17
Cutting, copying and pasting objects 17
Deleting objects 17
Erasing digital ink 18
Erasing digital ink 18
Erasing digital ink at the same time as another user 21
Clearing all digital ink from a window 22
Saving digital ink 22
Converting handwriting to typed text 23
Using SMARTInk FavouritePens 24
Turning off SMARTInk 27
You can write in, draw in and interact with digital ink using SMARTInk.

CHAPTER 2
USING SMARTINK
6
StartingSMARTInk
Typically, SMARTInk starts when you first log on to your computer. However, if you or the
system administrator have set up SMARTInk to not start automatically, you can start it manually
(see Changing SMARTInk settings on page37).
NOTE
When you start SMARTInk for the first time, a Welcome window opens. The Welcome
window includes four short introductory videos. To view a video, press its play button. To
open the Welcome window subsequent times, press the Help button in the top left-hand
corner of the dynamic toolbar.
To start SMARTInk manually
In Windows 7 operating system, select Start > All Programs > SMART Technologies >
SMARTInk.
OR
In Windows 8 operating system, go to the Apps screen and then scroll to and select
SMARTTechnologies> SMARTInk.
OR
In Windows 10 operating system, select Start > All apps and then scroll to and select
SMARTTechnologies> SMARTInk.
About the dynamic toolbar
Use the dynamic toolbar to write and draw in digital ink, convert handwriting to text, take
screen captures and use favourites. The dynamic toolbar works with the desktop and all
applications. However, some of its options vary from application to application.
Opening the dynamic toolbar
Before opening the dynamic toolbar, start SMARTInk (see StartingSMARTInk above) and
connect your computer to a SMART interactive product.

CHAPTER 2
USING SMARTINK
7
To open the dynamic toolbar when connected to a
SMARTBoard8000i-G5seriesinteractive flat panel
Pick up one of the interactive flat panel’s pens.
The dynamic toolbar appears.
NOTE
SMARTBoard 8000i-G5 series interactive flat panels have PenID™. If you pick up one
pen and another user picks up the other pen, two dynamic toolbars appear. You and the
other user can specify the colours and other settings for your pens independently.
To open the dynamic toolbar when connected to a
SMARTBoard8000i-G3or8000i-G4series interactive flat panel
Pick up one of the interactive flat panel’s pens.
The dynamic toolbar appears.
To open the dynamic toolbar when connected to a SMARTBoard6000seriesinteractive flat
panel
Pick up one of the interactive flat panel’s pens.
The dynamic toolbar appears.
NOTE
SMARTBoard 6000 series interactive flat panels have PenID. If you pick up one pen
and another user picks up the other pen, two dynamic toolbars appear. You and the
other user can specify the colours and other settings for your pens independently.

CHAPTER 2
USING SMARTINK
8
To open the dynamic toolbar when connected to a SMARTBoard4000seriesinteractive flat
panel
Press the SMARTBoard icon ( or ) in the notification area and then select Show Ink
Toolbar.
The dynamic toolbar appears.
To open the dynamic toolbar when connected to a SMARTBoard800seriesinteractive
whiteboard
Pick up one of the interactive whiteboard’s pens.
The dynamic toolbar appears.
To open the dynamic toolbar when connected to a SMARTBoardM600seriesinteractive
whiteboard
If the interactive whiteboard has a pen tray, press one of the Colour Select buttons on the
pen tray.
OR
If the interactive whiteboard doesn’t have a pen tray, press the SMARTBoard icon ( or
) in the notification area and then select Show Ink Toolbar.
The dynamic toolbar appears.
To open the dynamic toolbar when connected to a SMARTBoard600seriesinteractive
whiteboard
Pick up one of the interactive whiteboard’s pens.
The dynamic toolbar appears.
To open the dynamic toolbar when connected to a LightRaise® interactive projector
Press the SMARTBoard icon ( or ) in the notification area and then select Show Ink
Toolbar.
The dynamic toolbar appears.
To open the dynamic toolbar when connected to a SMARTPodium™interactivependisplay
Press one of the Colour Select buttons on the interactive pen display.
The dynamic toolbar appears.

CHAPTER 2
USING SMARTINK
9
Viewing the dynamic toolbar in full mode
When you first open the dynamic toolbar, it appears minimised. To view the toolbar in full
mode, press it.
NOTE
The options available in full mode depend on the type of SMART interactive product
connected to your computer.
The toolbar returns to a minimised state after 10 seconds of non-use. You can also return the
toolbar to a minimised state at any time by pressing its centre.

CHAPTER 2
USING SMARTINK
10
Moving and docking the dynamic toolbar
If the dynamic toolbar is covering content, drag it to a different area of the screen.
You can dock the dynamic toolbar to the left or right edge of the screen by dragging it to that
edge or by pressing the docking button in the top right-hand corner of the dynamic toolbar.
Pinning palettes in the dynamic toolbar
When you press one of the buttons in the dynamic toolbar’s circle, the button moves to the top
of the circle and a palette for the button appears. After 10 seconds of non-use, the toolbar
returns to a minimised state and any open palettes disappear.

CHAPTER 2
USING SMARTINK
11
You can pin a palette so that it remains open while you write or draw or complete other tasks.
To pin a palette, press Pin in its top right-hand corner. To unpin the palette, press Unpin
in its top right-hand corner.
NOTE
If you press the centre of the toolbar, the toolbar returns to a minimised state and any pinned
palettes disappear.
Closing the dynamic toolbar
The dynamic toolbar disappears when you return the pen to its holder. If you pick up the pen
later, the dynamic toolbar reappears in the same location.
Alternatively, you can hide the dynamic toolbar by doing the following:
l Dock the dynamic toolbar, push it off the screen until it disappears, and then press Close
Ink when prompted.
l
Press the SMARTBoard icon ( or ) in the notification area and then select Hide Ink
Toolbar.
NOTE
You can also turn off SMARTInk for a specified window or application (see Turning off
SMARTInk on page27).

CHAPTER 2
USING SMARTINK
12
About the SMARTTouch InkingTool
If your computer is connected to a SMART interactive product that supports touch recognition,
you can use the SMARTTouch InkingTool to write or draw with your finger or an accessibility
aid, such as a tennis ball.
NOTE
The SMARTTouch InkingTool is available only if SMARTNotebook software is installed on
your computer.
Starting the SMARTTouch InkingTool
You can start the SMARTTouch InkingTool in a variety of ways:
l
Press the SMARTBoard icon in the notification area and then select Show SMART
Touch Inking Tool.
l Open the SMART Ink Settings window, press General Settings and then press Start
SMARTTouch Inking Tool (see Changing SMARTInk settings on page37).
l In Windows 7 operating system, select Start > All Programs > SMART Technologies >
SMARTTouch InkingTool.
OR
In Windows 8 operating system, go to the Apps screen and then scroll to and select
SMARTTechnologies> SMARTTouch InkingTool.
OR
In Windows 10 operating system, select Start > All apps and then scroll to and select
SMARTTechnologies> SMARTTouch InkingTool.
TIP
Right-click SMARTTouch InkingTool and then select Pin to Taskbar to add a shortcut
to SMARTTouch InkingTool to the task bar.
NOTE
If the SMARTTouch InkingTool isn’t available for your SMART interactive product, a
message appears informing you when you try to open the SMARTTouch InkingTool.

CHAPTER 2
USING SMARTINK
13
Using the SMARTTouch InkingTool
After you start the SMARTTouch InkingTool, the SMARTTouch InkingTool
dynamic toolbar appears. The SMARTTouch InkingTool dynamic toolbar is
identical to the SMARTInk dynamic toolbar except that its circle is blue
rather than grey, black or red (see About the dynamic toolbar on page6).
With the SMARTTouch InkingTool dynamic toolbar, you can do everything that you can do
with your SMART interactive product’s pens and erasers, but with your finger or an accessibility
aid, such as a tennis ball:
l Write or draw in digital ink
l Manipulate digital ink
l Erase digital ink
l Save digital ink in a screen capture
l Convert handwriting to typed text
l Save and use favourites
Closing the SMARTTouch InkingTool
To close the SMARTTouch InkingTool, do one of the following:
l Dock the SMARTTouch InkingTool dynamic toolbar, push it off the screen until it
disappears and then press CloseInk when prompted.
l
Press the SMARTBoard icon in the notification area and then select
HideSMARTTouch InkingTool.
l Open the SMART Ink Settings window, press General Settings and then press
CloseSMARTTouch InkingTool (see Changing SMARTInk settings on page37).
NOTE
You can also turn off the SMARTTouch InkingTool for a specified window or application
(see Turning off SMARTInk on page27).
Writing and drawing in digital ink
When you write or draw over an open application or in SMART software, the ink becomes an
object that you can move and manipulate.
NOTE
To write or draw in digital ink outside of SMART software, you must start SMARTInk (see
StartingSMARTInk on page6) and connect your computer to a SMART interactive product.

CHAPTER 2
USING SMARTINK
14
Writing and drawing in digital ink
To write or draw in digital ink
1. Open the SMARTInk dynamic toolbar (see Opening the dynamic toolbar on page6).
OR
Open the SMARTTouch InkingTool dynamic toolbar (see About the SMARTTouch
InkingTool on page12).
2.
Press Pens .
3. Select a pen and then set properties.
NOTES
o
The properties available depend on the pen that you select:
Property Standard pens SMARTNotebook pens
1
Colour
2
Line
Line Style
Line start
Line end
Thickness
Transparency
o
SMARTNotebook pens behave like standard pens outside of SMARTNotebook
software.
o
If you are writing or drawing digital ink in a Microsoft Office application and
Microsoft’s ink tools are enabled (see Changing Microsoft Office settings on
page38), press Open Office Ink Tools and then select a pen and set properties
using the InkTools ribbon. For more information, see Chapter 3: Using SMARTInk
with MicrosoftOffice on page29.
1
SMARTNotebook pens are available only if SMARTNotebook software is installed on your computer.
2
Presets, rather than colour options, are available for the creative pen type.

CHAPTER 2
USING SMARTINK
15
4. Write or draw in digital ink.
NOTE
If you are writing or drawing digital ink on the desktop, the digital ink appears inside a
SMARTInkNote. You can move and close the SMARTInk Note as you would any other
window.
Writing and drawing in digital ink at the same time as another user
The following SMART interactive products enable two users to write, draw and erase at the
same time:
l SMARTBoard 8000i-G5 series interactive flat panels
l SMARTBoard 8000i-G3 and 8000i-G4 series series interactive flat panels
l SMARTBoard 6000 series interactive flat panels
l SMARTBoard 4000 series interactive flat panels
l SMARTBoard 800 series interactive whiteboards
l SMARTBoard M600 series interactive whiteboards
l LightRaise interactive projectors
SMARTBoard 6000 series and 8000i-G5 series interactive flat panels have PenID. This
feature enables the two users to specify the colours and other settings for their pens
independently.

CHAPTER 2
USING SMARTINK
16
Manipulating digital ink
You can manipulate digital ink objects created with SMARTInk.
Selecting objects
To select an object
Press the object once.
A border appears around the object.
To select multiple objects
1. Press the first object once.
A border appears around the object.
2.
Press Select on the border.
A message appears that directs you to drag a rectangle around the objects that you want
to select.
3. Drag a rectangle around the objects that you want to select.
To select all objects
1. Press the first object once.
A border appears around the object.
/