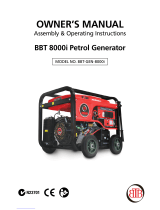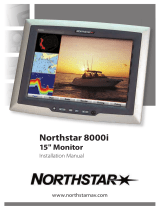Page is loading ...

Introduction
When you connect your computer and your SMART interactive
product, you can use SMARTInk® to write and draw in digital ink
over open applications, files, folders, websites and any other
open window on your computer.
NOTE
Features marked with this icon are available only if
SMARTNotebook® collaborative learning software is
installed.
About the dynamic toolbar
With the dynamic toolbar, shown below, you can write and draw
in digital ink, use SMARTInk FavoritePens, take screen captures,
convert handwriting to text and insert stamps. Although the
dynamic toolbar works with the desktop and all applications,
some of its options vary from application to application.
Writing, drawing and erasing
The procedures below work with newer SMART interactive
products, such as SMARTBoard® 7000 series interactive displays
and 6000 series interactive flat panels. For other SMART
interactive products, see the Help for instructions.
To write or draw
1. Pick up the SMART interactive product’s pen.
The dynamic toolbar appears.
2.
Press Pens .
3. Select a pen, and then set the pen’s properties.
4. Write or draw in digital ink.
To erase
Move the SMART interactive product’s eraser
over the digital ink you want to erase.
OR
Move your palm or fist over the digital ink you
want to erase.
To clear all digital ink from a window
Press the SMARTInk window tools button , and then
select Clear Ink.
NOTE
In Internet Explorer® and Chrome™ Internet browsers, this
clears digital ink from only the current tab.
To convert handwriting to text
1.
Press Toolbox , and then press Text Conversion .
2. Write in the window.
Asyou write, SMARTInk converts your handwriting to text.
Collaborating with others
The following SMART interactive products allow two users to
write, draw and erase at the same time:
l SMARTBoard 7000 series interactive displays
l SMARTBoard 8000i-G5 series interactive flat panels
l SMARTBoard 8000i-G3 and 8000i-G4 series interactive flat
panels
l SMARTBoard 6000 series interactive flat panels
l SMARTBoard 4000 series interactive flat panels
l SMARTBoard 800 series interactive whiteboards
SMARTInk® 5.2
smarttech.com/kb/171188

SMARTInk 5.2
l SMARTBoard M600 series interactive whiteboards
l LightRaise® 60wi and 60wi2 interactive projectors
In addition, SMARTBoard 7000 series, 6000 series, 8000i-G5
series interactive flat panels feature PenID™: users can choose
the colors and other settings for their pens
independently using the dynamic toolbar.
Saving digital ink
You can save digital ink by taking a screen capture.
To take a screen capture using the Capture toolbar
1.
Press Toolbox , and then press Capture .
The Capture toolbar appears.
2. Press the button for the type of screen capture you want
totake.
3. If prompted, select what you want to do with the screen
capture.
To take a screen capture using SMARTInk window tools
1.
Press the SMARTInk window tools button , and then
select Capture Ink.
2. If prompted, select what you want to do with the screen
capture.
Using the stamp pad
To insert a stamp
1.
Press Toolbox , and then press Stamp Pad .
2. Select a stamp.
3. Press where you want to insert the stamp.
To add a personal stamp
1.
Press Toolbox , and then press Stamp Pad .
2.
Press Add .
3. Browse to and select a picture file, and then press Open.
Using SMARTInk Favorites
You can use SMARTInk Favorites to save pens, stamps and
tools for easy access.
To add a SMARTInk Favorite
1.
Press Favorites .
2.
Press Add , and then select Pen, Stamp or Tool.
3. Select a pen, stamp or tool.
4. If you selected Pen in step 2, set the pen’s properties.
5. Press Add as favorite.
Using the SMARTTouch InkingTool
If your computer is connected to a SMART
interactive product that supports touch
recognition, you can use the SMARTTouch
InkingTool to write or draw with your finger or an
accessibility aid, such as a tennis ball.
To start the SMARTTouch InkingTool, press the
SMART Board icon in the notification area (Windows
operating systems) or the Mac menu bar (OSX operating system
software), and then select Show SMARTTouch InkingTool.
Help
Refer to the Help for more information about SMARTInk.
To open the Help
1.
Press the Help button on the dynamic toolbar.
Four short introductory videos appear.
2. For more information, press Learn more.
You can also download the SMARTInk 5 user’s guide
(smarttech.com/kb/171190).
For more information, visit smarttech.com
For more training, visit smarttech.com/training
© 2018SMARTTechnologiesULC. All rights reserved. SMARTInk, SMARTNotebook,
SMARTBoard, LightRaise, PenID, smarttech, the SMART logo and all SMART taglines are
trademarks or registered trademarks of SMARTTechnologiesULC in the U.S. and/or other
countries. Windows and Internet Explorer are either registered trademarks or trademarks of
Microsoft Corporation in the United States and/or other countries. Mac, OSX and Finder are
trademarks of Apple Inc., registered in the U.S. and other countries. All other third-party product
and company names may be trademarks of their respective owners. Contents are subject to change
without notice. 02/2018.
smarttech.com/kb/171188
smarttech.com/docfeedback/171188
/