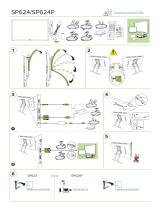Page is loading ...

smarttech.com/kb/171254
Trademark notice
SMART Podium, SMART Board, SMART Notebook, SMART Meeting Pro, SMART Ink, smarttech, the SMART logo and all SMART taglines are trademarks or
registered trademarks of SMART Technologies ULC in the U.S. and/or other countries. Microsoft, Windows, Excel, PowerPoint and Visual Studio are either
registered trademarks or trademarks of Microsoft Corporation in the U.S. and/or other countries. Apple, Mac and OS X are trademarks of Apple Inc., registered in
the U.S. and other countries. Intel and Core are trademarks of Intel Corporation., registered in the U.S. and other countries. All other third-party product and
company names may be trademarks of their respective owners.
Copyright notice
© 2018SMARTTechnologiesULC. All rights reserved. No part of this publication may be reproduced, transmitted, transcribed, stored in a retrieval system or
translated into any language in any form by any means without the prior written consent of SMARTTechnologiesULC. Information in this manual is subject to change
without notice and does not represent a commitment on the part of SMART.
This product and/or use thereof is covered by one or more of the following U.S. patents:
www.smarttech.com/patents
05/2018

IMPORTANT INFORMATION
i smarttech.com/kb/171254
Important information
Before you install and use the interactive pen display, read and understand the safety warnings and
precautions in this user's guide. These safety warnings and precautions describe the safe and
correct operation of the interactive pen display and its accessories, helping you to prevent injuries
and equipment damage. Ensure that the interactive pen display is always being used correctly.
WARNING
l If the screen is damaged, do not touch any liquid that leaks from it. This liquid is an irritant. If
the liquid makes contact with your skin, eyes or mouth, immediately rinse the area with
running water for at least 15 minutes. Consult a physician if the liquid makes contact with
your eyes or mouth.
l Do not open or disassemble the interactive pen display. You risk electrical shock from the
high voltage inside the casing. Opening the casing also voids the warranty.
l Do not let children play with the cordless pen. They may accidentally remove the small tip,
which can be a choking hazard.
l If the screen is damaged, be careful of glass fragments that can cut or injure.
l Do not disassemble the stand. You risk physical injury or damage to the stand.
Disassembling the stand also voids the warranty.
l Do not operate the stand's incline adjustment levers when the interactive pen display is not
mounted on the stand, and do not lift the stand by the adjustment levers. The stand is
spring-loaded, and without the weight of the interactive pen display, you risk injury or
damage to the stand.
CAUTION
Interactive pen display
l Avoid excessive vibration of the interactive pen display. Hitting or dropping the interactive
pen display can damage the protective plate or other components.
l Do not touch the screen with sharp or metallic objects that could scratch the screen.
l Use only a damp cloth to clean the screen. Do not apply glass cleaner, organic solvents
(such as alcohol), or even a mild detergent to the screen. Using these cleaners, can damage
the screen's finish or the unit's electronics. Using such cleaners also voids the warranty.

IMPORTANT INFORMATION
ii smarttech.com/kb/171254
l Use only a damp cloth or a cloth dampened with very mild detergent to clean the unit
casing or cordless pen. Do not apply paint thinner, benzene, alcohol or other solvents to the
casing. Using these cleaners, can damage the finish and also voids the warranty.
l Use only the power adapter that came with the interactive pen display. Other adapters will
not work properly, can damage the interactive pen display, and can create a fire hazard.
Using a different power adapter also voids the warranty.
l Use only the cordless pen that came with the interactive pen display. Pens or styluses from
other products can damage the screen.
l Do not use the interactive pen display in a facility control system or any other environment
that requires extremely high reliability; the interactive pen display can interfere with or
cause other electronic devices to malfunction, or other devices can interfere with or cause
the interactive pen display to malfunction. Where use is prohibited, turn off the interactive
pen display to prevent the possibility of it interfering with or causing other electronic
devices to malfunction. SMART does not accept any liability for direct or consequential
damages.
l If you transport the interactive pen display, we strongly recommend that you completely
repackage it using the original carton. The packaging was designed to provide the best
possible protection against shock and vibration. If the original carton is no longer available,
pack all components with as much padding as reasonably possible to protect the
components from excessive vibration or shock. Do not include loose components in the
packaging that could mark, scratch or otherwise damage the screen during transport.
l Put the interactive pen display down carefully to ensure you do not damage the buttons.
l Do not place the interactive pen display on a surface that will mark, scratch or damage the
screen.
l Do not place sharp or heavy objects on the interactive pen display.
l If you move the interactive pen display, adjust the stand to its full upright position, and then
use both hands to hold the display unit and the stand separately.
l Do not expose the interactive pen display to high voltage electrostatic discharges or to a
build-up of electrostatic charge on the screen. This can cause discoloration and blotches on
the screen.
l If the interactive pen display is damaged, turn off the display and disconnect the power
adapter to prevent further damage or injury.

IMPORTANT INFORMATION
iii smarttech.com/kb/171254
Cordless pen
l The cordless pen is a sealed unit that contains electronics but no batteries. Opening the
cordless pen will damage these electronics, making the cordless pen unusable and voiding
the warranty.
l Do not touch the screen with any instrument other than a compatible projected capacitive
(PCAP) stylus pen, or the supplied cordless pen. The use of other instruments may damage
the screen.
l Do not apply excessive pressure with the pen. This can shorten the pen's life.
l Replace a cordless pen nib when the nib wears down. If a pen nib wears down too far, you
might scratch or damage the interactive pen display's surface. Extra nibs are supplied with
each interactive pen display.
l Avoid excessive vibration of the cordless pen. Hitting or dropping the cordless pen can
damage the pen's components.
l Do not immerse the cordless pen in water.
Environment
l Avoid setting up and using the interactive pen display in an area with excessive levels of
dust, humidity and smoke or where it is exposed to direct sunlight, severe temperature
changes, heat from other appliances, water or any other liquid. Operate the interactive pen
display within a temperature range of 41°F and 95°F (5°C to 35°C) and a humidity range of
20% to 80% (non-condensing). However, you can store the interactive pen display within a
temperature range of -4°F to 140°F (-20°C to 60°C) and a humidity range of 20% to 90%
(non-condensing).
l Do not modify the power cable. Handle it carefully and avoid bending it excessively. Do not
place the power cable where it is likely to be stepped on or pinched by items placed on or
against it. If you must run a cable over the floor, lay it in a flat, straight line, and secure it to
the floor with tape or a cable management strip of contrasting color.
l The interactive pen display comes with a three-prong, grounding-type power plug
designed to fit into a grounding-type power outlet. If you cannot insert the plug into a power
outlet, contact an electrician to replace the power outlet. Do not modify the power plug.
l Place the interactive pen display in a location where users will have clear and direct access
to the main power plug, because they must be able to disconnect the unit at all times.
Always disconnect the interactive pen display before you install any devices or perform any
maintenance.

IMPORTANT INFORMATION
iv smarttech.com/kb/171254
l If possible, disconnect the interactive pen display before any thunderstorms. However, do
not touch the unit or the unit's power plug during a thunderstorm, because there is a risk of
electrical shock.
l Disconnect the interactive pen display if you will not use it for an extended period.
l If the interactive pen display requires replacement parts, use parts that are specified by
SMARTTechnologies.
l Do not expose the interactive pen display to rain or moisture.
Federal Communication Commission
interference statement
This device complies with Part 15 of the FCC Rules. Operation is subject to the following two
conditions:
1. This device may not cause harmful interference, and
2. this device must accept any interference received, including interference that may cause
undesired operation.
NOTE
This equipment has been tested and found to comply with the limits for a Class B digital device,
pursuant to part 15 of the FCC Rules. These limits are designed to provide reasonable protection
against harmful interference in a residential installation. This equipment generates, uses and can
radiate radio frequency energy and, if not installed and used in accordance with the instructions,
may cause harmful interference to radio communications. However, there is no guarantee that
interference will not occur in a particular installation. If this equipment does cause harmful
interference to radio or television reception, which can be determined by turning the equipment
off and on, the user is encouraged to try to correct the interference by one or more of the
following measures:
l Reorient or relocate the receiving antenna.
l Increase the separation between the equipment and receiver.
l Connect the equipment into an outlet on a circuit different from that to which the receiver is
connected.
l Consult the dealer or an experienced radio/TV technician for help.

IMPORTANT INFORMATION
v smarttech.com/kb/171254
CAUTION
Any changes or modifications not expressly approved by the party responsible for compliance
could void the user's authority to operate this equipment
Innovation, Science and Economic Development
Canada statement
This device complies with RSS-210 of the Innovation, Science and Economic Development
Canada Rules. Operation is subject to the following two conditions:
1. This device may not cause harmful interference, and
2. this device must accept any interference received, including interference that may cause
undesired operation.
Cet appareil est conforme à la norme ISED CNR-210 pour les appareils radio agréés. Son
fonctionnement est soumis aux deux conditions suivantes:
1. le dispositif ne doit pas produire de brouillage préjudiciable, et
2. ce dispositif doit accepter tout brouillage reçu, y compris un brouillage susceptible de
provoquer un fonctionnement indésirable.
EU declaration of Conformity
Hereby, SMART Technologies ULC declares that the radio equipment type LCD Monitor, SP624 is
in compliance with Directive 2014/53/EU.
The full text of the EU declaration of conformity is available at the following Internet address:
smarttech.com/compliance
Transmitting Band (KHz) Maximum Transmit Power (dBuA/m@10m - Inductive device)
667 −28.56


vii smarttech.com/kb/171254
Contents
Important information i
Federal Communication Commission interference statement iv
Innovation, Science and Economic Development Canada statement v
EU declaration of Conformity v
Chapter 1: Welcome 1
About this guide 1
Features 1
Components 4
Side buttons 5
Cordless pen and holder 6
Connection panel 7
Chapter 2: Installing the interactive pen display 9
System requirements 9
Getting ready to install the interactive pen display 12
Connecting the interactive pen display to your computer 15
Orienting the interactive pen display 16
Connecting the interactive pen display to other devices 18
Chapter 3: Installing SMART software 19
About SMART software 19
Installing SMART Learning Suite 19
Installing SMART Meeting Pro software 20
Chapter 4: Using the interactive pen display 21
Turning the interactive pen display on and off 22
Using the cordless pen 23
Writing or drawing digital ink 27
Erasing digital ink 28
Using gestures 29
Working with SMART Ink 31
Chapter 5: Maintaining the interactive pen display 37
Cleaning the screen and cordless pen 37
Maintaining ventilation 38
Preventing condensation 38
Chapter 6: Troubleshooting the interactive pen display 39
Resolving issues with power and video 39

CONTENTS
viii smarttech.com/kb/171254
Resolving issues with the cordless pen and touch 40
Resolving issues with the image 43
Resolving Mac-specific issues 47
Appendix A: Adjusting video settings with the on-screen display (OSD) menu 49
Changing settings in the OSD menu 50
OSD menu settings 51
Appendix B: Hardware environmental compliance 53
Waste Electrical and Electronic Equipment (WEEE) 53
More information 53

Chapter 1
1 smarttech.com/kb/171254
Chapter 1: Welcome
About this guide 1
Features 1
Components 4
Side buttons 5
Cordless pen and holder 6
Connection panel 7
This chapter introduces the SMART Podium™ 624 and 624 Pro interactive pen display.
About this guide
This guide is intended for people who set up and use the interactive pen display in their
organizations. Other documentations and resources are available on the SMART support site
(support.smarttech.com).
Features
The SMARTPodium 624 interactive pen display enables a presenter to face an audience and
mirror a connected computer to a large format display. The interactive pen display facilitates
interactivity in meeting rooms, lecture halls and auditoriums. It also enables you to do everything
you can do at your computer—write and erase ink, open and close applications, conference with
others, create new documents or edit existing ones, visit websites, play and manipulate video clips
and more— just by touching the display's surface with the cordless pen or your finger. Use the pen
for precise annotation over presented materials and saving markups in many applications. The
SMART Podium display includes easily accessible buttons, a pen rest, a stand and HDCP
compliancy. The display works with your computer and SMART Product Drivers to provide a
reliable interactive experience.

CHAPTER 1
WELCOME
2 smarttech.com/kb/171254
You can also interact with content from additional devices, such as a document camera, that you
can connect using a USB receptacle in the side connection panel. By connecting the interactive
pen display to a projector or a second display, you can share your interactive experience with
others, all while facing the audience. As others view your interactions with your digital materials,
you can write confidently and smoothly with SMARTInk®. You can save your work directly into the
SMART software application included with the interactive pen display and other commonly used
software applications, such as Microsoft® Office (see Using SMART Ink with Microsoft Office on
page34).
Refer to the following table for more feature highlights.
Feature Description
Software The SMARTPodium 624 interactive pen display includes either
SMART Learning Suite or SMART Meeting Pro® software. To use all
the features of the interactive pen display described in this guide,
go to smarttech.com/software and ensure that you have the latest
version of SMART software and SMART Product Drivers installed
on your computer.
Cordless pen and holder Use the interactive pen display's cordless pen to control your
computer and comfortably write over any application from the
interactive pen display. Because the cordless pen is your
interactive point of contact on the screen, you can rest your hand
naturally on the interactive display as you write. The pen is battery-
free, so you never have to worry about replacement batteries.
Securely rest the pen in the side-mounted pen holder when you're
finished writing, so you always know where to find it. You can also
secure the pen to the side of the interactive display with a tether.
Pen color buttons Use the pen color selection buttons on the side of the interactive
pen display to select black, red or blue for the cordless pen.
SMART Ink SMART ink lets you write over websites, videos, and into PDFs and
Microsoft Office files, and save your notes in almost any file type
(see Working with SMART Ink on page31).
Smooth Tilt Stand Easily adjust the interactive pen display's height and angle by
pulling up on the lever on the Smooth Tilt Stand.
Interactive surface The interactive pen display has a thin-film transistor liquid crystal
display (LCD) screen and acts as an output and input device when
you touch it with the cordless pen. The native aspect ratio is 16:9
with flexible scaling options to support 4:3 and 16:10.

CHAPTER 1
WELCOME
3 smarttech.com/kb/171254
Feature Description
Power
The interactive pen display uses a 12V DC power supply adapter,
which comes with the unit.
NOTE
The power supply adapter can be connected to an electrical
supply in the range of 100–240V AC, 50/60 Hz.
Power saving The interactive pen display conforms to the Video Electronics
Standards Association (VESA) power saving guidelines.
Capacitive touch
technology
The interactive pen display uses projected capacitive (PCAP) touch
technology to track the position of the cordless pen on the
interactive surface.
Durable surface The interactive surface features scratch-resistant hardened glass.
Cables
Connect the interactive pen display to your computer with the
included cables. See the SMARTPodium quick connect guide
(smarttech.com/kb/171255) for more information.
TIP
If you need to use USB or video cables that are longer than those
supplied, see the SMARTInstallation Standards
(smarttech.com/kb/171035) for tips on extending these types of
cables.
Security The interactive pen display features a Kensington security slot.
Lock the interactive pen display with a security cable (not included)
to help safeguard it from theft.
HDCP The SMARTPodium 624 interactive pen display is HDCP 1.4
compliant.
Optional accessories For more information on optional accessories, contact your
authorized SMART reseller.

CHAPTER 1
WELCOME
4 smarttech.com/kb/171254
Components
This illustration shows you the components of the interactive pen display.
No. Component Description
1 Statusand Power
LEDs
Indicates the power and communication status of the
interactive pen display. See Chapter 6: Troubleshooting the
interactive pen display on page39 for more information.
2 Display screen
(including interactive
surface)
Displays your content on a 20.7/8" (52.7 cm) × 11.5/8" (29.7 cm)
high definition progressive scan LCD display to show wide
format video and high resolution images.
3 Side buttons
See Side buttons on the facing page.
4 Power button Indicates whether power is reaching the interactive pen
display. See Chapter 6: Troubleshooting the interactive pen
display on page39 for more information.
5 Connection panel Contains the connections for a computer and other devices.
See Connection panel on page7 for more information.

CHAPTER 1
WELCOME
5 smarttech.com/kb/171254
Side buttons
This illustration shows the buttons on the side of the interactive pen display.
No. Button Press this button to:
1 Black ink Write in black ink.
2 Red ink Write in red ink.
3 OSD menu Open the on-screen display (OSD) menu.
4 Blue ink Write in blue ink.
5 SMART Ink tool bar Show or hide the SMART Ink tool bar.

CHAPTER 1
WELCOME
6 smarttech.com/kb/171254
Cordless pen and holder
This illustration shows the cordless pen and holder.
No. Component Description
1 Cordless pen Touch the cordless pen to the interactive pen display surface
to control your computer and to write with digital ink. Turn the
pen around to use its eraser just as you would use the eraser
on a pencil. The cordless pen is battery-free.
The pen also features buttons you can use as shortcuts to
customizable settings. See Using the cordless pen on page23.
2 Pen holder Insert the pen holder into the slots on either side of the display
and use it to store your pen. Refer to the SMARTPodium quick
connect guide (smarttech.com/kb/171255) for information
about installing the pen holder and tether.

CHAPTER 1
WELCOME
7 smarttech.com/kb/171254
Connection panel
This illustration shows the connectors on the side of the interactive pen display.
No. Connector Description
1 USB A Connects peripheral devices, such as a USB drive.
2 USB B receptacle Connects the USB cable from the interactive pen display to your
computer or laptop.
3 Video out Connects the DVI-D cable from the interactive pen display to a
second display or device. The second display mirrors the
interactive pen display.
4 Video in Connects the DVI-D cable from the interactive pen display to your
computer or laptop.
5 Power cable
receptacle
Connects the power cable from the interactive pen display to a DC
adapter.


Chapter 2
9 smarttech.com/kb/171254
Chapter 2: Installing the interactive pen display
System requirements 9
Operating system requirements for SMART Learning Suite 9
Windows operating system 9
OS X operating system software 10
Operating system requirements for SMART Meeting Pro 10
Windows operating system 10
Available receptacles 11
Video cards 11
Monitors and projectors 12
Getting ready to install the interactive pen display 12
Finding the best place for the interactive pen display 12
Setting up your work area 13
Changing the angle of the interactive pen display 13
Removing and installing the Smooth Tilt Stand 14
Connecting the interactive pen display to your computer 15
Orienting the interactive pen display 16
Connecting the interactive pen display to other devices 18
18
This chapter describes the installation of the interactive pen display.
System requirements
Before installing the SMARTPodium 624 interactive pen display and SMART software, make sure
your computer meets the following requirements.
Operating system requirements for SMART Learning Suite
Windows operating system
l Windows 10
l Windows 8.1

CHAPTER 2
INSTALLING THE INTERACTIVE PEN DISPLAY
10 smarttech.com/kb/171254
l Windows 7 SP1 (with Platform Update support.microsoft.com/kb/2670838 and Security
Update support.microsoft.com/en-us/kb/4012215)
l 4.7 GB minimum hard disk space
l Intel® Core™ 2 Duo
l 2 GB minimum RAM
OS X operating system software
l macOS High Sierra (10.13)
l macOS Sierra (10.12)
l OS X (10.11)
l OS X (10.10)
l 2.3 GB minimum hard disk space
l Intel Core 2 Duo
l 2 GB minimum RAM
NOTE
l For more information on the operating system requirements for SMART Learning Suite, see
the latest SMART Notebook software release notes
(support.smarttech.com/docs/redirect/?product=notebook&context=relnotes).
l Operating systems and other third-party software released after this SMART software might
not be supported.
l Additional free space required during installation.
Operating system requirements for SMART Meeting Pro
Windows operating system
l Windows 10
l Windows 8.1
l Windows 7
l 2 GHz dual-core (quad-core recommended) minimum processor
l 2 GB (4 GB recommended) minimum RAM
l 1 GB minimum hard disk space
/